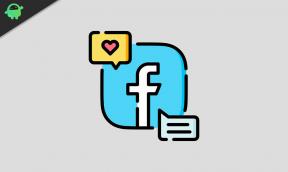Windows 10: Bir Windows Her Zaman Üstte Nasıl Tutulur
Miscellanea / / August 05, 2021
Windows 10, çoğu bilgisayarda kullanılan en iyi ve popüler işletim sistemlerinden biridir. Windows çeşitli özellikler ve işlevler sunsa da, Windows'ta eksik olan bazı önemli özellikler vardır. Bu özelliklerden biri, PC'nizde çalışırken bir pencereyi her zaman üstte tutma yeteneğidir.
Bazen bilgisayarınızda birden çok Windows üzerinde çalışıyorsunuz; o zaman belki de Windows'tan birinin her zaman zirvede kalmasını istersiniz. Varsayılan olarak Windows'un bir Pencereyi her zaman en üstte tutacak böyle bir özelliği yoktur. Ancak, özelliği uygulamanın birkaç yolu vardır.
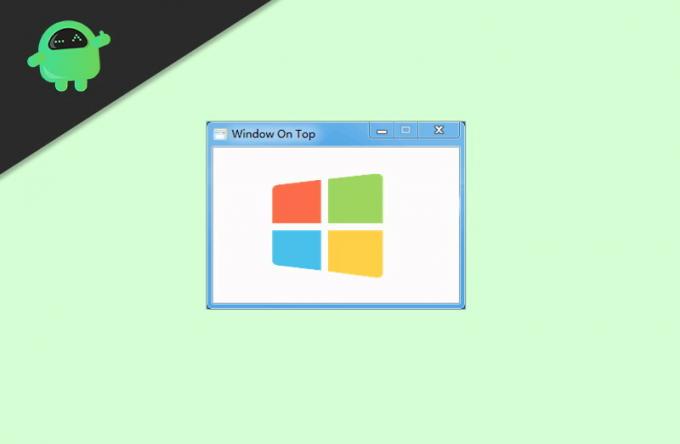
İçindekiler
-
1 Windows 10: Bir Pencere Her Zaman Üstte Nasıl Tutulur
- 1.1 Yöntem 1: Otomatik Kısayol Tuşunu Kullanma
- 1.2 Yöntem 2: DeskPins'i Kullanma
- 1.3 Yöntem 3: TurboTop'u Kullanma
- 2 Sonuç
Windows 10: Bir Pencere Her Zaman Üstte Nasıl Tutulur
Windows 10'da bir Windows'u Her Zaman Ekranın En Üstünde tutmak istiyorsanız, bir Otomatik Geçiş Tuşu Komut Dosyası kullanabilirsiniz. Ancak önce Auto HotKey uygulamasını PC'nize yüklemeniz gerekir. Daha sonra HotKey tarafından çalıştırıldığında bir komut dosyası yazabilirsiniz; Windows üstte kalacaktır. Ancak, bir pencereyi üstte tutmak için DeskPins ve TurboTop gibi diğer üçüncü taraf uygulamaları da kullanabilirsiniz.
Yöntem 1: Otomatik Kısayol Tuşunu Kullanma
Auto HotKey, belirli bir HotKey'e bastığınızda yürütülecek İşlevler içeren bir Komut Dosyası oluşturmanıza olanak sağlayan bir uygulamadır. Basit bir uygulama ve onu kullanarak, bir pencereyi her zaman en üstte tutmak için kolayca tek satırlık bir komut yazabilirsiniz.
Otomatik HotKey'i İndirinAşama 1) Yazılımı kurduktan sonra, Dekstop'a veya tercih ettiğiniz başka bir dizine gidin, boş alana sağ tıklayın. Farenizi Yeni seçenek ve seçin AutoHotKey Komut Dosyası menüden seçenek.

Adım 2) Komut dosyanızı istediğiniz herhangi bir şekilde adlandırın, ardından komut dosyasını sağ tıklayın ve Komut Dosyasını Düzenle seçeneği. Dosya, Not Defteri'nde veya sahip olduğunuz başka bir varsayılan komut dosyası düzenleyicide açılacaktır.

Aşama 3) Şimdi, not defterine aşağıdaki komutu yazmanız ve kayıt etmek o. Basmak istediğiniz tuşa bağlı olarak ^ SPACE'i ^ D olarak veya klavyenizdeki herhangi bir tuşa değiştirebilirsiniz. CTRL Her Zaman Üstte işlevini yürütmek için.
^ UZAY:: Winset, Alwaysontop,, A
Adım 4) HotKey'in çalışması için, önce Komut Dosyasını Çalıştırmanız gerekir, bu nedenle betiğe çift tıklayın ve çalıştırın. Yeşil bir logo göreceksiniz H görev çubuğunuzda veya sistem tepsinizde. Bu, betiğin çalıştığını gösterecektir, şimdi sadece Ctrl + Boşluk veya başka herhangi bir kombinasyon Ctrl bir pencereyi her zaman Üstte tutmak için.

İpucu
Senaryoyu şuraya koyabilirsiniz: Başlangıç klasörü böylece komut dosyasını manuel olarak başlatmanız gerekmez, başlangıçta otomatik olarak çalışır.
Yöntem 2: DeskPins'i Kullanma
Klavye kısayolu yerine bir fare kullanıyorsanız, o zaman DeskPins, bir pencereyi her zaman ekranın üstünde tutmanız için size uygun bir uygulamadır. Uygulamanın kullanımı çok kolay ve sahip olmak isteyeceğiniz birçok özellik var. Ayrıca kısayol tuşlarına da izin verir.
DeskPins'i indirinAşama 1) Kurulumdan sonra, çift tıklayın ve DeskPins uygulamasını çalıştırın. Uygulama arka planda çalışacak ve ona sistem tepsisi simgesinden erişebilirsiniz.

Adım 2) DeskPins kullanarak bir pencereyi sabitlemek için, sadece DeskPins sistem tepsisindeki simgesi. Fareniz artık bir iğne gibi görünecek, farenizi sabitlemek istediğiniz pencerenin üstüne getirin ve başlık çubuğuna tıklayın. Pencere sabitlenecek ve her zaman en üstte olacaktır.

Aşama 3) Bardağı çıkarmak için, sistem tepsisindeki DeskPins simgesine sol tıklayın ve Kaldır'a tıklayın. tüm Pinler seçeneği.

Yöntem 3: TurboTop'u Kullanma
Turbo Top, ekranın üstünde tutmak istediğiniz Sistem Tepsisi simgesinden pencereleri seçmenizi sağlayan başka bir üçüncü taraf uygulamasıdır. Masaüstünüzdeki herhangi bir açık Windows'u algılayabilen minimal bir uygulamadır; sadece simgeden pencereleri seçmeniz gerekecek ve pencere her zaman Üstte olacaktır.
TurboTop'u indirinTıkla TurboTop Sistem tepsisindeki simgesi.
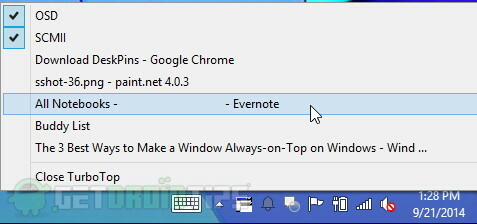
Emin olun OSD ve SCMII seçeneği işaretlenmiştir. Şimdi, yalnızca açılan Windows'tan herhangi birinin adını seçmeniz gerekiyor ve bunu en üstte tutmak istiyorsunuz. Aynı Pencereyi tekrar seçmek, pencerenin sabitlemesini kaldıracak ve artık ekranın üst kısmında olmayacaktır.
Sonuç
Belirli bir siteden bir not defterine veya başka bir duruma not alırken, bir Pencerenin yapabilmesi harika olacaktır. her zaman ekranın üstünde kalırsanız, not alırken ve diğerini kaydırırken daha az zorluk çekersiniz. pencere.
Windows'ta bunun gibi yerleşik özellikler yoktur. Bununla birlikte, aynı istenen işlevi elde etmek için kullanabileceğiniz uygulamalar vardır. Auto HotKey, bu işlevsellik için mükemmel bir uygulamadır. Uygulamayı yüklemeniz ve tuş kombinasyonu ve işlev için tek satırlık bir komut dosyası yazmanız yeterlidir.
Kullanıcıların hem klavye kısayollarını hem de fareyi bir Pencereyi sabitlemek için kullanmalarına izin veren DeskPins gibi başka uygulamalar da vardır. Turbo Top, kullanıcıların Windows'u sabitlemek için sistem tepsisi simgesinden etkin Windows adını seçmelerine olanak tanır.
Editörün Seçimi:
- Windows 10 Düzeltmesi - Yüklenen Sürücü Bu Bilgisayar Hatası için Doğrulanmadı
- Windows Mağazası Hatası Nasıl Onarılır 0x80072F05 Sunucu Tökezledi
- Windows 10'da Mikrofon Sesini Artırmanın 10 Yolu
- Bir Videodan Ses Parçasını Kaldırmanın Basit Yolları
- Mac'te Servis Pil Uyarısını Düzeltin
Rahul, Teknoloji ve kripto para birimi konularına büyük ilgi duyan bir Bilgisayar Bilimi öğrencisi. Zamanının çoğunu ya yazarak ya da müzik dinleyerek ya da görülmemiş yerleri gezerek geçiriyor. Çikolatanın tüm sorunlarının çözümü olduğuna inanıyor. Hayat olur ve kahve yardımcı olur.