Düzeltme: Aracı Etkinleştirme Çalışma Zamanı_15831 Yüksek CPU ve Bellek Tüketimi
Miscellanea / / August 04, 2021
Reklamlar
Hizmet Ana Bilgisayarı: Aracı Etkinleştirme Çalışma Zamanı, ses sürücüsü bozuksa veya ses hizmeti hata durumundaysa daha yüksek CPU kullanımı tüketiyor gibi görünüyor. Oysa yanlış bir Cortana hizmeti yapılandırması da bu tür sorunları beklenmedik şekilde tetikleyebilir. Ayrıca Agent Activation Runtime_15831 Yüksek CPU ve Bellek Tüketimi sorunuyla karşı karşıyaysanız, düzeltmek için bu kılavuzu kontrol edin.
Sistem kaynakları belirli bir görev tarafından yoğun bir şekilde kullanılmaya başladığında, pencereler bilgisayar halsizleşiyor. Kullanıcılar Görev Yöneticisini her açtığında, Hizmet Ana Bilgisayarı: Aracı Etkinleştirme Çalışma Zamanı, CPU ve Bellek kullanımı açısından her zaman liderlik eder. Bazen sistemin normal bir şekilde yeniden başlatılması böyle bir sorunu çözebilir, ancak aşağıda belirtilen birkaç geçici çözüm vardır.
Sayfa İçeriği
-
1 Düzeltme: Aracı Etkinleştirme Çalışma Zamanı_15831 Yüksek CPU ve Bellek Tüketimi
- 1.1 1. Ses Hizmetini Yeniden Etkinleştir
- 1.2 2. Cortana Oturumunu Kapat
- 1.3 3. Cortana'yı devre dışı bırakın
- 1.4 4. Ses Sürücüsünü Yeniden Yükleyin
- 1.5 5. Aracı Etkinleştirme Çalışma Zamanı Hizmetini Devre Dışı Bırak
- 1.6 6. Windows Kayıt Defteri Anahtarını Değiştirin
Düzeltme: Aracı Etkinleştirme Çalışma Zamanı_15831 Yüksek CPU ve Bellek Tüketimi
Bazı kullanıcılar, basit bir yeniden başlatmanın sorunu çözebileceğinden bahsetti. Oysa bazı talihsiz kullanıcılar sorunun devam ettiğini söylüyor ki bu iyi bir şey değil. Böylece daha fazla zaman kaybetmeden aşağıdaki olası tüm yöntemleri takip edebilirsiniz.
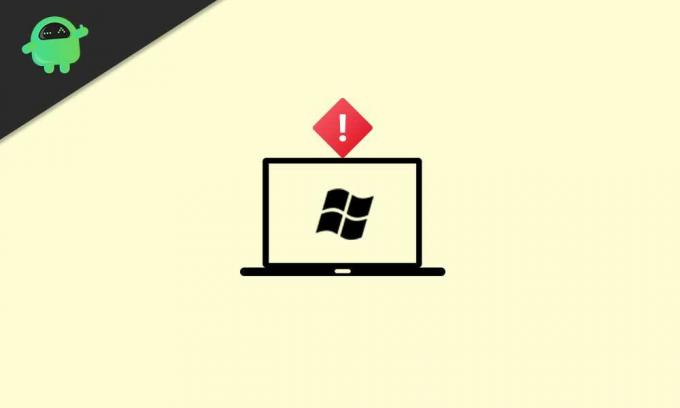
Reklamlar
1. Ses Hizmetini Yeniden Etkinleştir
Ajan Etkinleştirme Çalışma Zamanı hizmeti, Windows 10'da daha yüksek sistem kaynaklarının kullanılması nedeniyle ortaya çıkabilir. Durumda, ses hizmetini devre dışı bırakır ve sisteminizde yeniden etkinleştirirseniz, şansınız yüksektir. Agent Activation Runtime_15831 Yüksek CPU ve Bellek Tüketimini düzeltebilmeniz için yeterli sorun.
- Tıkla Başlangıç menüsü > Tür cmd.
- Sağ tık açık Komut istemi arama sonucundan.
- Seçiniz Yönetici olarak çalıştır > UAC tarafından istenirse, tıklayın Evet Devam etmek için.
- Aşağıdaki komutu yazdığınızdan emin olun ve Giriş ses hizmetini durdurmak için:
net stop audiosrv
- Tamamlandığında, aşağıdaki komutu uygulayarak ses hizmetini yeniden etkinleştirmeniz gerekecek:
net başlangıç audiosrv
- Komut istemi penceresini kapatın ve değişiklikleri uygulamak için bilgisayarınızı yeniden başlatın.
2. Cortana Oturumunu Kapat
Windows 10 için Microsoft Cortana Ses Yardımı hizmeti, Cortana Ajan Etkinleştirme hizmeti tarafından rastgele çağrılıyorsa, Ajan Etkinleştirme Çalışma Zamanı sorununu da tetikleyebilir. Cortana'dan çıkış yapabilir ve ardından devre dışı bırakabilirseniz, sorunu kolayca çözebilirsiniz.
- Tıkla Başlangıç menüsü > Tür Cortana. [Görev çubuğundan Cortana'ya da tıklayabilirsiniz]
- Açmak için tıklayın> Git üç yatay çubuk (Menü).
- Seçiniz Oturumu Kapat > Onaylayın.

- Şimdi, sağ tık açık Görev çubuğu > Tıklayın İşareti kaldırCortana düğmesini göster listeden.
- Sorunu kontrol etmek için bilgisayarınızı bir kez yeniden başlatabilirsiniz.
3. Cortana'yı devre dışı bırakın
Bu durumda, Agent Activation Runtime_15831 sorunu hala size görünüyorsa, Cortana'yı devre dışı bırakmak için aşağıdaki adımları uyguladığınızdan emin olun.
- Basın Windows + X açmak için anahtarlar Hızlı Başlangıç Menüsü.
- Tıklamak Görev Yöneticisi > Şuraya gidin: Başlamak sekmesi.
- Seçiniz Cortana listeden> tıklayın Devre dışı bırak.
- Şimdi tıklayın Başlangıç menüsü > Tür Cortana.

Reklamlar
- Git Uygulama ayarları > Cortana'yı kapatın -den Girişte çalışır seçeneği.
- Değişiklikleri uygulamak için bilgisayarınızı yeniden başlattığınızdan emin olun.
- Son olarak, Agent Activation Runtime_15831 Yüksek CPU ve Bellek Tüketimi sorununu çözebilmelisiniz.
4. Ses Sürücüsünü Yeniden Yükleyin
Belirli bir sorun büyük olasılıkla Windows sisteminizdeki bozuk veya eksik ses sürücüsünden kaynaklanmaktadır. Siz de aynısını hissediyorsanız, ses sürücüsünü doğru şekilde yeniden yüklemeyi denediğinizden emin olun. Bunu yapmak için:
- İlgili üreticinin web sitesine gidin ve en son ses sürücüsü dosyasını bilgisayarınıza indirin.
- Şimdi basın Windows + X açmak için anahtarlar Hızlı Başlangıç Menüsü.
- Seçiniz Aygıt Yöneticisi listeden> Çift tıklama açık Ses, Video ve Oyun Denetleyicileri.
- Sağ tık ses cihazınızda> Seçin Cihazı Kaldır.

- Emin ol etkinleştirme Bu Aygıtın Sürücü Yazılımını Silin onay kutusu.
- Sonra tıklayın Kaldır işlemi tamamlamak için tekrar.
- Ardından, indirilen en son ses sürücüsü dosyasını yükleyin.
- Sorunu kontrol etmek için değişiklikleri uygulamak üzere bilgisayarınızı yeniden başlatın.
5. Aracı Etkinleştirme Çalışma Zamanı Hizmetini Devre Dışı Bırak
Agent Activation Runtime hizmetinin bir şekilde işlemde takılıp kalması ve böyle bir soruna neden olması da mümkündür. Sorunu çözmek için hizmeti manuel olarak devre dışı bırakmalısınız.
- Basın Windows + R açmak için anahtarlar Çalıştırmak iletişim kutusu.
- Şimdi yazın services.msc ve vur Giriş açmak Hizmetler.
- UAC tarafından istenirse, tıklayın Evet izin vermek için.
- Bulun Aracı Etkinleştirme Çalışma Zamanı listeden servis.

Reklamlar
- Çift tıklama özellikler arayüzünü açmak için üzerine dokunun.
- Buradan seçin Devre dışı -den Başlangıç türü. [Hizmet zaten durdurulmuşsa, Devre Dışı'yı seçtiğinizden emin olun ve Uygula'ya tıklayın]
- Ardından, tıklayın Dur hizmeti duraklatmak için.
- Tıklamak Uygulamak değişiklikleri kaydetmek için> Seç TAMAM MI ve Agent Activation Runtime_15831 Yüksek CPU ve Bellek Tüketimi sorununun giderilip giderilmediğini kontrol etmek için bilgisayarınızı yeniden başlatın.
6. Windows Kayıt Defteri Anahtarını Değiştirin
Yöntemlerden hiçbiri sizin için işe yaramadıysa, sorunu çözmek için aşağıdaki adımları izleyerek Windows kayıt defteri anahtarlarını düzenlemeyi deneyin.
Lütfen aklınızda bulundurun: Ne yaptığınızdan emin değilseniz, bir sistem geri yükleme noktası oluşturun ve ardından aşağıdaki adımları gerçekleştirebilirsiniz.
- Her şeyden önce, Agent Activation Runtime hizmetini yukarıdaki yöntemden zaten devre dışı bıraktığınızdan emin olun.
- Şimdi basın Windows + R açmak için anahtarlar Çalıştırmak iletişim kutusu.
- Tür Regedit ve vur Giriş açmak Kayıt düzenleyici.
- UAC tarafından istenirse, Evet yönetici olarak çalıştırmak için.
- Aşağıdaki yola gidin:
Bilgisayar \ HKEY_LOCAL_MACHINE \ SYSTEM \ CurrentControlSet \ Services \
- Seçmek için tıkla AarSvc sol bölmeden kayıt defteri anahtarı.
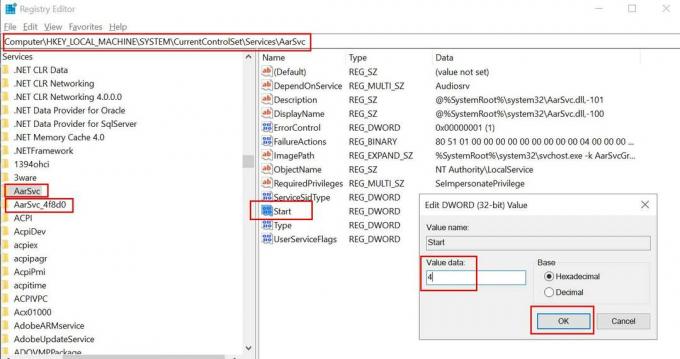
- Çift tıklama üzerinde Başlat sağ bölmeden değer.
- Değiştirdiğinizden emin olun. değer -e 4 ve diyalog kutusunu kapatın.
- Seçiniz AarSvc_XXXXX sol bölmeden kayıt defteri anahtarı.
- Tekrar çift tıklama üzerinde Başlat sağ bölmeden değer.
- Değiştir değer -e 4 ve kayıt defteri düzenleyici penceresini kapatın.
- Son olarak, sorunu kontrol etmek için bilgisayarınızı yeniden başlatın.
İşte bu çocuklar. Bu kılavuzun size yardımcı olduğunu varsayıyoruz. Ek sorularınız için aşağıya yorum yapabilirsiniz.
Reklamlar Windows, yalnızca GUI'si için değil, aynı zamanda çok yönlülüğü açısından da en popüler İşletim sistemidir...
Reklamlar En son 4 Ocak 2021 tarihinde 22: 08'de güncellendi Siz de FFMPEG.dll gibi hatalar mı alıyorsunuz…
Reklamlar İnsanların Windows'ta karşılaştığı en yaygın hatalardan biri mavi ölüm ekranıdır....


![Ginzzu RS9602 [GSI Treble] için AOSP Android 10'u İndirin ve Yükleyin](/f/de40485644122f95359f9be1747e0168.jpg?width=288&height=384)
