Harici Sürücünün Windows 10'a eklenmemesi durumunda nasıl düzeltilir
Miscellanea / / August 05, 2021
Windows dosyalarınızı yedeklemek için harici bir sürücü kullanıyorsanız, büyük olasılıkla Harici sürücünün Windows 10'da takılmayacağına aşina olacaksınız. Hata, harici sürücünüzü ana cihazınıza bağlamanızı engeller. Böylece sürücüye erişemezsiniz. Sorunun nedeni eski veya bozuk bir sürücü, hasarlı USB bağlantı noktası ve bölüm sorunları olabilir. Ayrıca, donanım sorunları nedeniyle hatanın meydana gelmesi de mümkündür.
Ancak, sorunu çözmek için deneyebileceğiniz birkaç çözüm var. Bir güncelleme için harici sabit disk sürücüsünü kontrol etmeyi deneyebilirsiniz. Uyumlu değilse ve eskisi çalışıyorsa, önceki çalışan sürücüye geri dönebilirsiniz. Ayrıca, bu bir bölüm sorunuysa, Windows Disk yöneticisini kullanarak harici sürücünün yeni bir birimini silebilir ve oluşturabilirsiniz. Çözümlerden daha fazlası aşağıda daha ayrıntılı olarak açıklanacaktır.

İçindekiler
-
1 Harici Sürücü Windows 10'a takılmazsa nasıl düzeltilir?
- 1.1 Yöntem 1: Bilgisayarınızı yeniden başlatın
- 1.2 Yöntem 2: Alternatif USB bağlantı noktalarını kullanma
- 1.3 Yöntem 3: Sürücüyü Yeniden Yükleyin
- 1.4 Yöntem 4: Sürücüleri Güncelle veya Geri Al
- 1.5 Yöntem 5: Yeni Bir Birim Oluşturma
- 1.6 Yöntem 6: USB Güç Ayarlarını Değiştirme
- 2 Sonuç
Harici Sürücü Windows 10'a takılmazsa nasıl düzeltilir?
Yeni veya eski Harici Sürücünüz Windows 10 PC'nize eklenmeyecekse, bunun arkasında birkaç neden veya faktör olabilir. Sorunu kontrol etmek ve düzeltmek için aşağıdaki sorun giderme kılavuzunu takip edebilirsiniz.
Yöntem 1: Bilgisayarınızı yeniden başlatın
Bilgisayarınızın uzun süredir çalışıyor olması mümkündür. Böylece Windows yanıt sürenizi yavaşlatabilir. Ancak, nedeni ne olursa olsun, deneyebileceğiniz ilk şey, harici sürücünüzün fişini çekmek ve tekrar başlat senin bilgisayarın. Ardından tekrar takın ve harici sürücünün takılı olup olmadığını kontrol edin. Bazen bu yöntem işe yarar; temiz önyükleme, çalışan çok fazla arka plan işlemine sahip değildir.

Çok fazla arka plan işlemi bağlama işlevinin sona ermesini engelleyebilir. Böylece harici sürücünüzü monte edemezsiniz. Bu nedenle, bilgisayarınızı yeniden başlatmak en iyi ilk seçenektir; ancak, daha fazla kontrol için kontrol edebilirsiniz Sistem yapılandırması ayarlar.
Yöntem 2: Alternatif USB bağlantı noktalarını kullanma
USB bağlantı noktanızın zarar görmüş olması mümkündür. Bu nedenle, harici sürücünüzü bilgisayarınızdaki diğer tüm USB bağlantı noktalarına takarsınız ve hangisinin çalıştığını kontrol edersiniz. Hiçbiri işe yaramazsa, harici sürücünüzün USB kablosunun zarar görmüş olması mümkündür, bu nedenle bununla değiştirin başka bir kablo ve harici sabit sürücünüzü PC'nize takıp takamayacağınızı kontrol edin. Çeşitli USB türleri vardır bağlantı noktaları.
Büyük olasılıkla, PC'lerin çoğunda USB 2.0 bağlantı noktasıdır. Harici Sabit sürücü USB kablonuzun USB 2.0 bağlantı noktasını desteklediğinden emin olun. Dahası, her iki donanımın da birbiriyle uyumlu olduğundan emin olun.
Yöntem 3: Sürücüyü Yeniden Yükleyin
Harici Sabit Sürücü sürücünüzün bozuk veya hasar görmüş olması mümkündür. Bu durumda, sorunu gidermek için cihaz yöneticisini kullanarak yeniden yükleyebilirsiniz.
Aşama 1) Harici sürücünüzü USB bağlantı noktasına takın ve yazın Aygıt Yöneticisi Windows Arama çubuğunda, Device yöneticisi.
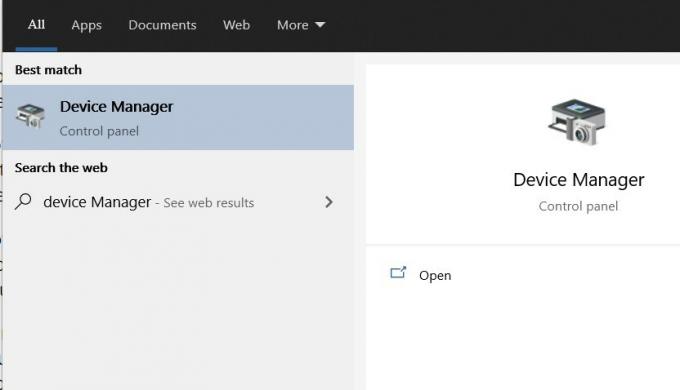
Adım 2) Şimdi tıklayın Aşağı ok yanında Disk sürücüleri Bilgisayarınıza bağlı diskleri genişletme seçeneği.
Adım 3) Sağ tıklayın Harici sabit diskte ve seçin Özellikleri. Şuraya git Sürücü sekmesine tıklayın ve tıklayın Kaldır ve sonra tamam buton.
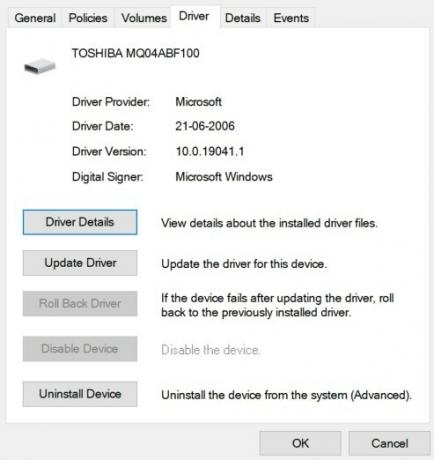
Adım 4) Harici sürücünüzü çıkarın ve tekrar başlat PC'nizi şimdi tekrar takın ve harici sürücünün takılı olup olmadığını kontrol edin.
Yöntem 4: Sürücüleri Güncelle veya Geri Al
Harici sürücü sürücünüz eski veya uyumsuz olabilir. Bu nedenle, Aygıt Yöneticisi'ni kullanarak harici sürücü sürücünüzü güncellemelisiniz.
Aşama 1) Harici sürücünüzü bilgisayarınıza takın ve Aygıt Yöneticisi Windows Arama Yöneticisi'nde arayarak.

Adım 2) Tıkla Diskler seçeneği, menüyü genişletin, harici sürücüyü seçin. Üzerine sağ tıklayın ve seçin Güncelleme.

Aşama 3) Güncellemeden sonra harici sürücüyü çıkarın, sisteminizi yeniden başlatın. Harici sürücüyü tekrar takın ve hatanın giderilip giderilmediğini kontrol edin.
Yöntem 5: Yeni Bir Birim Oluşturma
Harici sabit diskiniz bölümleri silmiş olabilir. Bu nedenle, birim ayrılmamış ve Windows onu takılacak bir sürücü olarak tanımıyor. Yeni bir basit birim oluşturarak bu sorunu çözebilirsiniz.
Aşama 1) Harici sabit sürücünüzü takın ve yazın Disk Windows arama çubuğunda ve Sabit disk bölümleri oluşturun ve biçimlendirin seçeneği.
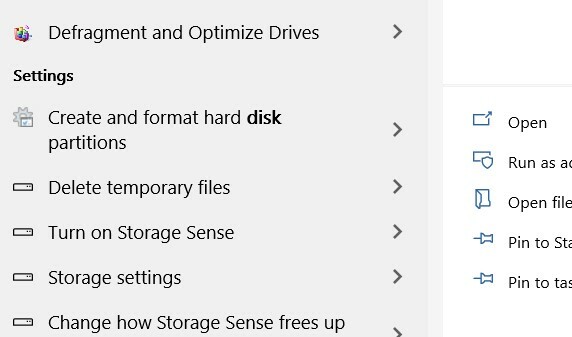
Adım 2) Harici sürücünüz ayrılmamışsa altta göreceksiniz, bunu gösterecektir. Yeni bir birim oluşturmak için Üzerine sağ tıklayıp diski seçin ve Yeni Basit Birim.
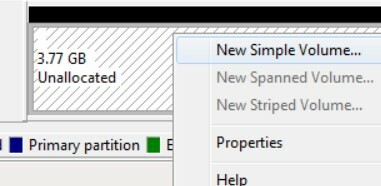
Aşama 3) Şimdi, Windows sihirbazı aracılığıyla Birim adını ve türünü atayın ve yeni bir sağlıklı birim oluşturmayı tamamlayın, harici sürücünüz bundan sonra takılmalıdır.
Yöntem 6: CUSB Güç Ayarlarını asma
PC'nizdeki güç yönetimi yapılandırma ayarları, USB cihazlarınızın takılmasını engelleyebilir; bu durumda harici sabit sürücünün takılmasını da engelleyebilir. Bu nedenle, USB askıya alma ayarlarını devre dışı bırakmanız gerekecektir.
Aşama 1) Basın Windows tuşu + I Windows ayarlarını açmak için, ardından şuraya gidin: Sistem> Güç ve Uyku> Ek Güç Ayarları.

Adım 2) Tıkla Plan ayarlarını değiştir> Gelişmiş güç ayarlarını değiştir.
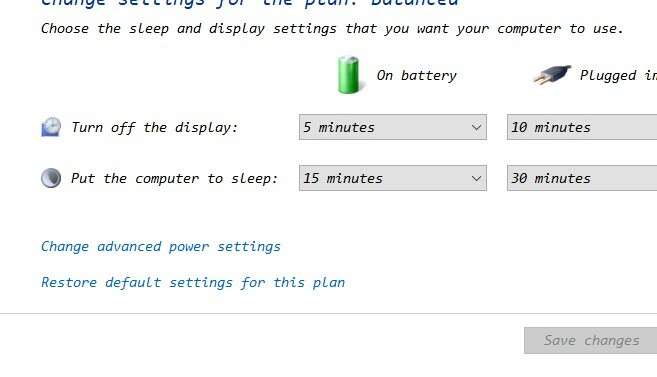
Aşama 3) Genişletmek tıklayın USB ayarları seçeneği, ardından genişletin USB Seçmeli askıya alma ayarı seçeneğini belirleyin ve ikisini de devre dışı bırakın Pilde ve Fişe takılı değer, tıklayın uygulamak onaylamak için düğmesine basın.
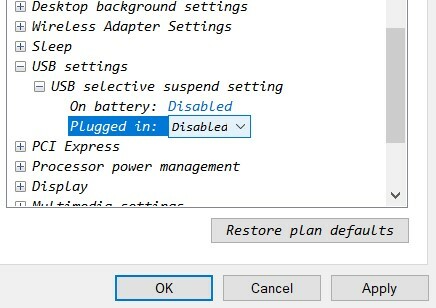
Sonuç
Harici sürücünüzü PC'nize takarken sorun yaşıyorsanız, çalışıp çalışmadığını kontrol etmek için bilgisayarınızı yeniden başlatmayı deneyebilirsiniz. Ancak harici sürücü sürücünüzü Windows aygıt yöneticisini kullanarak da güncelleyebilir ve geri alabilirsiniz. Harici disk sürücünüzü yeniden yüklemek, bozuk sürücüyü düzeltir.
Harici sürücü depolamanız ayrılmamışsa, Windows disk bölümü uygulamasıyla yeni bir birim oluşturun. Ayrıca sürücünüzü NTFS olarak biçimlendirebilir veya harici sürücünün PC'nize takılmasını engelleyen güç planı ayarlarınızı değiştirebilirsiniz.
Editörün Seçimi:
- Netflix, ProtonVPN ile Çalışır mı? - Nasıl kullanılır?
- Realtek HD Audio Manager'ın Windows 10'da Açılmamasını veya Çalışmamasını Düzeltme
- İPhone, iPad ve Mac'te "Mesajlaşırken Hatırlat" Özelliği nasıl kullanılır?
- Chromebook'ta DHCP Arama sorunu nasıl çözülür?
- Gmail Web'de Gönderenleri Engelleme ve Engelini Kaldırma
- Yükseltmeden Sonra Ryzen 3600 CPU'nun Bootloop'ta Sıkışması Nasıl Onarılır?
Rahul, Teknoloji ve kripto para birimi konularına büyük ilgi duyan bir Bilgisayar Bilimi öğrencisi. Zamanının çoğunu ya yazarak ya da müzik dinleyerek ya da görülmemiş yerleri gezerek geçiriyor. Çikolatanın tüm sorunlarının çözümü olduğuna inanıyor. Hayat olur ve kahve yardımcı olur.



