Düzeltme: Windows 10'da Ethernet Tanımlanamayan Ağ
Miscellanea / / August 04, 2021
Reklamlar
Bu kılavuzda, Windows 10'da Ethernet Tanımlanmamış Ağ sorununu nasıl düzelteceğinizi göstereceğiz. Bu olduğunda ve olduğunda, ağ çalışır durumda olsa da internete erişemezsiniz. Bazı durumlarda, Ethernet ağınız sarı bir ünlem işareti görüntüleyebilirken, diğerlerinde "Ağ erişimi yok mesajı" ile karşılanabilirsiniz. Bu, Ağ Bağlantısı ekranında görüntülenecek Tanımlanmamış Ağ mesajına ek olacaktır.
Eh, World Wide Web'e erişememek, şüphe gölgesi olmadan, her kullanıcı için en çileden çıkan sorundur. Birçok kullanıcı bu hatayla ilgili endişelerini şu anda paylaştı: Microsoft Forumları. Onların arasındaysanız, bu kılavuz size yardımcı olacaktır. Bugün, bu sorunun tüm makul nedenlerini ve daha da önemlisi, bu Ethernet Tanımlanmamış Ağ sorununu Windows 10'da nasıl düzeltebileceğinizi tartışacağız. Ayrıntılı talimatlar için takip edin.

Sayfa İçeriği
-
1 Düzeltme: Windows 10'da Ethernet Tanımlanamayan Ağ
- 1.1 Düzeltme 1: Ağ Sorun Gidericisini Kullanın
- 1.2 Düzeltme 2: DNS'yi Temizle / IP Adresini Yenile
- 1.3 Düzeltme 3: TCP / IP'yi Sıfırla
- 1.4 Düzeltme 4: Windows Defender Güvenlik Duvarını Devre Dışı Bırak
- 1.5 Düzeltme 5: Ağ Sürücüsünü Güncelleyin
- 1.6 Düzeltme 6: Sürücüleri Yeniden Yükleyin
Düzeltme: Windows 10'da Ethernet Tanımlanamayan Ağ
Yukarıda belirtilen hatanın birkaç nedeni olabilir, ancak yine de Yanlış IP yapılandırması en yaygın olanı gibi görünüyor. Aynı çizgide, bozuk ağ ayarları da bu hatada gösterilebilir. Bazı durumlarda, sorun Windows Defender Güvenlik Duvarı ile ilişkilendirilebilir. Eski bir ağ sürücüsü kullanıyorsanız, söz konusu sorunun da yakın olacağından bahsetmiyorum bile. Bununla birlikte, bu kılavuz, bu sorunları gidermek için çeşitli yöntemleri özetleyecektir ve bu da Windows 10 PC'nizdeki Ethernet Tanımlanmamış Ağ sorununu da çözecektir.
Reklamlar
Düzeltme 1: Ağ Sorun Gidericisini Kullanın
Bu sorunun temel nedenini manuel olarak belirlemek zor bir iş olsa da, neyse ki bu sefer Windows'a bırakabilirsiniz. Microsoft, ağ sorunlarını belirlemeye ve gidermeye odaklanan yerleşik bir sorun gidericiyle birlikte gelir. Bu özellikten tam olarak nasıl yararlanacağınız aşağıda açıklanmıştır:

- Ayarlar sayfasını başlatmak için Windows + I kısayol tuş kombinasyonlarına basın.
- Bu, Ağ ve İnternet'e gidin ve Ağ Sorun Giderici'yi tıklayın.
- Şimdi olası ağ sorunlarını tarayacak ve karşılaşabileceğiniz sorunları listeleyecektir.
- Mevcut durumla senkronize olanı seçin ve ekrandaki talimatlara devam edin.
Tamamlandıktan sonra, bilgisayarınızı yeniden başlatın ve Windows 10'daki Ethernet Tanımlanmamış Ağ sorununun çözülüp çözülmediğini kontrol edin. Hala oradaysa, deneyebileceğiniz başka birkaç geçici çözüm burada vardır.
Düzeltme 2: DNS'yi Temizle / IP Adresini Yenile
Daha önce de belirtildiği gibi, mevcut IP Adresinizle ilgili sorunlar bu hatanın temel nedeni olabilir. Bu bağlamda, kurulumunuz için yeni bir IP Adresini yenileyebilirsiniz. Aynı doğrultuda, DNS'nin temizlenmesi de bu gibi durumlarda yararlı olabilir. Bunların her ikisi de aşağıda açıklanmıştır.
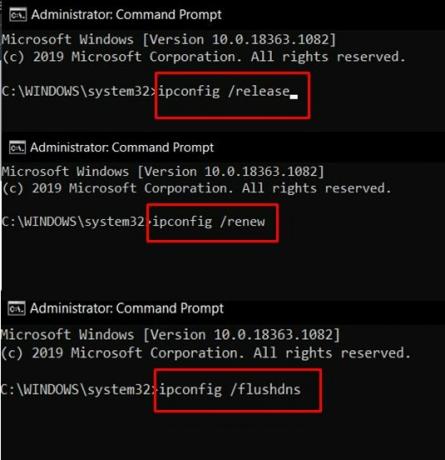
Reklamlar
- Her şeyden önce, Başlat menüsüne gidin ve CMD'yi arayın.
- Ardından bu Komut İstemi penceresini yönetici olarak başlatın.
- Şimdi, mevcut IP Adresini serbest bırakmak ve yenisini yenilemek için CMD penceresine bu iki komutu da yazın.
ipconfig / release. ipconfig / yenileme
- Bu yapıldıktan sonra, DNS'i temizleme zamanı gelir. Bunun için aşağıdaki komutları kullanın:
ipconfig / flushdns
Şimdi Komut İstemi'ni kapatın ve Windows 10 PC'nizdeki Ethernet Tanımlanmamış Ağ sorununu çözüp çözmediğine bakın.
Düzeltme 3: TCP / IP'yi Sıfırla
En basit ifadeyle, TCP / IP, iki bilgisayarın birbiriyle iletişim kurmasına izin veren bir ağ protokolüdür. İletim Kontrol Protokolü veya İnternet Protokolü ile ilgili sorunlar, doğrudan bilgisayarınızın veri paketlerini gönderip alamamasına neden olur. Bu durumda en iyi bahis, TCP / IP ağını aşağıdaki gibi sıfırlamaktır:
- CMD penceresini Başlat menüsünden yönetici olarak başlatın.

- Ardından, içindeki aşağıdaki iki komutu yürütün:
netsh winsock sıfırlandı. netsh int ip sıfırlama
- Bittiğinde, CMD penceresini kapatın ve Windows 10 PC'nizdeki Ethernet Tanımlanmamış Ağ sorununu çözüp çözmediğini kontrol edin.
Düzeltme 4: Windows Defender Güvenlik Duvarını Devre Dışı Bırak
Bazı durumlarda, Windows Güvenlik Duvarı veya üçüncü taraf bir Antivirüs uygulaması ağ ile çakışabilir ve bir bağlantı kurmasını engelleyebilir. Bu genellikle antivirüs biraz fazla korumacı davrandığında ve yanlış bir pozitif işaretlediğinde gerçekleşir. Bu durumda, virüsten koruma yazılımınızı veya Windows Güvenlik Duvarınızı geçici olarak devre dışı bırakabilir ve olumlu bir sonuç verip vermediğini görebilirsiniz.
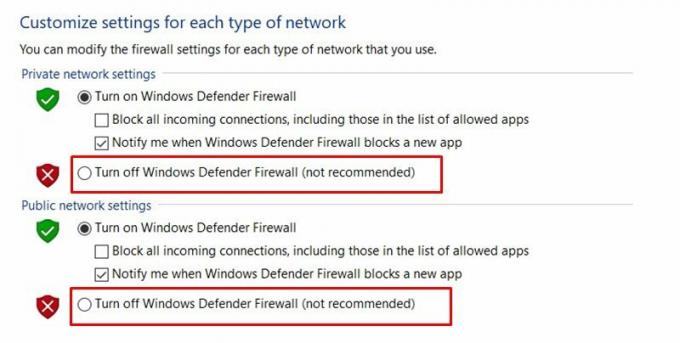
Reklamlar
- Bu nedenle, Başlat menüsünden Windows Defender Güvenlik Duvarı'nı arayın.
- Ardından sol menü çubuğundan Windows Defender Güvenlik Duvarını Aç veya Kapat seçeneğine tıklayın.
- Son olarak, hem Genel hem de Özel ağ bölümlerinin altında Windows Defender Güvenlik Duvarını Kapat'ı seçin.
- Windows 10 Ethernet Tanımlanmamış Ağ sorununu çözüp çözemeyeceğine bakın.
Düzeltme 5: Ağ Sürücüsünü Güncelleyin
Eski bir ağ sürücüsü kullanmak, epeyce soruna neden olacağından ve bu ethernet sorununun arkasındaki sebep olabilir. Bu nedenle, bu sürücülerin en son sürümünü kontrol etmeniz ve yüklemeniz önemle tavsiye edilir. İşte aynı adımlar.

- WIndows + X kısayol tuşlarını kullanın ve görünen menüden Aygıt Yöneticisi'ni seçin,
- Bunun içinde, Ağ bağdaştırıcılarına gidin ve genişletmek için tıklayın.
- Ardından adaptörünüze sağ tıklayın ve Sürücüyü güncelle'yi seçin.
- daha sonra, güncellenmiş sürücü yazılımını otomatik olarak ara'yı seçin.
- Windows şimdi çevrimiçi olarak en yeni sürücüleri arayacak ve bunları otomatik olarak yükleyecektir.
Tamamlandığında, bilgisayarınızı yeniden başlatın ve Windows 10 Ethernet Tanımlanmamış Ağ sorununu kontrol edin. Yüzünü yüzünü kullanıyorsanız, deneyebileceğiniz bir şey daha var.
Düzeltme 6: Sürücüleri Yeniden Yükleyin
Yukarıdaki yöntemlerden hiçbiri olumlu sonuçlar vermediyse, ağ sürücülerini kaldırıp yeniden yüklemeyi düşünebilirsiniz.
- Görev çubuğundaki Windows simgesine sağ tıklayın ve Aygıt Yöneticisi'ni seçin.
- Ağ bağdaştırıcıları bölümüne gidin ve genişletmek için tıklayın.
- Üzerine sağ tıklayın ve Cihazı kaldır'ı seçin.

- Kaldırıldıktan sonra, bilgisayarınızı yeniden başlatın ve sürücüler otomatik olarak yüklenmelidir.
- Bu olmazsa, tekrar Cihaz Yöneticisi'ne gidin.
- Üstte bulunan PC adınıza sağ tıklayın ve Donanım değişikliklerini tara'yı seçin.
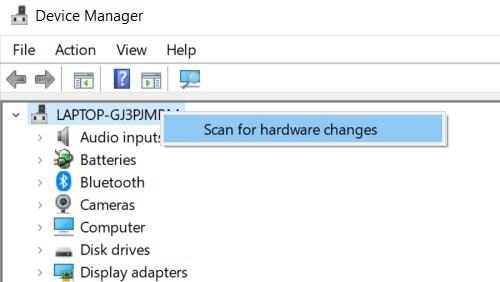
- Daha sonra eksik ağ sürücülerini arayacak ve daha sonra da yükleyecektir. Sorununuz şimdi düzeltilmelidir.
Bununla, Windows 10 PC'nizdeki Ethernet Tanımlanamayan Ağ sorununu nasıl düzelteceğinizle ilgili kılavuzu sonlandırıyoruz. Aynı şekilde altı farklı yöntem paylaştık, sizin durumunuzda hangisinin başarıyı yazdığını yorumlarda bize bildirin. Yuvarlama, işte bazıları iPhone İpuçları ve Püf Noktaları, PC ipuçları ve püf noktaları, ve Android İpuçları ve Püf Noktaları bu da ilginizi hak ediyor.
Reklam DLL (Dinamik Bağlantı Kitaplığı) dosyaları, Windows işletim sistemi için önemli dosyalardan biridir. Eğer…
Reklamlar PC'nin normal şekilde önyükleme yapmaması veya en son WIndows yüklemesiyle ilgili sorunlar mı yaşıyorsunuz? Yüklemek istiyorum…
Reklamlar Herhangi bir gadget üzerindeki sanal asistan, kullanıcının hayatını kolaylaştırır. Ancak, kullanıcılar genellikle şikayet eder...



