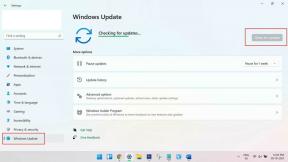CMD Kılavuzu: Komutu Kullanarak Herhangi Bir Dosya veya Klasörü Açın
Miscellanea / / August 04, 2021
Reklamlar
Komut İstemi veya CMD, Windows'ta çok kullanışlı bir araçtır. Denemekten rahatsızlık duyan pek çok kullanıcı olmasa da, burası hala birçok programlama meraklısının favori yeridir. Eğer bunlardan biriyseniz, o zaman bir fareye olan bağımlılığınız çok düşüktür veya hiç yoktur ve tek yapmak isteyeceğiniz tek şey, sisteminizi sadece tuş vuruşlarıyla kontrol etmektir.
Sayfa İçeriği
- 1 CMD Kılavuzu: Komutu Kullanarak Herhangi Bir Dosya veya Klasörü Açın
- 2 Adım 1 - Komut İstemi'ni Açın
-
3 Adım 2 - CMD kullanarak herhangi bir dosya veya klasörü açma
- 3.1 Bir klasör nasıl açılır
- 3.2 Dosya nasıl açılır
CMD Kılavuzu: Komutu Kullanarak Herhangi Bir Dosya veya Klasörü Açın

Komut İstemi'nin parladığı yer burasıdır. Bilgisayarınızdaki herhangi bir dosya veya klasörü minimum imleç değişikliği veya fare bağımlılığı ile açmanıza izin verir. Dolayısıyla, beyninize CMD ile dosya veya klasör açma hakkında daha fazla bilgi enjekte etmeye çalışıyorsanız, komut kullanarak herhangi bir dosya veya klasörü açmak için CMD kılavuzumuz kesinlikle size yardımcı olacaktır.
Adım 1 - Komut İstemi'ni Açın
Bilgisayarınızda Komut İstemi'ni açmanın birçok yolu vardır. İlk önce, basitçe düğmesine basarak açabilirsiniz. Windows + R klavye kısayolu. Ayrıca, Ctrl + Üst Karakter + Enter klavye kısayol komutu, Komut İstemi'ni yönetici olarak çalıştırabilirsiniz. Son olarak, Windows arama düğmesine tıklayabilir, yazabilirsiniz. cmd, ve oradan Komut İstemi'ni açın. Sonucu sağ tıklayarak, yönetici olarak çalıştırma seçeneğine sahip olacaksınız.
Reklamlar
Adım 2 - CMD kullanarak herhangi bir dosya veya klasörü açma
Bir klasör nasıl açılır
- Komut İstemi penceresinde aşağıdaki kodu girin:
cd \ klasör adı
Burada, basitçe ifadeyi değiştirin Klasör adı açmak istediğiniz klasörün adı ile. Örneğin, cd \ Örnek klasör o belirli klasörü sürücüde açacak
- Kodu girdikten sonra giriş tuşuna basın. Bu size yeni bir takip hattı verecektir. Devam ederek yazın Başlat. (ardından nokta) ve ardından enter tuşuna basın. Bu, bilgisayarınızdaki ilgili klasörü açacaktır

Dosya nasıl açılır
Komut İstemi'ni kullanarak bir dosya açmak için üç yolumuz var. Biri, dosyayı içeren klasöre gitmek ve ardından dosyayı açmaktır. İkinci yol, dosyayı doğrudan yolunu girerek açmaktır. Son yol, belirli bir uygulamaya sizin için bir dosya açması için komut vermektir. Aşağıda, Komut İstemi ile dosya açmanın her iki yolu için de adımları listeleyeceğiz. Dikkatlice okuyun ve adımları tam olarak uygulayın.
Yöntem 1 - Önce klasöre gidin ve ardından dosyayı açın.
- İlk adım, klasörün konumu için komut girmektir. Bu, klasörü Komut İstemi aracılığıyla açmakla aynı adımdır, ancak denemeden önce bilmeniz gereken bir şey vardır. Komut istemini açın ve açmak istediğiniz dosyayı içeren klasör için aşağıdaki kodu girin:
cd \ klasör adı
Öncekiyle aynı, ifadeyi değiştirin Klasör adı klasörün gerçek adıyla. Başka ekleyebilirsin iftira hattı (\) bir klasör içinde klasörler varsa. Bir örnek olacak cd C: \ Kullanıcılar \ mini \ Masaüstü
- Ardından enter tuşuna basın. Bir sonraki adım, dosya adını girmektir. Enter düğmesine bastıktan sonra, dosya adını uzantısıyla birlikte yazın, hepsi çift tırnak (“) içine alın. Bir örnek "Örnek dosya.png"

Yöntem 2 - dosyayı doğrudan açın
- Bunu yapmak için tek yapmanız gereken, dosya uzantısı dahil tüm dosya yolunu girmek. Tek bir komut satırında tam yolu girin ve dosyayı ve uzantısını onunla birlikte ekleyin. Bir örnek "C: \ Örnek klasör \ dosya.png ”

- Kod satırını girdikten sonra, sadece enter tuşuna basın ve ilgili dosya açılacaktır.
Yöntem 3 - belirli bir uygulamaya bir dosyayı açması için komut verme
- Bunun için Komut İstemi'nizi açın ve uygulamanın tüm yolunu bu şekilde girin. C: \ Kullanıcılar \ mini \ ”% windir% \ system32 \ mspaint.exe”
- Ardından, yukarıdaki yol çizgisiyle birlikte, dosyanın tüm yolunu aşağıdaki gibi girin: "C: \ Kullanıcılar \ mini \ Masaüstü \ travel.png"
Yani birlikte okumalı C: \ Users \ mini \ ”% windir% \ system32 \ mspaint.exe” “C: \ Users \ mini \ Desktop \ travel.png” ekran görüntüsünde gösterildiği gibi tek bir komut satırında
- Son olarak, enter düğmesine basın ve komutların nasıl çalıştığını görün!
İlgili Makaleler:
- Windows 10'da Red X Volume Simgesi Göründüğünde Nasıl Onarılır
- MKV dosyası Windows 10'da oynatılmıyorsa nasıl düzeltilir
- Windows 10'unuzda Yavaş Sabit Sürücüyü Düzeltin
- Windows 10'da Farklı Çözünürlükte Birden Çok Monitör Nasıl Kurulur
- Windows 10'da Cortana'nın konuşmasını duyamama sorununu giderme
- Windows 10'da Bluetooth Hoparlörü Algılanmadı: Nasıl Onarılır?
Bununla birlikte, Komut İstemi ile herhangi bir dosya veya klasörü açma konusundaki kılavuzumuzu tamamlayacağız. Bunu yapmak için birkaç yöntemimiz olduğundan, sizin için en uygun olduğunu düşündüğünüz birini seçebilirsiniz ve bu, bilgisayarınızda birkaç tuşa basarak işlerinizi halledecektir. Bununla birlikte, yukarıdaki makaleyi okumanın sizi biraz bilgi ile donattığını umuyoruz. Bununla ilgili başka sorularınız varsa lütfen aşağıya yorum yaparak bize bildirin.
Ayrıca, iPhone İpuçları ve Püf Noktaları, PC ipuçları ve püf noktaları, ve Android İpuçları ve Püf Noktaları bununla ilgili sorularınız varsa veya yardım istiyorsanız. Teşekkür ederim!
Reklamlar Microsoft Teams, Office 365 ile birlikte gelen Microsoft Office Suite'in bir parçasıdır. Microsoft Teams…
Reklamlar Durdurma hataları en çok Windows 10 bilgisayarlarda yaygındır. Birçok kullanıcı da bu hatayı bildirdi…
Reklamlar Bu kılavuzda, herhangi bir oyun için Windows 10'da Directx 12'nin nasıl etkinleştirileceğini açıkladım....