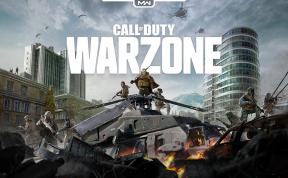Windows 10'da Görev Yöneticisinde Önceliği Değiştirme Kılavuzu
Miscellanea / / August 05, 2021
Bildiğiniz gibi, Görev Yöneticisinde bir işlemin önceliğini değiştirdiğinizde, CPU'nun bu işleme ne kadar bellek alanı ve kaynak vermesi gerektiğini belirleyebilirsiniz. Daha yüksek bir öncelik seviyesi, sürecin daha fazla kaynak alacağı anlamına gelir. Çoğu uygulama varsayılan olarak "Normal" öncelik düzeyiyle başlar.
Ancak, öncelik seviyesini manuel olarak değiştirerek süreci hızlandırabilir veya yavaşlatabilirsiniz. Windows 10 bilgisayarınızdaki Görev Yöneticisi'nde önceliğin nasıl değiştirileceğini öğrenmek istiyorsanız endişelenmeyin. Bu makale size bazı yararlı adımlar ve öncelik ayarları hakkında bilmeniz gereken her şeyi gösterecektir.
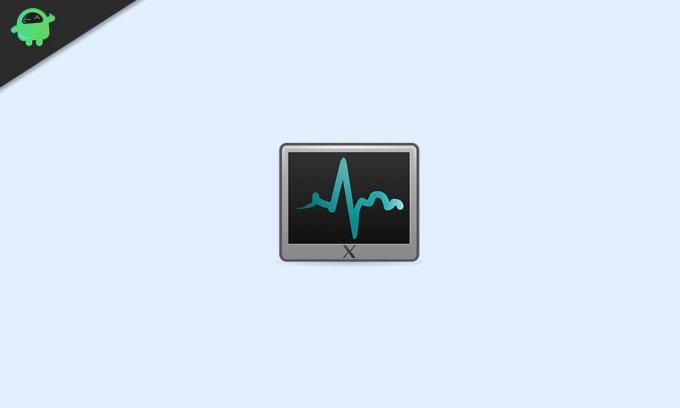
Windows 10'da Öncelik Düzeyleri:
Adımlara geçmeden önce, Windows 10'daki öncelik seviyeleri hakkında bazı önemli bilgileri bilmelisiniz. Aşağıda verildiği gibi altı öncelik seviyesi vardır:
- Düşük
- Normalin altında
- Normal
- Normalin üstünde
- Yüksek
- Gerçek zaman
Bildiğiniz gibi "Normal" varsayılan öncelik seviyesidir ve tüm süreci sorunsuz bir şekilde çalıştırır. Öncelik seviyesini manuel olarak değiştirseniz bile, uygulamanın süreci sona erdikten sonra "Normal" e geri döner. Yalnızca bazı uygulamaların öncelik düzeylerini otomatik olarak değiştirme ayarı vardır. Uygulamalar, süreci hızlandırmak için önceliklerini "Normalden Yüksek" olarak değiştirebilir. Örneğin, Winamp gibi medya oynatıcılar, oynatma sırasında işlem önceliklerini artırma yeteneğine sahiptir.
Bir kullanıcının öncelik düzeyini asla "Gerçek Zamanlı" olarak ayarlamaması gerektiğini unutmayın. Öncelik seviyesini "Gerçek Zamanlı" olarak ayarlarsanız, uygulama CPU'nun% 100'ünü tüketmeye başlayacaktır. Hem klavye hem de fare girişini keserek sistem kararsızlığına neden olur.
Windows 10'da Görev Yöneticisi'nde önceliği değiştirme adımları:
- Şuraya git Başlat Menü.
- "Yazın"Görev Yöneticisi"Arama çubuğuna girin ve arama sonuçlarından Görev Yöneticisi uygulamasına tıklayın.

- Alternatif olarak tuşuna da basabilirsiniz Ctrl + Üst Karakter + Esc Görev Yöneticisi'ni açmak için.
- "" Olarak oturum açmadıysanızYönetici”Kullanıcı, sağ tıklayın Görev Yöneticisi ve seçin Yönetici olarak çalıştır seçeneği.

- Tıkla "DetaylarGörev Yöneticisi penceresinin üstündeki ”sekmesi. Önceliğini değiştirmek istediğiniz işlemi bulana kadar Ayrıntılar sekmesini aşağı kaydırın.
- O anda çalışan bir programın önceliğini değiştirmek istiyorsanız, şu adrese gidin: Süreçler sekmesi.

- Önceliğini değiştirmek istediğiniz programı bulun ve programa sağ tıklayın. Seçin Ayrıntılara git açılır menüden seçenek.
- Buraya şuradan girerseniz Süreçler sekmesinde, süreciniz vurgulanmalıdır.
- Seçtiğiniz işleme sağ tıklayın ve "Öncelik belirleAçılır menüden "seçeneği.

- Şimdi, bir öncelik seviyesi seçebilirsiniz. En hızlıdan en yavaşa doğru verilen aşağıdaki seçeneklerden birini seçin:
- Gerçek zamanlı (En yüksek öncelik)
- Yüksek
- Normalin üstünde
- Normal
- Normalin altında
- Düşük (En düşük öncelik)
- İzninizi isteyen bir istem göründüğünde, "Önceliği değiştir.”
- Önceliği başarıyla değiştirdikten sonra, Görev Yöneticisi pencere.
Bir sürecin önceliğini değiştirmek riskli bir görev olabilir. İşlem sırasında dikkatli olmalısınız. Aksi takdirde, bilgisayarınızın çökmesine neden olabilirsiniz. Özellikle yavaş bilgisayarlarda ve yüksek bellek kullanım programlarında dikkatli olun.
Herhangi bir sorun olmadan bir sürecin önceliğini değiştirmek için yukarıda verilen adımları takip edebilirsiniz. Adımlar kolaydır ve bunları kendi başınıza gerçekleştirebilirsiniz. Bu makalede öncelik seviyeleriyle ilgili tüm cevapları bulabileceğinizi umuyoruz. Herhangi bir sorunuz veya geri bildiriminiz varsa, lütfen aşağıdaki yorum kutusuna yorumu yazın.