Düzeltme: YouTube yorumları Google Chrome'da görünmüyor
Miscellanea / / August 05, 2021
Bu eğiticide, Google Chrome'da görünmeyen YouTube yorumlarını düzeltmek için size adımları göstereceğiz. Birçok kullanıcı Google Destek forumu Hem de Reddit bu hatayla ilgili endişelerini paylaştılar. Videoları sorunsuz bir şekilde yayınlayabilmelerine rağmen, yorumları yüklemeye gelince, Chrome'un bunları yüklemesi sonsuza kadar sürüyor gibi görünüyor. Kullanıcıların neden bu hatayla karşılaştığına dair birkaç neden olabilir.
Başlangıç olarak, Chrome’un tarayıcı verileri, önbelleği veya çerezleriyle ilgili bir sorun olabilir. Aynı çizgide, bir reklam engelleyici sayfanın düzgün yüklenmesiyle de çelişebilir. Bazı durumlarda, VPN hizmetleri de sizin için sorun çıkarabilir. Bu nedenle, bu kılavuzda, size yukarıdaki sorunlarla başa çıkma adımlarını göstereceğiz ve dolayısıyla Google Chrome'da sorun göstermeyen YouTube yorumlarını düzelteceğiz. Talimatları takip edin.
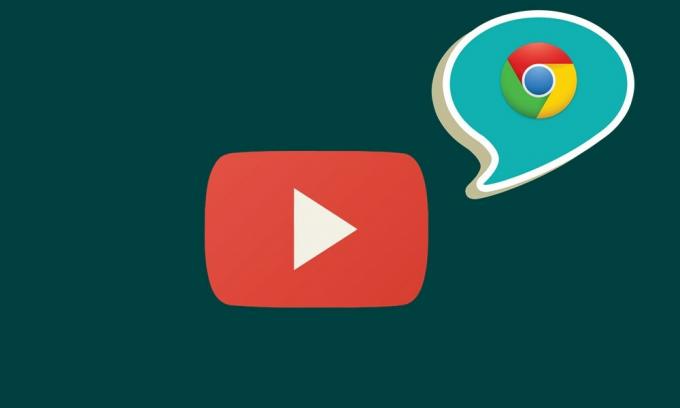
İçindekiler
-
1 Düzeltme: YouTube yorumları Google Chrome'da görünmüyor
- 1.1 Düzeltme 1: YouTube'u Gizli Modda Açın
- 1.2 Düzeltme 2: Adblocker'ı Devre Dışı Bırak
- 1.3 Düzeltme 3: Chrome Verilerini Temizle
- 1.4 Düzeltme 4: Chrome'u Sıfırla
- 1.5 Düzeltme 5: Proxy Bağlantılarını Chrome ile Kapatın
Düzeltme: YouTube yorumları Google Chrome'da görünmüyor
Bu sorun için evrensel bir düzeltme yoktur. Bu sorunu giderene kadar aşağıda belirtilen tüm geçici çözümleri deneyin.
Düzeltme 1: YouTube'u Gizli Modda Açın

Başlangıç olarak, YouTube'u Chrome’un Gizli Modunda açmanızı öneririz. Bu, tanımlama bilgilerinin ve diğer üçüncü taraf komut dosyalarının yüklenmesini engeller ve bu nedenle büyük olasılıkla bu sorunu da çözecektir. Bu nedenle, yeni bir Gizli Mod açmak için Ctrl + Shift + N kısayol tuş kombinasyonlarını kullanın. Ardından YouTube'u başlatın ve yorumların şimdi Google Chrome tarayıcısına yüklenip yüklenmediğine bakın. Hala bu sorunla karşı karşıyaysanız, deneyebileceğiniz bazı ince ayarlar aşağıda verilmiştir.
Düzeltme 2: Adblocker'ı Devre Dışı Bırak
Birçok kullanıcı, YouTube videolarını reklamsız bir ortamda yayınlamayı tercih eder ve bu nedenle bir reklam engelleyiciyi tercih eder. Ancak bazı durumlarda, bir reklam engelleyici uzantısı, web sayfasının birkaç bölümünü yüklerken bir veya iki soruna neden olabilir. Dolayısıyla, Chrome'da reklam engelleyiciyi devre dışı bırakmayı deneyebilirsiniz. Bunu yapmak için aşağıdaki adımları izleyin:
- Chrome tarayıcısını açın ve sağ üstte bulunan taşma simgesine tıklayın.
- Ardından Diğer Araçlar> Uzantılar'a gidin
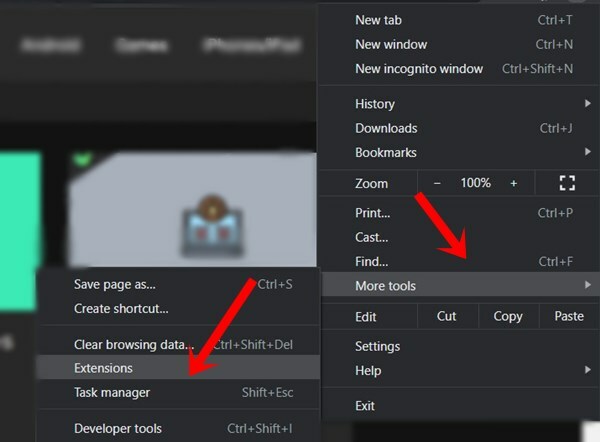
- Son olarak, reklam engelleyici uzantısını devre dışı bırakın. Şimdi YouTube'u yeni bir sekmede başlatın ve yorumların yüklenip yüklenmediğini görün.
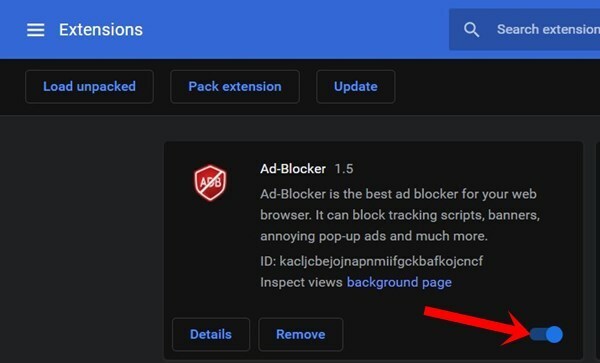
- Hala sorunla karşı karşıyaysanız, Uzantı sayfasına geri dönün ve tüm uzantıları devre dışı bırakın.
- Şimdi tekrar YouTube'u açın ve sorunları göstermeyen yorumlar düzeltildiyse, suçluyu bulana kadar Google Chrome uzantılarını tek tek yeniden etkinleştirin. Bu uzantıyı devre dışı bırakın veya tarayıcınızdan tamamen kaldırın.
Düzeltme 3: Chrome Verilerini Temizle
Ayrıca tarayıcının tüm önbelleğini, çerezlerini ve verilerini temizlemeyi deneyebilirsiniz. Zamanla çok fazla geçici veri ve önbellek birikirse, web sitelerinin düzgün yüklenmesiyle ilgili bazı sorunlara neden olabilir. Aynı şekilde, uygulamanın verileri bozulursa bazı sorunların ortaya çıkması kaçınılmazdır. Bu yüzden en iyi bahis, tüm bu verileri aşağıdaki gibi temizlemektir:
- Bilgisayarınızdaki Chrome tarayıcısını açın ve sağ üstte bulunan taşma simgesine tıklayın.
- Diğer Araçlar> Tarama Verilerini Temizle'ye gidin. Bu bölümü açmak için Chrome tarayıcısının içindeki Ctrl + Shift + Del kısayol tuşlarını da kullanabilirsiniz.

- Şimdi Gelişmiş sekmesine gidin ve "Çerezler ve diğer site verileri" ile "Önbelleğe alınmış resimler ve dosyalar" ı seçin.
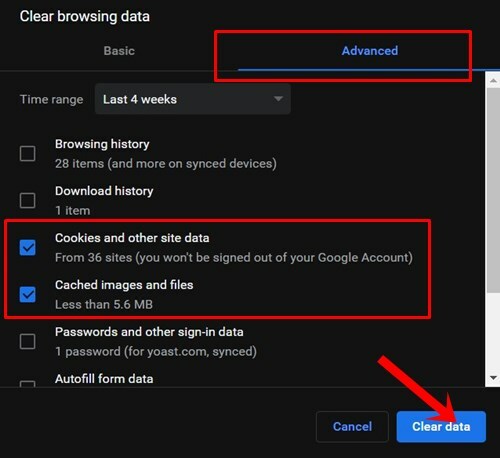
- Son olarak, Verileri Temizle düğmesine basın ve işlemin bitmesini bekleyin.
- Tamamlandığında, tarayıcıyı yeniden başlatın. YouTube'u Chrome'da açın ve görünmeyen yorumların düzeltilip düzeltilmediğini kontrol edin.
Düzeltme 4: Chrome'u Sıfırla
Çerezleri ve önbelleği sildikten sonra bile, hala sorunla karşı karşıyasınız, ardından tarayıcıyı sıfırlamanız gerekebilir. Bunu yapmak, tarayıcıyı varsayılan durumuna getirecek ve tüm uzantıları devre dışı bırakmanın yanı sıra sabitleme sekmelerini ve arama motorlarını sıfırlayacaktır. Ancak ilgili konuları da düzeltebilir.
- Öyleyse devam edin ve Chrome tarayıcısını başlatın.
- Sağ üstte bulunan taşma simgesine tıklayın ve Ayarlar'ı seçin.

- Gelişmiş bölümüne ulaşana kadar en alta kaydırın.
- Ardından Sıfırla ve Temizle bölümüne gidin ve Ayarları orijinal varsayılanlarına geri yükle'yi tıklayın.
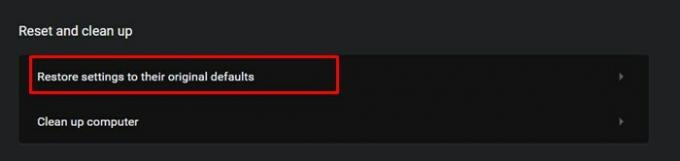
- Son olarak, beliren iletişim kutusunda Ayarları Sıfırla seçeneğine tıklayın.
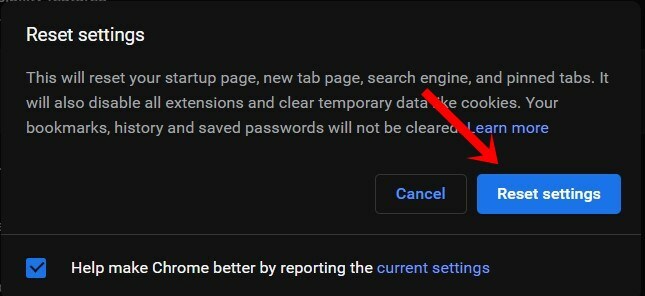
- Şimdi Chrome tarayıcısını yeniden başlatın ve YouTube'u yükleyin, yorumların şimdi gösterilip gösterilmediğini kontrol edin.
Düzeltme 5: Proxy Bağlantılarını Chrome ile Kapatın
Bazı kısıtlamaları aşmak için bir proxy sunucusu kullanıyor olabilirsiniz, ancak bazı durumlarda, yarardan çok zarar verebilir. Dolayısıyla, YouTube akışı sırasında, tarayıcının içinde pişirilen seçeneği kullanarak Proxy Bağlantılarını devre dışı bırakmayı deneyebilirsiniz. Bunun için aşağıdaki adımları izleyin:
- Chrome tarayıcısını başlatın, adres çubuğuna aşağıdaki konumu yazın ve Enter tuşuna basın.
chrome: // settings /
- Gelişmiş bölümüne gidin ve Sistem menüsü altında "Bilgisayarınızın proxy ayarlarını açın" ı tıklayın.
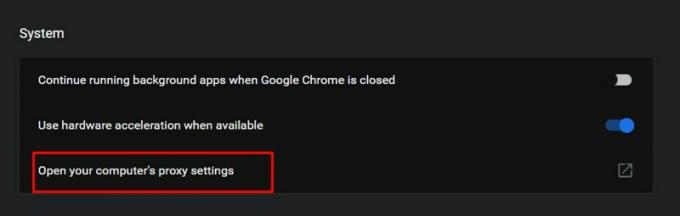
- Manuel proxy Sunucusu bölümüne gidin ve Proxy sunucusu kullan geçişini devre dışı bırakın.

- Bu yapıldıktan sonra, tarayıcıya geri dönün ve YouTube'u açın, sorun şimdiye kadar giderilmiş olabilir.
Bununla, Google Chrome'da görünmeyen YouTube yorumlarının nasıl düzeltileceğine dair bu kılavuzu tamamladık. Bu konuda beş farklı yöntemi paylaştık. Sizin durumunuzda arzu edilen sonuçları veren yorumlarda bize bildirin. Yuvarlama, işte bazıları iPhone İpuçları ve Püf Noktaları, PC ipuçları ve püf noktaları, ve Android İpuçları ve Püf Noktaları siz de kontrol etmelisiniz.



![Oukitel U16 Max'e Resmi Stok ROM Nasıl Yüklenir [Android 6.0 ve 7.0]](/f/198841a79c9c8f9ac234a05009ffc9bd.jpg?width=288&height=384)