Düzeltme: Windows 10'da Grafik Sistemi Başlatılamadı
Miscellanea / / August 04, 2021
Reklamlar
Son zamanlarda, Windows 10 kullanıcıları "Grafik Sistemini Başlatılamadı" adlı bir hatadan defalarca bahsetti. Söz konusu hata genellikle kullanıcı bir oyun oynarken ortaya çıkar. oyun, daha spesifik olarak "Age of Empires". Yaygın olarak ortaya çıkmasının ardındaki nedenlerden biri, video kartı veya sürücü arasındaki uyumluluk sorunlarıdır. Doğrudan çizim.
Sayfa İçeriği
-
1 Windows 10'da "Grafik Sistemi Başlatılamadı" Hatası Nasıl Onarılır?
- 1.1 DÜZELTME 1: Grafik Sürücülerinizi Güncelleyin:
- 1.2 DÜZELTME 2: Belirli Oyunu Uyumluluk Modunda çalıştırın:
- 1.3 DÜZELTME 3: DirectX güncellemesini manuel olarak yükleyin:
- 1.4 DÜZELTME 4: Ekran Çözünürlüğünü Değiştirin:
- 1.5 DÜZELTME 5: En son Windows güncellemesini yükleyin:
Windows 10'da "Grafik Sistemi Başlatılamadı" Hatası Nasıl Onarılır?
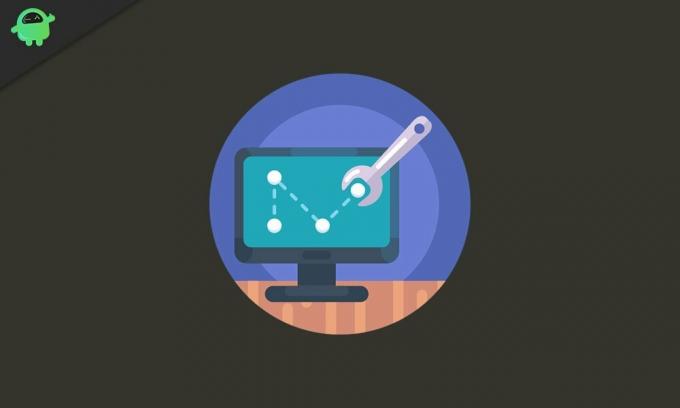
DirectDraw, bir zamanlar Microsoft’un DirectX API'sinin bir bileşeni olarak kullanılan bir API'dir. Uygulamanın tam ekran çalışmasına veya bir pencereye gömülmesine izin verir. Ayrıca yüksek performans gerektiren uygulamalarda grafik sağlar. Sorun temelde DirectDraw ile ilgili olduğundan, aşağıdaki çözümler muhtemelen hatayı en kısa sürede çözecektir. Düzeltmelerle açıklanan başka belirli nedenler de olabilir. Nasıl yapılacağını öğrenelim:
DÜZELTME 1: Grafik Sürücülerinizi Güncelleyin:
Eski veya bozuk sürücüler, Windows 10'daki çeşitli hataların yaygın nedenlerinden biridir. Bu nedenle, "Grafik Sistemi Başlatılamadı" hatasını tekrar tekrar yaşıyorsanız, bunun nedeni güncel olmayan veya bozuk Grafik Sürücüleri olabilir. Bunları güncellemek için aşağıdaki yollardan birini takip edebilirsiniz:
Reklamlar
- Cihaz Üreticinizin web sitesi üzerinden Cihaz Yönetimi veya Güncelleme yoluyla güncelleme
Aygıt Yöneticisi aracılığıyla güncelleme:
- İlk olarak, ÇALIŞTIR istemi basarak WINDOWS + R tamamen.
- Boş metin kutusuna "devmgmt.msc ” ve sonra tıklayın TAMAM MI veya basın Giriş.
- Şimdi Aygıt Yöneticisi penceresinde şuraya gidin: Ekran adaptörü listeyi açın ve menüsünü genişletmek için ok işaretine tıklayın.

- Burada güncellemek istediğiniz cihaza sağ tıklayın ve ardından seçeneği seçin Sürücüyü güncelle alt menüden.
- Bir sonraki istemde seçeneğe tıklayın Güncellenmiş sürücü yazılımını otomatik olarak arayın. Sisteminiz en son sürücüleri otomatik olarak arayacak ve yükleyecektir. (Aktif bir internet bağlantınız olduğundan emin olun).
Cihaz Üreticinizin web sitesi üzerinden güncelleme yapın:
Bazı nadir durumlarda, Grafik sürücülerini Aygıt Yöneticisi aracılığıyla güncellemek size her zaman istenen sonuçları sağlamayabilir. Burada doğrudan şuraya gitmeniz önerilir. NVIDIA, AMD veya Intel web sitesi ve en son sürücü güncellemelerini herhangi bir sorun olmadan yükleyin.
Grafik sürücüsünü başarıyla güncelledikten sonra, size söz konusu hatayı gösteren ilgili programı / oyunu açın ve çözülüp çözülmediğini kontrol edin.
DÜZELTME 2: Belirli Oyunu Uyumluluk Modunda çalıştırın:
Genellikle Windows 10'da çalışırken sorun yaratan uygulamalar bazen Uyumluluk Modunda verimli bir şekilde çalışabilir. Uyumluluk modu, en son işletim sistemi sürümlerinde çalışan eski programlardan sorumludur. Sistemin ayarlarını, uygulamaların ve programların sorunsuz bir şekilde hızlı bir şekilde çalışması için değiştirir.
Oyunu Uyumluluk modunda çalıştırmak için aşağıda verilen adımları izleyin:
- İlk olarak, şuraya gidin: kurulum klasörü (belirli oyun uygulamasının) ve sağ tık oyunda.
- Şimdi Bağlam menüsünden, Özelliklerive sizi başka bir pencereye indirecek.
- Buradan şuraya gidin Uyumluluk sekmesi ve altındaki açılır menüyü tıklayın. Uyumluluk modu bölümü.
- Burada, oyununuzun uyumlu olmasını istediğiniz eski Windows sürümünü seçin.
- Bundan sonra Ayarlar bölümünde, seçeneklerden önceki onay kutularını işaretleyin: Bu programı yönetici olarak çalıştırın ve Tam Ekran optimizasyonlarını devre dışı bırakın.
- Şimdi tıklayın Uygulamak ve sonra TAMAM MI.
Bittiğinde, oyunu yeniden başlatmayı deneyin ve "Grafik Sistemini Başlatılamadı" hatasının hala görünüp görünmediğini veya çözülüp çözülmediğini kontrol edin.
Reklamlar
DÜZELTME 3: DirectX güncellemesini manuel olarak yükleyin:
Microsoft Directx, özellikle oyun programlama, video işleme ve 3B modelleme için multimedya görevlerini işleme ve yönetmeye yönelik bir dizi API'dir (Uygulama Programlama Arayüzü). Bu nedenle güncel tutmanız önerilir. DirectX güncellemesini manuel olarak kurmak için aşağıda verilen adımları izleyin;
- İlk olarak, şuraya gidin: Microsoft DirectX Son Kullanıcı Çalışma Zamanı Yükleyicisi resmi web sayfası.

- Burada açılır menüden dili ayarlayın ve ardından İndir sekmesi.
- Şimdi çalıştırın dxwebsetup.exe dosya ve ekrandaki talimatlara göre ilerleyin.
- Kurulum işlemi biraz zaman alabilir. İşlem sırasında herhangi bir ek kurulumdan kaçındığınızdan emin olun.
Kurulum işlemi tamamlandıktan sonra, sisteminizi yeniden başlatın, "Grafik Sistemi Başlatılamadı" hatasını gösteren programı yeniden çalıştırın ve çözülüp çözülmediğini kontrol edin.
DirectX'in bir kısmı Windows güncellemesi dışında mevcut değildir; bu nedenle, bunu önceden kontrol ettiğinizden emin olun.
DÜZELTME 4: Ekran Çözünürlüğünü Değiştirin:
Acı çeken kullanıcıların bazılarına göre, Ekranlarının çözünürlüğünü değiştirmek, onlar için "Grafik Sistemi Başlatılamadı" hatasını hızlı bir şekilde çözdü. Nasıl yapılacağını öğrenelim:
Reklamlar
- İlk olarak, görüntü ekranınızın boş alanında herhangi bir yere sağ tıklayın ve ardından seçeneği seçin. Görüntü ayarları açılan menüden.
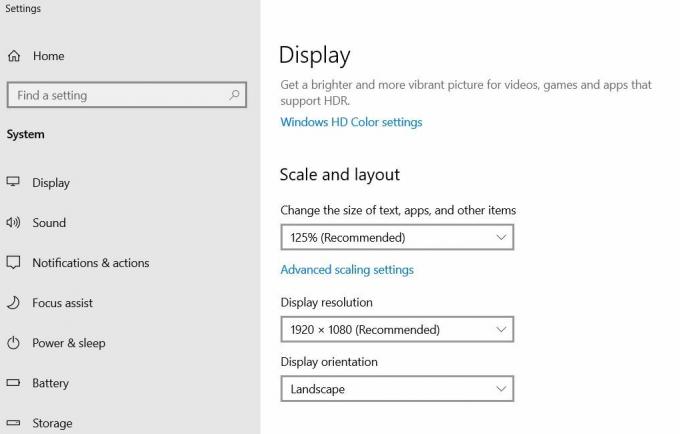
- Üzerinde Ayarlar penceresi, altındaki açılır menüyü tıklayın Ekran çözünürlüğü ve çözünürlüğü orijinalinden farklı bir şeye değiştirin.
Şimdi oyunu değiştirilmiş çözünürlükte yeniden çalıştırın ve hala hatayı gösterip göstermediğini kontrol edin. Hayır ise, sorun sizin için çözülmüştür. Evetse, sonraki çözüme geçin.
DÜZELTME 5: En son Windows güncellemesini yükleyin:
Her Windows 10 güncellemesi, sisteminizin işleyişini düzgünleştirir ve çeşitli mevcut hataları ve aksaklıkları düzeltir. Bu nedenle, zaman zaman mevcut tüm güncellemelerin yüklenmesi tavsiye edilir. Bunu yapmak için
- İlk olarak, masaüstü arama çubuğuna yazın Güncellemeler ve seçeneği seçin Windows güncellemeayarlar arama sonuçlarından.

- Bir sonraki ekranda, Güncellemeleri kontrol et sekmesi. Mevcut tüm güncellemeleri otomatik olarak bulacak ve bunları sisteminize yükleyecektir.
- Şimdi güncellemeler yüklendikten sonra, sisteminizi yeniden başlatın onları kullanışlı hale getirmek için.
Bundan sonra, ilgili oyunu tekrar çalıştırın ve söz konusu sorunun çözülüp çözülmediğini kontrol edin.
Kullanıcılar sistemlerinde herhangi bir oyun oynarken, “Grafik Sistemini Başlatılamadı” hatası ekranlarında yeniden görünerek deneyimlerini bozuyor. Bununla birlikte, yukarıdaki düzeltmeler, çoğu durumda söz konusu sorunu çözmek için etkilidir.
Ayrıca, sisteminizi her zaman en son Windows 10 güncellemeleriyle güncel tutmanız önerilir. Yeni faydalar getirecek ve çeşitli hataları işletim sisteminizden uzak tutacaktır. Herhangi bir sorunuz veya geri bildiriminiz varsa, lütfen aşağıdaki yorum kutusuna yorumu yazın.
Reklamlar Yazılım güncellemelerinin herhangi bir gadget'ın en önemli yönü olduğunu söyleyip duruyoruz....
Reklamlar Windows işletim sistemi, bilgisayarlarını bilinmeyen çalışmalardan korumak için Windows SmartScreen adında yerleşik bir güvenlik mekanizması sunar...
Reklamlar Önemli bir E-posta gönderdiğinizde, muhtemelen işinizle ilgili bir şey, size yardımcı olacaktır...



