Windows'ta Bozuk Kayıt Defteri Öğeleri Nasıl Silinir?
Miscellanea / / August 05, 2021
Bildiğimiz gibi Windows Kayıt Defteri, Windows işletim sisteminde yüklü olan tüm uygulamalar ve bunların kullanımı hakkında bilgi depolayan bir veritabanıdır. Bilgisayarımıza kurduğumuz yazılım ve donanım ile ilgili ayarları kaydeder. Kayıt ayrıca, kullanıcıların bilgisayarlarında günlük olarak gerçekleştirdiği tüm işlemlerin kaydını tutar. Ancak, bilgisayardan belirli bir uygulamayı veya hizmeti kaldırdığınızda, kayıt defteri girdileri bozulabilir. Bu uygulama ile ilgili bazı bilgilerin kayıt defterinden kaldırılmaması durumunda meydana gelebilir. Bu, bilgisayarın Bozuk Kayıt Defteri Öğeleri.
Bu meydana geldiğinde, bilgisayarınız yavaşlama, uygulama çökmesi gibi çeşitli sorunlarla karşılaşacak ve çoğu zaman beklenmedik şekilde yeniden başlayacaktır. Hiçbir PC kullanıcısının yaşamak istemediği istenmeyen bir durumdur. Bu nedenle, bu kılavuzda, bir Windows PC'deki bozuk kayıt defteri öğelerini silmek için bazı kolay yöntemler koydum. Eğiticiye başlayalım.
İçindekiler
-
1 Windows İşletim Sisteminde Bozuk Kayıt Defteri Öğelerini Silin
- 1.1 Dağıtım Görüntüsü Hizmeti ve Yönetimini (DISM) Kullanma
- 1.2 Kurtarma için Disk Temizleme aracı
- 1.3 Bozuk Kayıt Defteri öğelerini silmek için bilgisayarınızı sıfırlayın
Windows İşletim Sisteminde Bozuk Kayıt Defteri Öğelerini Silin
İşte yöntemler. Bunlardan herhangi birini uygun bulduğunuzda kullanabilirsiniz.
Dağıtım Görüntüsü Hizmeti ve Yönetimini (DISM) Kullanma
Bozuk kayıt defteri girdilerini düzeltmek için bu onarım hizmetini çağırmak için komut istemini kullanmalıyız.
- Senin Aramak için buraya yazınız, yazın cmd
- eşleşen sonuçtan tıklayın Açık Komut İstemi'nin altında

- Komut istemi açıldığında, aşağıdaki komutu yazın.
DISM / Çevrimiçi / Temizleme-Görüntü / ScanHealth
- Bu hizmet, bozuk kayıt defteri öğelerini düzeltip kaldıracağı için bir süre bekleyin.
Farkı fark etmelisiniz ve şimdi PC'nizi çalıştırırken herhangi bir hıçkırık olmamalıdır.
Kurtarma için Disk Temizleme aracı
Ardından, dağınık kayıt defteri öğelerini düzeltmek için dahili araç Disk Temizleme'yi kullanabiliriz. Temizledikten sonra, tüm bozuk kayıt defteri girdileri temizlenir ve dolayısıyla onunla ilişkili tüm sorunları çözer.
- İçinde Aramak için buraya yazınız kutu, yazın Disk temizleme
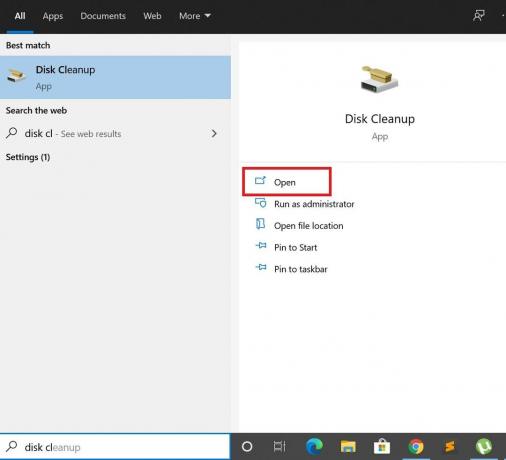
- sonra tıkla Açık
-
Sürücüyü seçin Windows işletim sisteminin kurulu olduğu. Normalde, çoğu kullanıcı için C: sürücüsüdür.

- Tıklamak Sistem Dosyalarını Temizle [Bunu yapmak için yönetici erişiminizin olması gerekir]

- Ardından, tamam
Bozuk Kayıt Defteri öğelerini silmek için bilgisayarınızı sıfırlayın
Bozuk kayıt defteri öğelerini düzeltmek için izleyebileceğiniz başka bir basit çözüm, bilgisayarınızı sıfırlamaktır. Bunu nasıl yapmalısın.
- Git Ayarlar Windows PC'nizin [Aramak İçin Buraya Yazın kutusunu kullanın> Ayarlar yazın]
- o tıklamanın altında Güncelleme ve Güvenlik
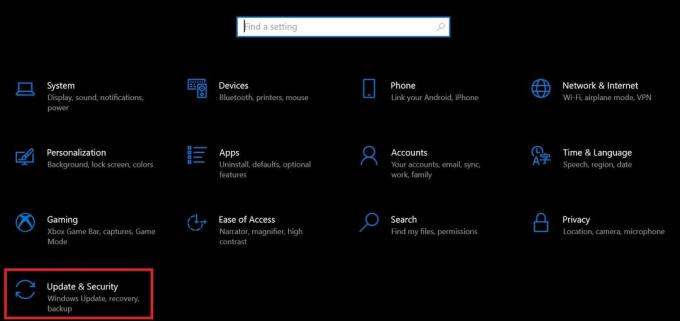
- Sol taraftaki panelden seçin Kurtarma

- Şimdi tıklayın Başlamak Ekrandaki ilk seçenek olarak görmeniz gereken.
- Ardından, kişisel dosyalarınızı saklamak isteyip istemediğinizi seçmeli, ancak tüm uygulama ayarlarını ve ilgili dosyaları kaldırmalı veya her şeyi sıfırlamalısınız.
- Kişisel dosyalarınızı ve diğer verilerinizi kaybetmemek için ilk seçeneğe gidin.
- Bu işlem bilgisayarınızdaki bozuk kayıt öğelerini düzelteceğinden bir süre bekleyin.
Dolayısıyla, bunlar bilgisayarınızdaki bozuk kayıt defteri öğelerini kaldırmak için çeşitli yöntemlerdir. Yöntemlerden herhangi birini deneyin ve bu iyi çalışmalıdır. Umarım bu rehber sizin için yararlı olmuştur.
Diğer Kılavuzlar,
- Windows 10'da Sürücüler Nasıl Yedeklenir ve Geri Yüklenir
- Windows 10'da Otomatik Belirli Sürücü İndirmeleri Nasıl Engellenir
- Windows 10'da Bluetooth Hoparlör Algılanmadı: Nasıl Onarılır
Swayam, Bilgisayar Uygulamalarında Yüksek Lisans Derecesine sahip profesyonel bir teknoloji blog yazarıdır ve ayrıca Android geliştirme konusunda deneyime sahiptir. Stok Android işletim sisteminin sadık bir hayranıdır.Teknolojik blog yazmanın yanı sıra oyun oynamayı, seyahat etmeyi ve gitar çalmayı / öğretmeyi seviyor.



