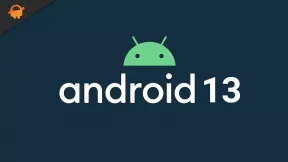Kmode İstisnası İşlenmeyen Hatası Nasıl Onarılır
Miscellanea / / August 04, 2021
Reklamlar
Windows 10 sistemlerinde Kmode İstisnası İşlenmedi Hatası, sistemde güncel olmayan veya hatalı sürücüler varsa yaygındır. Yine, bazı temel sürücü dosyaları eksikse, o zaman bile bu hatayı görebilirsiniz. Bu bir Mavi Ölüm Ekranı hatasıdır ve ortaya çıktığında, sisteminiz tamamen çalışmayı durdurur ve kendini yeniden başlatır. Bazen masaüstü normal şekilde açılırken, diğer bazı durumlarda bir önyükleme döngüsü senaryosuyla karşılaşabilirsiniz. Sistem, her açılışında Mavi Ölüm Ekranı hatasını göstermeye devam edecek ve kendini yeniden başlatmaya devam edecektir.
Sistem normal ayarlarla açılmayacaktır. Böyle bir senaryoda onu başlatmanın tek yolu güvenli modda başlatmaktır. Ancak bir Windows sistemini her zaman Güvenli Modda kullanmak bir çözüm değildir. Bu hatanın arkasındaki olası nedeni bildiğimiz için, kolayca düzeltmeleri için çözümleri deneyebiliriz. İşte bu makalede, Windows 10'da Kmode İstisnası İşlenmedi hatasını düzeltmek için olası tüm çözümleri ekledik. Yani daha fazla uzatmadan, hadi konuya girelim.
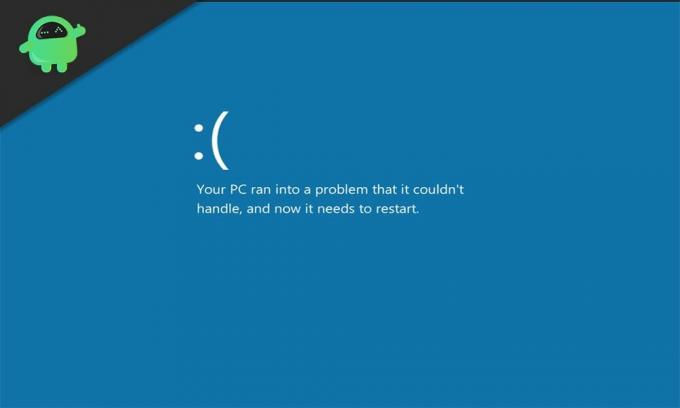
Sayfa İçeriği
-
1 Windows 10'da Kmode İstisnası İşlenmedi Hatası nasıl düzeltilir?
- 1.1 Eksik sürücüleri yükleyin:
- 1.2 Ağ bağdaştırıcısı sürücülerini güncelleyin:
- 1.3 Sorunlu programları kaldırın:
- 1.4 Virüsten koruma programlarını kaldırın:
- 1.5 Hızlı Başlatmayı Devre Dışı Bırak:
- 1.6 Bir SFC taraması çalıştırın:
- 1.7 Temiz Önyükleme Windows 10:
- 1.8 Bellek Sorunlarını Teşhis Edin:
- 1.9 BIOS'u güncelleyin:
Windows 10'da Kmode İstisnası İşlenmedi Hatası nasıl düzeltilir?
Hatanın arkasındaki neden sürücü veya programla ilgili veya hatta bellekle ilgili olabilir. Kesin nedeni bulmak imkansız olduğundan, aşağıda belirtilen tüm çözümleri arka arkaya deneyin. Elbette bu çözümlerden biri sizin için bu hatayı ortadan kaldıracaktır.
Reklamlar
Aşağıda belirtilen çözümleri denemek için, önce bilgisayarınızı ağ ile Güvenli Modda başlatmanız gerekir.
- Bilgisayarınız açılırken F8 veya Shift + F8 tuşlarına basın. Seçeneklerin listesini gösteren bir ekran görene kadar sürekli olarak basmaya devam edin.
- Burada, "Ağ ile Güvenli Mod" seçeneğiyle ilişkili numaraya basın ve ardından bilgisayar bu sefer başarıyla açılıncaya kadar bekleyin.
Eksik sürücüleri yükleyin:
Daha önce de bahsettiğimiz gibi, sisteminizde eksik sürücü varsa bu hata oldukça yaygındır.
- Windows Key + X tuşlarına basın ve görünen seçenekler listesinden Aygıt Yöneticisi'ni seçin.
- Aygıt Yöneticisi penceresindeki aygıtlar listesinde bilinmeyen aygıtları bulun. Böyle bir bilinmeyen cihaz varsa, ünlem işaretiyle işaretlendiğini göreceksiniz.
- Bilinmeyen aygıta sağ tıklayın ve "Sürücüyü güncelle" yi seçin.
- Görünen sonraki pencerede "Güncellenmiş sürücü yazılımını otomatik olarak ara" seçeneğini seçin.
- Ardından, bilgisayarınızın çevrimiçi olarak sürücüleri otomatik olarak aramasına ve sisteminize yüklemesine izin vermek için ekrandaki talimatları izleyin.
Bu işe yaramazsa, cihaz üreticisinin ünlem işaretini gördüğünüz web sitesini ziyaret etmeniz gerekir. Orada o aygıt için en son sürücüleri bulacaksınız.
Ek olarak, bilgisayarınızı herhangi bir eksik sürücü için tarayan ve ardından gerekirse yükleyen üçüncü taraf bir sürücü yardımcı programını da seçebilirsiniz. Bu programlar biraz şarj oluyor, ancak süreci gerçekten kolaylaştırıyor.
Ağ bağdaştırıcısı sürücülerini güncelleyin:
Güncel olmayan veya hatalı ağ sürücüleri olan çoğu kişi, Kmode İstisnası İşlenmedi hatasıyla karşılaştı. Bu nedenle, ağ bağdaştırıcısı sürücülerinizin güncel olduğundan ve iyi çalıştığından emin olmanız gerekir.
Reklamlar
- Windows Key + X tuşlarına basın ve görünen seçenekler listesinden Aygıt Yöneticisi'ni seçin.
- Genişletmek için Ağ bağdaştırıcıları bölümüne çift tıklayın.
- Ağ bağdaştırıcınıza sağ tıklayın ve "Sürücüyü güncelle" yi seçin.
- Görünen sonraki pencerede "Güncellenmiş sürücü yazılımını otomatik olarak ara" seçeneğini seçin.
- Ardından, bilgisayarınızın çevrimiçi olarak sürücüleri otomatik olarak aramasına ve sisteminize yüklemesine izin vermek için ekrandaki talimatları izleyin.
Hatta ağ bağdaştırıcınızın web sitesini ziyaret edebilir ve sürücüleri oradan indirebilirsiniz. Veya ağ bağdaştırıcısı sürücülerinizi en son sürüme otomatik olarak güncelleyecek bir üçüncü taraf sürücü yardımcı programını tercih edebilirsiniz.
Sorunlu programları kaldırın:
USB güç istasyonları için kullanılan bir "ON / OFF Gigabyte" programı vardır. Şu anda programı kullanan biriyseniz, hemen kaldırın. Bu programdaki dosyaların, Kmode Exception Not Handled hatasının olası bir nedeni olan bazı Windows 10 sürümleriyle uyumlu olmadığı bildiriliyor.
- Arama çubuğunu tıklayın ve "kontrol paneli" ni bulun. Sonuçlarda göründüğünde açın.
- Programlar ve Özellikler'e tıklayın.
- Ardından tüm yüklü programlarınızın bir listesini göreceksiniz. Bu listeden ON / OFF Gigabyte programını bulun ve üzerine tıklayın.
- Ardından üstteki kaldır düğmesine tıklayın.
- Programı bilgisayarınızdan tamamen kaldırmak için bundan sonra ekrandaki talimatları izleyin.
Programı kaldırdıktan sonra bile hatayla karşılaşıyorsanız, sonraki çözümü deneyin.
Virüsten koruma programlarını kaldırın:
Windows'taki bu hata için birkaç virüsten koruma programı da hatalı. Birçok kişi özellikle McAfee antivirüsünü bildirdi, ancak şu anda bilgisayarınızda bulunan herhangi bir antivirüs programını kaldırmanızı öneririz. Bu hatayı ortadan kaldırırsa, daha sonra farklı bir anti-virüs programını seçin.
Reklamlar
- Arama çubuğunu tıklayın ve "kontrol paneli" ni bulun. Sonuçlarda göründüğünde açın.
- Programlar ve Özellikler'e tıklayın.
- Ardından tüm yüklü programlarınızın bir listesini göreceksiniz. Bu listeden antivirüs programını bulun ve üzerine tıklayın.
- Ardından üstteki kaldır düğmesine tıklayın.

- Programı bilgisayarınızdan tamamen kaldırmak için bundan sonra ekrandaki talimatları izleyin.
Antivirüsün kaldırılması size iyi gelmiyorsa, bir sonraki çözüme geçin.
Hızlı Başlatmayı Devre Dışı Bırak:
Hızlı Başlangıç, bir Windows sisteminde varsayılan olarak açılan bir özelliktir. Kapandıktan sonra bilgisayarın daha hızlı açılmasını sağlar.
- Arama çubuğunu tıklayın ve "kontrol paneli" ni bulun. Sonuçlarda göründüğünde açın.
- Güç Seçenekleri'ne tıklayın.
- Ardından soldaki "Güç düğmelerinin ne yapacağını seçin" seçeneğine tıklayın.
- "Şu anda mevcut olan ayarları değiştir" i tıklayın.
- "Hızlı başlatmayı aç" seçeneğinin yanındaki kutunun işaretini kaldırın.

- Son olarak, Değişiklikleri kaydet seçeneğine tıklayın.
Hızlı başlatmanın kapatılması Kmode İstisnası İşlenmedi hatasıyla işe yaramazsa, sonraki çözümü deneyin.
Bir SFC taraması çalıştırın:
SFC veya Sistem Dosyası Denetleyicisi, Windows'ta yerleşik bir yardımcı programdır. Sistem dosyalarını herhangi bir hata için kontrol eder ve herhangi bir şey bulunursa, sistem tarafından olası bir onarım denenir. Bu yardımcı program özelliği, Kmode İstisnası İşlenmedi hatasını da düzeltebilir.
- Windows Tuşu + R'ye basın ve Çalıştır iletişim kutusunu açacaktır.
- Buraya "cmd" girin ve Ctrl + Shift + Enter tuşlarına basın.
- UAC penceresi açıldığında, Evet'e tıklayın.
- Komut istemi penceresine aşağıdaki komutu girin ve enter tuşuna basın:
sfc / scannow

Tarama tamamlandıktan ve onarımlar yapıldıktan sonra bilgisayarınızı yeniden başlatın. Normal şekilde önyüklemeye çalışırken hala Kmode İstisnası İşlenmedi hatasını görüyorsanız, bir sonraki çözüme geçin.
Temiz Önyükleme Windows 10:
Temiz önyükleme, Windows sisteminizde çalışan tüm üçüncü taraf uygulamalarını devre dışı bırakır.
- Windows Tuşu + R'ye basın ve Çalıştır iletişim kutusunu açacaktır.
- Buraya "msconfig" yazın ve Enter'a basın.
- Açılan Sistem Yapılandırması penceresinin hizmetler sekmesine tıklayın.
- "Tüm Microsoft hizmetlerini gizle" seçeneğinin yanındaki kutuyu işaretleyin.
- Yukarıdaki listedeki tüm hizmetleri kontrol edin ve ardından "Tümünü devre dışı bırak" ı tıklayın.

- Başlangıç sekmesine gidin ve ardından "Görev Yöneticisini Aç" ı tıklayın.
- Burada listelenen tüm programları birer birer, her birine sağ tıklayıp Devre Dışı Bırak'ı seçerek devre dışı bırakın.
Şimdi bilgisayarınızı yeniden başlatın. Normal şekilde önyüklemeye çalışırken hala Kmode İstisnası İşlenmedi hatasını görüyorsanız, bir sonraki çözüme geçin.
Bellek Sorunlarını Teşhis Edin:
Olası bir RAM sorunu, bu belirli BSOD hatasının arkasındaki neden olabilir.
- Arama çubuğunu tıklayın ve "Windows Bellek Tanılama" yı arayın. Sonuçlarda göründüğünde açın.
- Ardından, yeniden başlatarak tanılamayı hemen gerçekleştirmeyi veya bilgisayar bir dahaki sefere yeniden başlatıldığında yapmayı seçin.
Bundan sonra bile Kmode İstisnası İşlenmedi hatasını görürseniz, sonraki çözümü deneyin.
BIOS'u güncelleyin:
BIOS'u güncellemek, BSOD hataları ile uğraşırken her zaman iyi bir fikirdir. Anakart üreticinizin web sitesine gidin ve indirme bölümüne gidin. Buradan anakartınız için en son BIOS yazılımını indirin ve ardından kurun. Windows'ta BIOS'u güncellemek biraz zor olsa da, bir uzmandan biraz yardım aldığınızdan emin olun.
Bunlar, Windows 10'da Kmode İstisnası İşlenmedi hatasını çözmek için tüm olası çözümlerdir. Bu makale hakkında herhangi bir sorunuz veya sorunuz varsa, aşağıya yorum yapın, size geri döneceğiz. Ayrıca, diğer makalelerimize de göz attığınızdan emin olun. iPhone ipuçları ve püf noktaları,Android ipuçları ve püf noktaları, PC ipuçları ve püf noktalarıve daha yararlı bilgiler için çok daha fazlası.
Reklamlar Burada, Lava Z91E'de önyükleyicinin kilidini nasıl açacağınız konusunda size rehberlik edeceğiz. Bakıyorsanız…
Reklamlar Burada, QMobile M6'da geliştirici seçeneklerinin ve USB hata ayıklamasının nasıl etkinleştirileceğine dair rehberlik edeceğiz. Eğer…
Reklamlar Burada, Cubot Quest'te geliştirici seçeneklerinin ve USB hata ayıklamasının nasıl etkinleştirileceğine dair rehberlik edeceğiz. Eğer…