IDT High Definition Audio CODEC sürücü sorunu nasıl düzeltilir?
Miscellanea / / August 04, 2021
Reklamlar
Windows 10, kullanıcılar arasında birçok yüksek beklenti oluşturan Microsoft Windows'un en gelişmiş ve akıllı sürümüdür. Bununla birlikte, tüm eski sürümlerden daha iyi olduktan sonra bile, her seferinde kullanıcıları rahatsız etmeye devam eden birçok hata ve hataya sahiptir. Bugün buna benzer bir sorunu tartışacağız, "IDT Yüksek Tanımlı Ses CODEC sürücüsü sorunu".
Birçok kullanıcının Windows 7, Vista veya 8'den Windows 10'a yükseltirken IDT Yüksek Tanımlı Ses sorunundan şikayet ettiği bildirildi. Bu sorun, Windows 10'a yükseltildikten birkaç saat sonra ortaya çıkmaya başlar. Aynı sorunu yaşıyorsanız ve bunun için güvenilir bir çözüm istiyorsanız, aşağıdaki düzeltmeler bu durumda size yardımcı olacaktır. Nasıl yapılacağını öğrenelim:

Sayfa İçeriği
- 1 "IDT Yüksek Tanımlı Ses CODEC sürücüsü" hatası nedir?
-
2 "IDT Yüksek Tanımlı Ses CODEC sürücüsü" hatası için düzeltmeler
- 2.1 DÜZELTME 1: Ses Hizmetini Otomatik Olarak Ayarlayın:
- 2.2 DÜZELTME 2: IDT Codec Sürücüsünü Düzeltmek için Sürücüyü Yeniden Yükleyin:
- 2.3 DÜZELTME 3: Sürücüyü Uyumluluk İçinde Yükleyin:
"IDT Yüksek Tanımlı Ses CODEC sürücüsü" hatası nedir?
IDT Yüksek Tanımlı Ses CODEC sürücüsü hatası, bilgisayardan ses gelmediği anlamına gelir. Kullanıcılar Windows 10'a yükseltmeye çalışırken veya en son Windows 10 güncellemelerini yüklerken gerçekleşir. Bunun oluşumunun başlıca nedenleri güncel olmayan veya hatalı sürücülerdir. Ve sürücülerin arızalanmasıyla, mesajla birlikte 0x8007001f hata kodunu alabilirsiniz.
Reklamlar
"Windows, aygıtınız için sürücü yazılımı buldu ancak onu yüklemeye çalışırken bir hatayla karşılaştı."
İçin düzeltmeler"IDT Yüksek Tanımlı Ses CODEC sürücüsü" hatası
Aşağıda, IDT Yüksek Tanımlı Ses CODEC sürücüsü sorununu çözmek için 3 yöntem bulacaksınız. Bu sorunu çözmek için tek tek takip edebilirsiniz.
DÜZELTME 1: Ses Hizmetini Otomatik Olarak Ayarlayın:
"IDT Yüksek Tanımlı Ses CODEC sürücüsü sorununu" çözmek için ilk yöntem, IDT Ses ile ilgili bazı hizmetleri etkinleştirmekle ilgilidir. Bunu yapmak için
- İlk olarak, Başlat menüsüne gidin ve Hizmetler.

- Hizmetler penceresinde, bulmak için aşağı kaydırın Windows Audioüzerine sağ tıklayın ve seçin Özellikleri.
- Pencere Sesi Özellikler ekranı şimdi ekranınızda görünecektir. Burada altında Genel sekmesi, Başlangıç türünü şu şekilde ayarlayın: Otomatik.
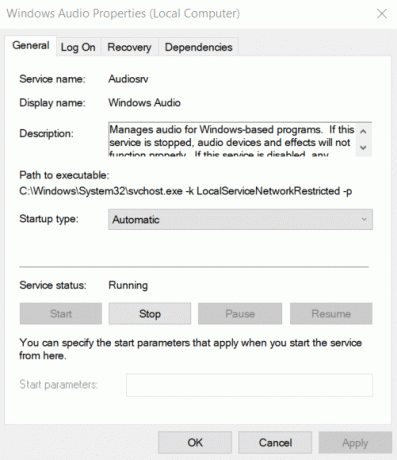
- Son olarak, tıklayın Uygulamak ve sonra seçin TAMAM MI.
- Tamamlandığında, bilgisayarınızı yeniden başlatın ve ses sorununun çözülüp çözülmediğini veya devam edip etmediğini kontrol edin.
DÜZELTME 2: IDT Codec Sürücüsünü Düzeltmek için Sürücüyü Yeniden Yükleyin:
Ses CODEC sürücüsünü yeniden yüklemek, ses sorununu çözmek için en uygun işlemlerden biridir. Bunu yapmak için
- İlk olarak, Başlat menüsüne gidin ve Aygıt Yöneticisi.

- Burada seçeneği genişletin Ses, video ve oyun denetleyicileri.
- Şimdi seçeneğe sağ tıklayın IDT Yüksek Tanımlı Ses CODEC'i ve seçin Sürücü Yazılımını Güncelleyin.
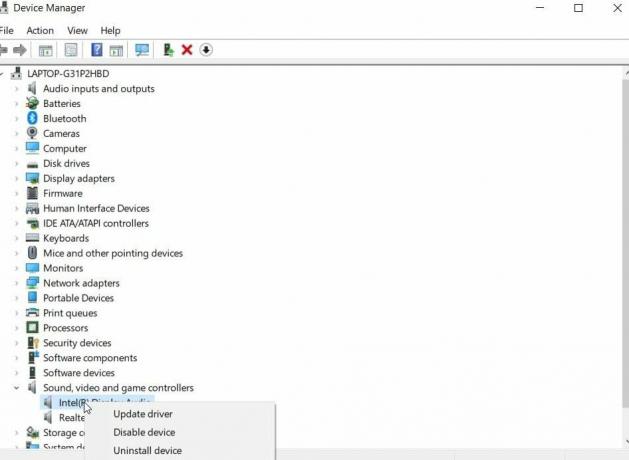
- Bir sonraki istemde seçeneği seçin Sürücü yazılımı için bilgisayarıma göz atın.
- Şimdi seçeneğe tıklayın Bilgisayarımdaki aygıt sürücülerinin bir listesini alayım.
- Bir sonraki pencereden seçeneği seçin Yüksek çözünürlüklü ses cihazı ve sonra tıklayın Sonraki. Ekranınızda bir uyarı mesajı görünecektir, burayı tıklayın "Evet" ve sürecin kendi kendine tamamlanmasına izin verin.
- IDT ses Sürücüsü yeniden yüklendikten sonra, sisteminizi yeniden başlatmayı düşünün; ses sorunu şimdiye kadar çözülmüş olabilir.
DÜZELTME 3: Sürücüyü Uyumluluk İçinde Yükleyin:
Sürücüyü uyumluluk modunda kurmak, bu ses sorununu çözmenize yardımcı olabilecek başka bir yöntemdir. Windows 10 için programlanan bazı sürücülerin Windows'un önceki sürümleri için oldukça iyi çalışması oldukça olasıdır. Oysa daha eski Windows sürümü için programlanan bazı eski sürücüler Windows 10 ile iyi çalışır. Bu durumu göz önünde bulundurarak, sürücüyü daha eski bir Windows sürümü için uyumluluk modunda yükleyebilirsiniz. Bunu yapmak için
Reklamlar
- İlk olarak, Sürücü kurulum dosyası İndirilenler klasörünüze veya Üreticinin web sitesinden (orijinal) bile indirebilirsiniz.
- Bulduktan sonra üzerine sağ tıklayın ve seçin Özellikleri.
- Şimdi tıklayın Uyumluluk sekmesi ve seçeneğin önündeki onay kutusunu işaretleyin Bu programı uyumluluk modunda çalıştırın.
- Aşağıda bulunan açılır menüyü açın ve daha eski bir Windows sürümü (tercihen Windows 7 veya Windows 8). Tıklamak TAMAM MI.
- Şimdi sürücüyü çift tıklayarak kurun. Kurulum dosyası ve bilgisayar ekranınızda gelen talimatları izleyin. Kurulum işlemi birkaç saniye sürebilir.
- İşlem tamamlandığında, bilgisayarınızı yeniden başlatın ve Sesi kontrol edin.
Dolayısıyla, bunlar IDT Yüksek Tanımlı Ses CODEC sürücü sorunundan kurtulmanıza yardımcı olacak tüm olası düzeltmelerdi. Siz de herhangi bir Windows 10 güncellemesinden sonra veya en son sürümü Windows 10'a yükselttikten sonra sisteminizden herhangi bir ses duyamıyorsanız, yukarıda belirtilen düzeltmeleri deneyin.
Bu makalenin sonunda, Ses CODEC sürücüsü sorunuyla ilgili tüm sorularınıza yanıt bulacağınızı umuyoruz. Bu makaleyi okuduktan sonra, herhangi bir sorunuz veya geri bildiriminiz varsa, lütfen aşağıdaki yorum kutusuna yorumu yazın.
Reklamlar Ölümün Mavi Ekranı (BSoD), en popüler ve ölümcül sistem hatalarından biridir...
Reklamlar Windows güncellemeleri her zaman en iyi teknolojik gelişmeyi getirir. Windows'u daha yenisine yükselttiğimizde…
Reklamlar Görünüşe göre pek çok Windows 10 kullanıcısı Dinamik Bağlantı Kitaplığı (.dll) ile ilgili sorunlarla karşılaşıyor…

![Stok ROM'u Opsson OX1 Mini'ye Yükleme [Firmware Dosyası / Unbrick]](/f/4a5a8d798143942163a7b98d50826f48.jpg?width=288&height=384)
![Magisk Kullanarak Ulefone S11'i Köklendirmenin Kolay Yöntemi [TWRP gerekmez]](/f/416a2371fe1815d539e802b026c5a619.jpg?width=288&height=384)
