Mac'inizde Aynı Anda Birden Çok Dosyayı Yeniden Adlandırma
Miscellanea / / August 04, 2021
Reklamlar
Bu eğiticide, Mac'inizde aynı anda birden çok dosyayı nasıl kolayca yeniden adlandıracağınızı göstereceğiz. İsim değişikliğine ihtiyaç duyan birkaç dosya varsa, bu bir sorun değildir. Ancak yeniden adlandırılması gereken çok sayıda dosya olduğunda işler zorlaşır. Yine de bireysel yeniden adlandırma rotasını kullanabilseniz de, bu kesinlikle değerli zamanınızın çoğunu alacaktır. Deneyebileceğiniz bir sonraki şey, söz konusu amaç için üçüncü taraf bir uygulama kullanmaktır.
Uygulanabilir bir seçenek olmasına rağmen, ancak yalnızca bu amaç için ek bir uygulama indirmek uygun bir seçenek gibi görünmüyor. Neyse ki, Mac'iniz, aynı anda birden fazla dosyayı kolayca yeniden adlandırmanıza olanak tanıyan oldukça kullanışlı bir özellik ile birlikte gelir. Unutmayın ki tavsiye edilmez sistem uygulaması klasörlerini, dosya adı uzantılarını veya Ev klasörünü yeniden adlandırmak için. Bununla birlikte, işte gerekli talimatlar.
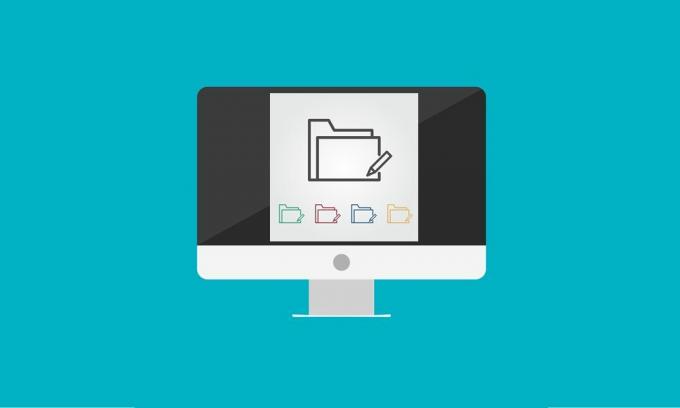
Sayfa İçeriği
-
1 Mac'te Aynı Anda Birden Çok Dosyayı Yeniden Adlandırma
- 1.1 Birden Çok Dosyayı Yeniden Adlandırma
- 1.2 Mac'te Birden Çok Dosyaya Metin Ekleme
- 1.3 Birden Fazla Dosya Adındaki Metinleri Aynı Anda Değiştirme
- 1.4 Değişiklikleri geri al
Mac'te Aynı Anda Birden Çok Dosyayı Yeniden Adlandırma
Bu kılavuzda, dört farklı talimat setini paylaşacağız. İlki, gerekli adla birlikte bir sayaç, tarih veya sayı ekleyerek bir dosyayı nasıl yeniden adlandıracağınızı gösterecektir. İkinci yöntem, tüm dosyalara ortak bir metin eklemeyi ele alırken, üçüncü yöntem size tek seferde birden çok dosya adındaki metinleri nasıl bulacağınızı ve değiştireceğinizi gösterecektir. Aynı şekilde, söz konusu tüm değişiklikleri tek bir tıklamayla geri alma adımlarını da göstereceğiz.
Reklamlar
Birden Çok Dosyayı Yeniden Adlandırma
- Finder'a gidin ve yeniden adlandırmanız gereken tüm dosyaları seçin. Seçime gelince, Shift tuşunu basılı tutabilir ve ardından istediğiniz dosyaları seçebilir veya fareyi de kullanabilirsiniz.
- Seçim tamamlandığında, sağ tıklayın ve görünen menüden [x] öğeyi Yeniden Adlandır'ı seçin.
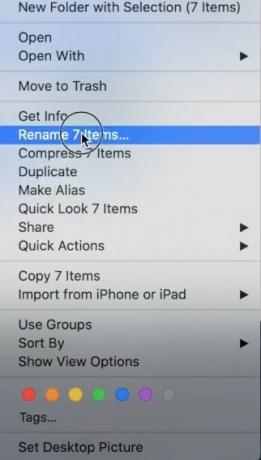
- Açılan Bulucu Öğelerini Yeniden Adlandır penceresinde, ilk açılır menüden Biçim'i seçin.

- Ardından, Ad Biçimi altında seçim yapabileceğiniz üç seçeneğiniz vardır:
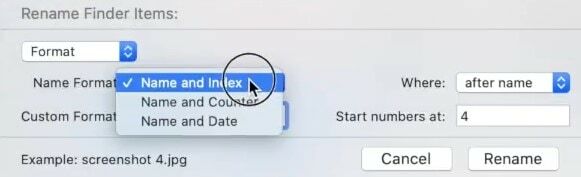
- Ad ve Dizin: Görüntünün adına bir numara ekleyecektir.
- Ad ve Sayaç: Görüntünün adına bir sayaç (00001 gibi) ekleyecektir.
- Ad ve Tarih: Her resmin adının önüne veya arkasına tarih ekleyecektir.
- Bu kılavuza gelince, Ad ve Dizin'i seçelim.
- Daha sonra Özel Biçim alanında, bu dosyaların her birinde olmasını istediğiniz metni eklemeniz gerekecektir. Bu kılavuzda "görsel" olarak kalalım.
- Nerede alanı altında, Dizini (veya Sayaç veya Tarih) dosyanın adından "önce" mi yoksa "sonra" mı eklemek istediğinizi belirtmeniz gerekir. Bu kılavuza gelince, "Sonra" yı seçiyoruz.
- Son olarak, Başlangıç sayısı, Dizinin başlaması gereken konumu belirtir. Bu kılavuza 1 girdik.
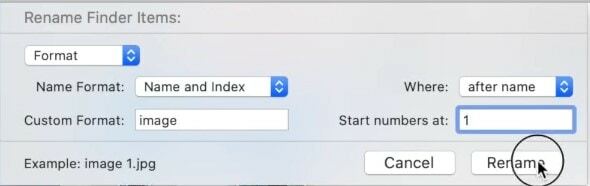
- Her ayrıntı doldurulduğunda, Yeniden Adlandır düğmesine basın. Ayarlarımıza göre dosyalar resim 1, resim 2, resim 3 vb. Olarak adlandırılacaktır.
Yani bunlar, Mac'inizde aynı anda birden fazla dosyayı yeniden adlandırmak için atılan adımlar. Şimdi yukarıdaki talimatlarla ilgili diğer bazı özelliklere göz atalım.
Mac'te Birden Çok Dosyaya Metin Ekleme
Mac'inizde seçilen dosyaların her birine ortak bir metin de ekleyebilirsiniz. İşte gerekli adımlar (örnek olarak, dosya adlarının her birine "görüntü" anahtar kelimesini ekleyeceğiz).
- Finder'dan istenen tüm dosyaları bir defada seçin. Ardından sağ tıklayın ve [x] öğeyi Yeniden Adlandır'ı seçin.
- Ardından, ilk açılır menüden Metin Ekle'yi seçin.
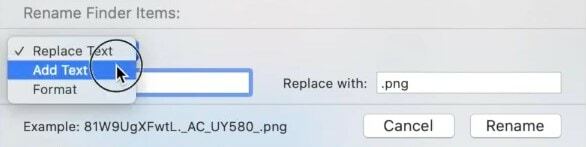
- Şimdi, dosyalarınızın her birinde olmasını istediğiniz istenen metni yazın. "Resim" kelimesini ekleyelim.
- Aynı şekilde, Addan sonra veya Addan önce arasından seçim yaparak bu anahtar kelimenin konumunu da belirtebilirsiniz.
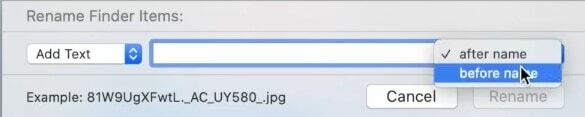
- Son olarak, Yeniden Adlandır düğmesine basın ve tüm dosyalarınız artık "image" anahtar kelimesine sahip olacaktır. Bu kadar.
Yalnızca birden çok dosyayı yeniden adlandırma seçeneği değil, Mac'inizde aynı anda birden çok dosyaya metin ekleme seçeneği de oldukça yararlı olacaktır. Şimdi birden çok dosyadaki metinleri tek seferde nasıl değiştireceğinizi görelim.
Birden Fazla Dosya Adındaki Metinleri Aynı Anda Değiştirme
Diyelim ki, yeniden adlandırdığınız tüm dosyalara "görüntü" yerine "görüntüler" ekliyorsunuz. Sorun değil, metni kolayca doğru olanla değiştirebilir ve bu sorunu düzeltebilirsiniz.
- Finder'a gidin ve istediğiniz dosyaları seçin. Üzerlerine sağ tıklayın ve [x] öğeyi Yeniden Adlandır'ı seçin.
- İlk açılır menüden Metni değiştir'i seçin.
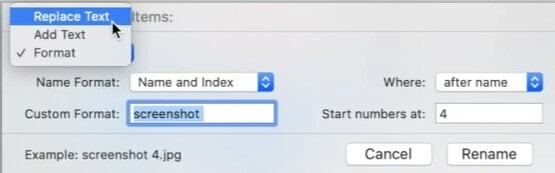
- Şimdi "Bul" ve "Şununla Değiştir" alanlarına istediğiniz metni girin.
- Örneğin, bu kılavuzda, ilk alana "resimler" ve sonuncusuna "resim" ekleyeceğiz.
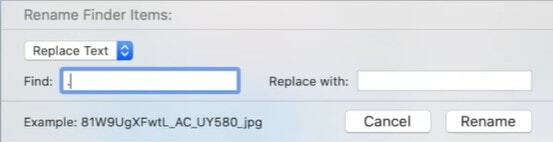
- Bu yapıldıktan sonra Yeniden Adlandır'a tıklayın. Tüm "resimler" anahtar sözcüğü "resim" ile değiştirilecektir.
Değişiklikleri geri al
Yaptığınız son yeniden adlandırmayı geri almak istiyorsanız, işte gerekli adımlar:
Reklamlar
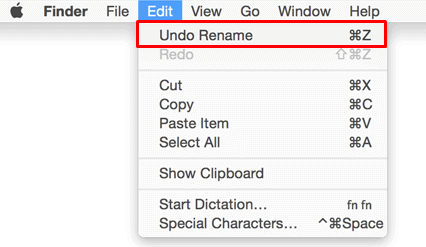
- Finder'a gidin ve istediğiniz dosyaları seçin.
- Ardından Düzenle'ye tıklayın ve Yeniden Adlandırmayı Geri Al seçeneğini seçin.
- Veya Command + Z kısayol tuş kombinasyonlarını da kullanabilirsiniz.
Bu kadar. Bununla, Mac'inizde aynı anda birden fazla dosyayı nasıl yeniden adlandıracağınıza ilişkin kılavuzu tamamladık. Aynı şekilde, tüm bu dosyalara ortak bir metin ekleme, metin bulma ve değiştirme talimatlarının yanı sıra bu değişiklikleri geri alma adımlarını da listeledik. Hala herhangi bir sorunuz varsa, aşağıdaki yorumlar bölümünde bize bildirin. Yuvarlama, işte bazıları iPhone İpuçları ve Püf Noktaları, PC ipuçları ve püf noktaları, ve Android İpuçları ve Püf Noktaları kontrol etmelisiniz.
2018’in Aramızdaki Reklamları, oyun pazarındaki popüler çevrimiçi parti oyunlarından biri haline geldi, geliştirdi ve...
Reklamlar AirPod'ların Mac'inizle bağlantısı kesiliyorsa, bu kılavuz aşağıdakileri yapmanız gereken bazı yöntemleri özetleyecektir...
Reklamlar Kopyalama ve yapıştırma özelliği, herhangi bir işletim sisteminin temel bir özelliğidir. Süreç farklı...



