Düzeltme: Windows 10'da mobil Hotspot Hatası ayarlayamıyoruz
Miscellanea / / August 04, 2021
Reklamlar
İnternet Bağlantısı artık pazarda çıkan her elektronik cihaz için bir normdur. Artık internete erişim gerektiren akıllı saatlerimiz ve TV'lerimiz bile var. Bir cihazı İnternet'e Mobil veri, LAN veya Fiber yoluyla bağlamanın birkaç yolu vardır. Ancak, bir cihazın internet bağlantısını diğer cihazlarla paylaşmanın da bir yolu vardır. Buna Mobil Erişim Noktası denir. Mobile Hotspot bir süredir akıllı telefonlarda dolaşıyor ve birçok insan evlerinde internet bağlantısı için akıllı telefonlarına güveniyor. Mobil veri internet bağlantısını bir bilgisayarla paylaşmak için akıllı telefonunuzdaki Mobil Erişim Noktası özelliğini kullanırlar.
Ancak mobil erişim noktası, yalnızca akıllı telefonlarda gördüğümüz bir şey değil. 2019'da Windows, Windows 10 İşletim sistemi için bir güncelleme yayınladı ve bunun sonucunda Windows 10'da yeni bir Mobil Erişim Noktası özelliği ortaya çıktı. Artık Windows kullanıcıları bile Windows cihazlarını Mobil Erişim Noktası olarak kurabilir ve internet bağlantılarını masaüstü veya dizüstü bilgisayarlarında sekiz adede kadar başka cihazla paylaşabilir. Ancak bu her zaman işe yaramaz. Bazı Windows kullanıcıları, bu ayarı açmaya çalıştıklarında ekranda "Mobil erişim noktası kuramıyoruz" yazan bir hata mesajı gördüklerini bildirmişlerdi. Var Bunun belirli bir sistemde olmasının birçok nedeni vardır ve burada bu makalede, tüm olası nedenleri ele almaya ve bunların tümü için çözümler sağlamaya çalışacağız. onları. Dolayısıyla, bu sorunu bir Windows cihazıyla yaşayan biriyseniz, bu makale size fayda sağlayacaktır. Yani daha fazla uzatmadan, hadi konuya girelim.

Sayfa İçeriği
-
1 Windows 10'da Mobil Erişim Noktası Ayarlayamıyoruz hatası nasıl düzeltilir?
- 1.1 Aygıt Yöneticisinde Sanal Adaptörleri Etkinleştirme:
- 1.2 Ağ sürücülerini güncelleme:
- 1.3 Ağ Bağdaştırıcısı Sorun Gidericisini Çalıştırma:
- 1.4 Bağdaştırıcı Ayarlarını Değiştirme:
- 1.5 Kayıt defteri ayarlarını değiştirme:
- 1.6 Kablosuz adaptörün barındırılan ağ desteğini kontrol edin:
- 1.7 İnternet Bağlantı Paylaşımı hizmetini kontrol edin:
- 1.8 Kablosuz Ağ Adaptörü özelliklerini ayarlayın:
Windows 10'da Mobil Erişim Noktası Ayarlayamıyoruz hatası nasıl düzeltilir?
Bu mobil erişim noktası özelliğini etkinleştirmek için, önce ayarını açmanız gerekir.
Reklamlar
- Windows Key + X tuşlarına basın ve görünen seçenekler listesinden "Ayarlar" ı seçin.
- "Ağ ve İnternet" i tıklayın.
- Ağ ve İnternet ayarları penceresinin solunda bulunan "Mobil Erişim Noktası" sekmesine tıklayın.
- "İnternet bağlantımı diğer cihazlarla paylaş" geçişini açın.
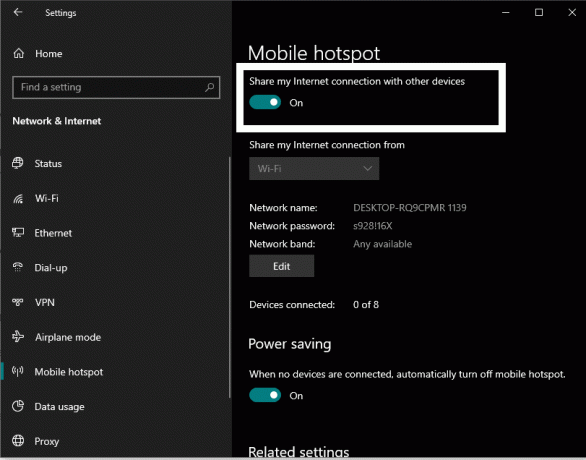
Bu hatayı alırsanız, ekranda "Mobil Erişim Noktası Ayarlayamıyoruz" yazan bir mesaj açılır. Hepsini denemeden önce Düzeltmek için aşağıda belirtilen çözümler, ilk önce Windows cihazınızda internet bağlantınız olduğundan emin olun. yer. Ayrıca, ISS'nizde bir sorun olup olmadığını kontrol edin. Her şey yolunda görünüyorsa, aşağıda belirtilen çözümleri arka arkaya deneyin, kesinlikle biri sizin için sorunu çözecektir.
Aygıt Yöneticisinde Sanal Adaptörleri Etkinleştirme:
Bazı sanal bağdaştırıcılar varsayılan olarak devre dışı bırakılmıştır. Onları etkinleştirmeniz ve bunun sorununuzu çözüp çözmediğini görmeniz gerekir.
- Windows Tuşu + X'i basılı tutun ve görünen seçenekler listesinden "Aygıt Yöneticisi" ni seçin.
- Aygıt Yöneticisi penceresinde, üstteki Görünüm sekmesine tıklayın ve ardından "Gizli aygıtları göster" i seçin.

- Ağ Adaptörlerine çift tıklayın ve genişletin.
- Devre dışı bırakılan sanal ağ bağdaştırıcılarını burada arayın. Devre dışı bırakılmış bir ağ bağdaştırıcısı, simgesinin üzerinde bir ok düğmesi gösterir.
- Devre dışı bırakılan bu ağ bağdaştırıcılarının her birine sağ tıklayın ve içerik menüsünde "Aygıtı Etkinleştir" seçeneğini seçin
Tüm ağ bağdaştırıcılarını etkinleştirdikten sonra, Mobile Hotspot'u yeniden kurmayı deneyin. Hala Mobil Erişim Noktası Ayarlayamıyoruz hatasıyla karşılaşıyorsanız, sonraki çözüme geçin.
Reklamlar
Ağ sürücülerini güncelleme:
Ağ bağdaştırıcısı için eski sürücüler, Mobil Erişim Noktası'nın da çalışmamasının nedeni olabilir. Bu nedenle, ağ sürücülerinizi güncellemeniz gerekir.
- Windows Tuşu + X'i basılı tutun ve görünen seçenekler listesinden "Aygıt Yöneticisi" ni seçin.
- Ağ Adaptörlerine çift tıklayın ve genişletin.
- Bu ağ bağdaştırıcılarının her birine sağ tıklayın ve içerik menüsünde "Sürücüyü güncelle" seçeneğini seçin.

- Açılan sonraki pencerede, "Güncel sürücü yazılımını otomatik olarak ara" yı seçin ve bilgisayar otomatik olarak internetteki en son sürücü dosyalarını aramaya başlayacaktır.
- Sadece ekrandaki talimatı izleyin ve herhangi bir güncelleme tespit ederse, bilgisayarınıza kuracaktır.
- Bunu, sanal ağ bağdaştırıcıları dahil her ağ bağdaştırıcısı için yapın.
Ağ bağdaştırıcılarınızı güncellemenin başka bir yolu var. Ağ bağdaştırıcısı üreticinizin web sitesini ziyaret edebilir ve Windows 10 sürümünüz veya derlemeniz için en son sürücü dosyalarını indirme seçeneğini arayabilirsiniz. Her ağ bağdaştırıcısının web sitesini ziyaret etmeniz gerekeceğinden, bu daha uzun sürebilir.
Bilgisayarınızı eksik veya güncel olmayan sürücü dosyaları için otomatik olarak tarayan bir üçüncü taraf programı bile seçebilirsiniz. Ağ bağdaştırıcısı sürücüleriniz güncel değilse, böyle bir uygulama ağ bağdaştırıcılarınız için en son sürücü dosyalarını otomatik olarak indirip yükleyecektir.
Reklamlar
Ağ bağdaştırıcılarınızı güncelledikten sonra bile, Mobil Erişim Noktasını kurmaya çalışırken hala sorunlarla karşılaşırsanız, aşağıda belirtilen bir sonraki olası çözüme geçin.
Ağ Bağdaştırıcısı Sorun Gidericisini Çalıştırma:
Windows, bir Windows sistemindeki her türlü olası hatayı tarayan ve düzelten yerleşik bir sorun giderici yardımcı programa sahiptir. Sorun gidericide ayrıca ağla ilgili sorunların giderilmesi için bir bölüm vardır.
- Windows Tuşu + X'i basılı tutun ve görünen seçenekler listesinden "Ayarlar" ı seçin.
- "Güncelleme ve Güvenlik" i tıklayın.
- Güncelleme ve Güvenlik ayarları penceresinin sol bölmesinde, "Sorun Giderme" sekmesine tıklayın.
- Sağ bölmede, diğer sorunları bul ve düzelt bölümünün altında "Ağ Bağdaştırıcısı" göreceksiniz. Üzerine tıklayın ve ardından "Sorun gidericiyi çalıştır" ı tıklayın.

- Sorun gidericinin sorunlarınızı algılamasını ve ardından düzeltmesini bekleyin.
Şimdi Mobil Erişim Noktasını tekrar kurmayı deneyin. Hala Mobil Erişim Noktası Ayarlayamıyoruz hatasıyla karşılaşıyorsanız, sonraki çözüme geçin.
Bağdaştırıcı Ayarlarını Değiştirme:
Bir bilgisayarın ağı diğer cihazlarla paylaşmasını yasaklayan bir adaptör ayarı vardır. Windows cihazınızda bir Mobil Erişim Noktası kurmaya çalışmadan önce devre dışı bırakıldığından emin olmanız gerekir.
- Windows Tuşu + X'i basılı tutun ve görünen seçenekler listesinden "Ayarlar" ı seçin.
- "Ağ ve İnternet" i tıklayın.
- Ağ ve İnternet ayarları penceresinin sol bölmesinde, "Mobil Erişim Noktası" sekmesine tıklayın.
- Sağ bölmede, İlgili Ayarlar bölümünün altında "Adaptör seçeneklerini değiştir" göreceksiniz. Üstüne tıkla.
- Burada ağ bağdaştırıcınıza sağ tıklayın ve "Özellikler" i seçin.
- "Paylaşım" sekmesini tıklayın ve İnternet bağlantısı Paylaşımı bölümünün altında, "Diğer ağ kullanıcılarının bu bilgisayarın İnternet bağlantısı üzerinden bağlanmasına izin ver" seçeneğinin işaretini kaldırın.
- Tamam'a tıklayın.
Şimdi Mobil Erişim Noktasını tekrar kurmayı deneyin. Hala Mobil Erişim Noktası Ayarlayamıyoruz hatasıyla karşılaşıyorsanız, sonraki çözüme geçin.
Kayıt defteri ayarlarını değiştirme:
Mobile Hotspot sorununuzu düzeltmek için birkaç Kayıt defteri ayarında ince ayar yapabilirsiniz. Ancak adımları dikkatlice izleyin.
- Çalıştır iletişim kutusunu açmak için Windows Tuşu + R tuşlarına basın.
- Çalıştır iletişim kutusuna "regedit" yazın ve Tamam'a tıklayın.
- Kayıt defterinde aşağıdaki yola gidin:
HKEY_LOCAL_MACHINE \ SYSTEM \ CurrentControlSet \ Services \ WlanSvc \ Parameters \ HostedNetworkSettings \
- Burada HostedNetworkSettings'e sağ tıklayın ve içerik menüsünden "Sil" i seçin.

- Son olarak, kayıt defteri düzenleyicisini kapatın.
Şimdi Mobil Erişim Noktasını tekrar kurmayı deneyin. Hala Mobil Erişim Noktası Ayarlayamıyoruz hatasını görüyorsanız bir sonraki çözüme geçin.
Kablosuz adaptörün barındırılan ağ desteğini kontrol edin:
Bilgisayarınızdaki Kablosuz adaptörün, Mobil Erişim Noktası'nın çalışması için Barındırılan ağı desteklemesi gerekir. Kablosuz adaptörünüzün barındırılan ağı destekleyip desteklemediğini kontrol etmek için aşağıdaki yöntemi deneyin.
- Çalıştır iletişim kutusunu açmak için Windows Tuşu + R tuşlarına basın.
- Çalıştır iletişim kutusuna "cmd" yazın ve komut istemini yönetici olarak açmak için Ctrl + Shift + Enter tuşlarına basın.
- Ekranınızda Kullanıcı Hesabı Denetimi açılır penceresi göründüğünde Evet'i tıklayın.
- Komut istemi penceresine aşağıdaki komutu girin:
NETSH WLAN şov sürücüleri
- Barındırılan ağ desteği ayrıntılarını buradan kontrol edin. Evet diyorsa, gitmekte fayda var. Hayır yazıyorsa, barındırılan ağları destekleyen kendinize yeni bir USB Wi-Fi adaptörü almanız gerekir.
Şimdi Mobil Erişim Noktasını tekrar kurmayı deneyin. Yine de aynı durumla karşılaşırsanız, Mobil Erişim Noktası'nı tekrar kuramıyoruz hatası, bir sonraki olası çözüme geçin.
İnternet Bağlantı Paylaşımı hizmetini kontrol edin:
- Çalıştır iletişim kutusunu açmak için Windows Tuşu + R tuşlarına basın.
- Çalıştır iletişim kutusuna "services.msc" yazın ve Tamam'a tıklayın.
- "İnternet Bağlantı Paylaşımı" hizmetini arayın ve bulduğunuzda üzerine çift tıklayın.
- Başlangıç türünü Manuel veya Otomatik olarak ayarlayın.
- Hizmet durumu altında, durdurulmuş olarak görünüyorsa, İnternet Bağlantı Paylaşımı Hizmetini başlatmak için Başlat düğmesine tıklayın.

- Sonra tıklayın, Tamam.
Şimdi Mobil Erişim Noktasını tekrar kurmayı deneyin. Yine de aynı durumla karşılaşırsanız, Mobil Erişim Noktası'nı tekrar kuramıyoruz hatası, bir sonraki olası çözüme geçin.
Kablosuz Ağ Adaptörü özelliklerini ayarlayın:
Mobile Hotspot ile ilgili sorunları gidermek için kablosuz adaptörünüzün özelliklerinde ince ayar yapabilirsiniz.
- Windows Tuşu + X'i basılı tutun ve görünen seçenekler listesinden "Aygıt Yöneticisi" ni seçin.
- Ağ Adaptörlerine çift tıklayın ve genişletin.
- Kullandığınız ağ adaptörüne sağ tıklayın ve içerik menüsünden "Özellikler" i seçin.
- Özellikler penceresinde Gelişmiş sekmesine gidin.
- Özellik bölümü altında "802.11d" yi ve Değer bölümü altında "Etkinleştir" i seçin. Sonra tıklayın, Tamam.
- Aygıt Yöneticisi penceresinde, üstteki Görünüm sekmesine tıklayın ve ardından "Gizli aygıtları göster" i seçin.
- Microsoft Barındırılan Ağ Bağdaştırıcısına sağ tıklayın. Bağlam menüsünde "Özellikler" i seçin.
- Özellikler penceresinde, Güç Yönetimi sekmesine gidin.
- "Güç tasarrufu yapmak için bilgisayarın bu cihazı kapatmasına izin ver" seçeneğinin yanındaki kutunun işaretli olmadığından emin olun.
- Son olarak, Tamam'a tıklayın.
Elbette bu listede bahsedilen düzeltmelerden biri sorununuzu çözer. Ek bir ipucu olarak, Mobil Erişim Noktasını açarken Bluetooth'unuzu kapalı tutmalısınız. Bazı nedenlerden dolayı, bazen Bluetooth, Mobil Erişim Noktası ile etkileşime girer.
Bu makale hakkında herhangi bir sorunuz veya sorunuz varsa, aşağıya yorum yapın, size geri döneceğiz. Ayrıca, diğer makalelerimize de göz attığınızdan emin olun. iPhone ipuçları ve püf noktaları,Android ipuçları ve püf noktaları, PC ipuçları ve püf noktalarıve daha yararlı bilgiler için çok daha fazlası.
Reklamlar Burada, Cubot King Kong 3'ü Yeniden Başlatmaya Zorlama veya Yumuşak Sıfırlama konusunda size rehberlik edeceğiz.…
Reklamlar Google Play'den uygulama veya abonelik satın almak her zaman harika ve güvenli bir deneyim olsa da, bazen...
Reklamlar En son 26 Şubat 2021'de saat 02:39'da güncellendi Roku, eğlence izlemenin en kolay yolunu sunuyor…



