Realtek High Definition Audio Driver sorunu nasıl düzeltilir
Miscellanea / / August 04, 2021
Reklamlar
Bu eğitimde, Realtek High Definition Audio sürücü sorununu nasıl düzelteceğinizi göstereceğiz. Bu sürücüler, işletim sisteminin bilgisayarınızda yüklü olan ses donanımı ile etkileşime girmesine izin verir. Bu sürücülerle ilgili herhangi bir sorun varsa, bilgisayarınız donanımla başarılı bir bağlantı kuramaz. Sonuç olarak, herhangi bir ses türünü çalamayabilir. Bu sorunun nedenlerine gelince, o zaman bolca olabilir.
Başlangıç olarak, sorunun çoğu eski ses sürücülerine sahip olmaktan kaynaklanıyor gibi görünüyor. Aynı şekilde, eksik eski donanım veya bozuk sürücü yüklemesi de bu hatayı gösterebilir. Bazı durumlarda, Microsoft UAA Bus Driver da kurulum adımlarıyla çakışabilir. Bu kılavuzda, size Realtek Yüksek Tanımlı Ses sürücüsü sorununu da çözmesi gereken tüm bu sorunları gidermek için gereken adımları göstereceğiz. Tam talimat adımları için takip edin.

Sayfa İçeriği
-
1 Realtek High Definition Audio Driver sorunu nasıl düzeltilir
- 1.1 Düzeltme 1: Sürücüleri Güncelle (Otomatik Yaklaşım)
- 1.2 Düzeltme 2: Sürücüleri Eski Donanımla Güncelleyin
- 1.3 Düzeltme 3: Microsoft UAA Bus Sürücüsünü Devre Dışı Bırak
- 1.4 Düzeltme 4: Sürücüleri Yeniden Yükleyin
Realtek High Definition Audio Driver sorunu nasıl düzeltilir
Bu hata için evrensel bir düzeltme yoktur. Sorunu çözene kadar aşağıda belirtilen tüm düzeltmeleri denemeniz gerekecektir.
Reklamlar
Düzeltme 1: Sürücüleri Güncelle (Otomatik Yaklaşım)
Eski bir sürücü yazılımı kullanıyorsanız, bazı ses sorunları olabilir. Bu durumda, sürücüleri en son sürüme güncellemeniz önerilir. Bunu yapmanın en güvenli ve en kolay yolu, Windows'un mevcut en yeni sürücüleri bulup bilgisayarınıza yüklemesine izin vermektir. İşte aynısı için gerekli adımlar:
- Başlat menüsüne sağ tıklayın ve Aygıt Yöneticisi'ni seçin.
- Ardından Ses, Video ve Oyun Denetleyicileri bölümüne gidin.
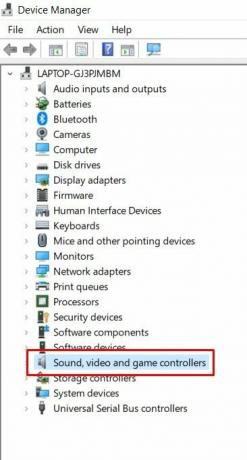
- Bunun içinde Realtek Audio Driver'ı görmelisiniz. Üzerine sağ tıklayın ve Sürücüleri Güncelle'yi seçin.
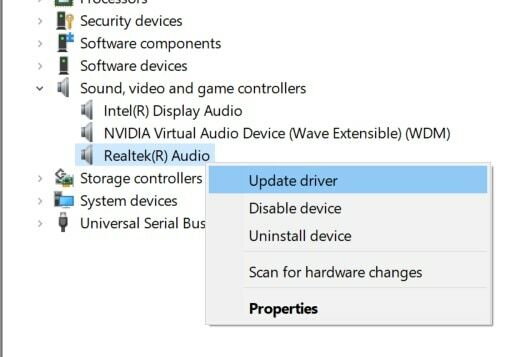
- Ardından, güncellenmiş grafik sürücüleri için otomatik olarak Ara'ya tıklayın.
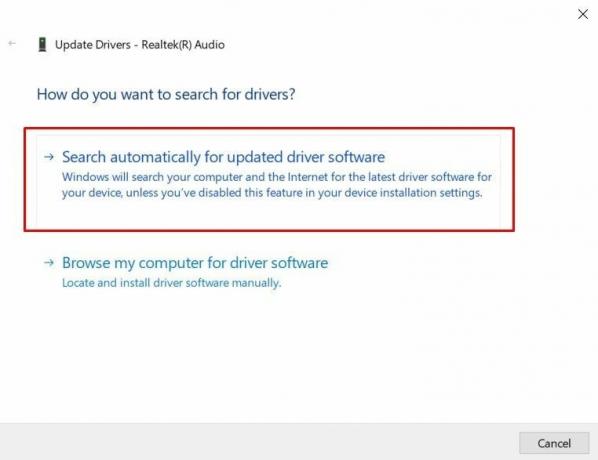
- Windows daha sonra mevcut en son sürücüleri arayacak ve yükleyecektir.
- Bu yapıldıktan sonra, bilgisayarınızı yeniden başlatın ve Realtek High Definition Audio sürücü sorununu çözüp çözemeyeceğini kontrol edin.
Düzeltme 2: Sürücüleri Eski Donanımla Güncelleyin
Bazı durumlarda, kullanıcılar Aygıt Yöneticisi altında Ses, Video ve Oyun Denetleyicileri seçeneğini bulamazlar. Sizin için de durum böyleyse, sürücüleri manuel olarak ekleyebilir ve ardından Windows'un bunları yüklemesine izin verebilirsiniz. Bunun için aşağıdaki adımları izleyin:
- Windows + R kısayol tuş kombinasyonlarını kullanarak Çalıştır iletişim kutusunu başlatın.
- Devmgmt.msc yazın ve Enter'a basın. Bu sizi Aygıt Yöneticisine götürecektir.
- Üst menüden İşlem sekmesine gidin ve Eski donanım ekle'yi seçin.

- Görünen sonraki iletişim kutusunda, Sürücüleri otomatik olarak ara ve yükle (önerilen) öğesini seçin.

- İleri'ye tıklayın; Ses, Video ve Oyun Denetleyicileri artık Aygıt Yöneticisi altında görünmelidir. Üzerine sağ tıklayın Güncelle'yi seçin ve ilk düzeltmede verilen talimatları izleyin.
- Sürücüler yüklendikten sonra bilgisayarınızı yeniden başlatın. Şimdi Realtek High Definition Audio sürücü sorununu çözüp çözemeyeceğine bakın.
Düzeltme 3: Microsoft UAA Bus Sürücüsünü Devre Dışı Bırak
Bazı kullanıcılar, sürücülerini otomatik veya manuel yaklaşımla güncelleyemez. Bu durumlarda, suçlu Yüksek Tanımlı Ses için Microsoft UAA Bus Sürücüsü olabilir. Realtek sürücülerinin kurulumuna müdahale edebilir veya bunlarla çakışabilir. Bu durumda en iyi bahis, bu UAA Bus Driver'ını geçici olarak devre dışı bırakmaktır. Daha sonra Realtek Sürücülerini yükler ve ardından Otobüs Sürücülerini yeniden etkinleştiririz. Nasıl yapılabileceği aşağıda açıklanmıştır:
- Çalıştır iletişim kutusunu başlatmak için Windows + R kısayol tuşlarını kullanın.
- Ardından devmgmt.msc yazın ve Enter'a basın. Bu, Aygıt Yöneticisini başlatacaktır.
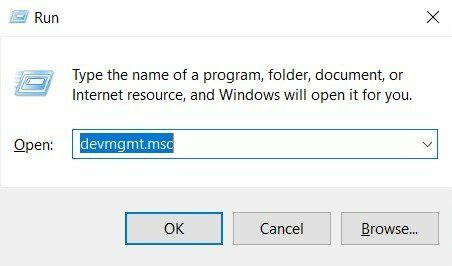
- Sistem Aygıtları bölümüne gidin ve Yüksek Tanımlı Ses için Microsoft UAA Veri Yolu Sürücüsüne gidin.

- Şimdi üzerine sağ tıklayın ve Devre Dışı Bırak'ı seçin.
- Bunları devre dışı bıraktıktan sonra, en son Realtek sürücülerini Otomatik yaklaşım (Düzeltme 1) veya Eski donanım (Düzeltme 2) aracılığıyla yükleyin.
- Realtek sürücülerini kurduktan sonra, UAA Bus Sürücülerini yeniden etkinleştirin. Bunun Realtek Yüksek Tanımlı Ses sürücüsü sorununu çözüp çözemeyeceğini kontrol edin.
Düzeltme 4: Sürücüleri Yeniden Yükleyin
Yukarıdaki yöntemlerden hiçbiri sizin lehinize sonuç vermediyse, bunları bilgisayarınızdan kaldırmayı ve ardından en son sürümü yeniden yüklemeyi düşünmelisiniz. Bunun için aşağıdaki adımları izleyin:
- Windows simgesine sağ tıklayın ve menüden Aygıt Yöneticisi'ni seçin.
- Menüyü genişletmek için Ses, Video ve Oyun Denetleyicileri'ne tıklayın.
- Şimdi Realtek Ses Sürücüsüne sağ tıklayın ve Kaldır'ı seçin.
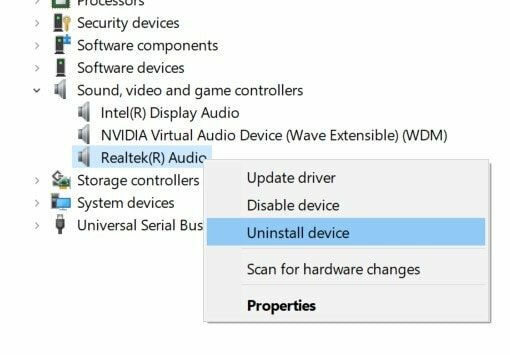
- Onay iletişim kutusunda Evet'i seçin. Sürücüler daha sonra bilgisayarınızdan kaldırılacaktır.
- Şimdi Aygıt Yöneticisi'nin altındaki Eylem bölümüne gidin ve Donanım Değişikliklerini Tara'yı seçin.
- Windows daha sonra en son sürücüyü arayacak ve PC'nize yükleyecektir. Bu yapıldıktan sonra, bilgisayarınızı yeniden başlatın ve sorun şimdi düzeltilmelidir.
Bununla, Realtek Yüksek Tanımlı Ses sürücüsü sorununun nasıl çözüleceğine ilişkin kılavuzu tamamladık. Aynı şekilde, herhangi birinin işini yapabilmesi gereken dört farklı yöntemi paylaştık. Bu sürücü sorununu hangisinin düzeltmeyi başardığını yorumlarda bize bildirin. Yuvarlama, işte bazıları iPhone İpuçları ve Püf Noktaları, PC ipuçları ve püf noktaları, ve Android İpuçları ve Püf Noktaları kontrol etmelisiniz.
Reklamlar
Reklamlar İçerik Oluşturucu güncellemesinden sonra Windows 10'da kalan pil süresi durumu artık desteklenmiyor...
Reklamlar Microsoft Windows işletim sistemi çeşitli varyantlarda gelir. Ev, Profesyonel, Kurumsal Sürüm vb. Normalde, Windows kullananlar…
Reklamlar Google Chrome'da bugünlerde çeşitli kullanıcıların etrafında dönen yaygın bir hata "Dns_Probe_Finished_No_Internet"…



