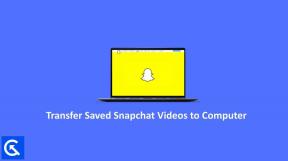Düzeltme: Windows 10'da BSOD Hatalarına Neden Olan Chrome
Miscellanea / / August 04, 2021
Reklamlar
Mavi ekran Ölüm (BSoD), Windows platformundaki en popüler ve ölümcül sistem hatalarından biridir. Mavi Ekran hatası olarak da bilinir ve sistem çökmesini belirtir ve Windows bunu algılar ve daha sonra ek hasarı önlemek için sistemi kapatmaya zorlar. Raporlar çıkıyor ki Krom YouTube videolarını izlerken Windows 10'da BSOD Hatalarına Neden Olmak.
Aynı zamanda kurbanlardan biriyseniz, düzeltmek için bu sorun giderme kılavuzunu takip ettiğinizden emin olun. Windows bu senaryodaki sorunu gidermek için sistemi yeniden başlatmaya çalışsa da, çoğu durumda manuel olarak çözmeniz gerekebilir. Ancak, Chrome tarayıcınızda belirli bir BSoD hatası görünüyorsa, bu, tarayıcı ayarlarınızın veya önbellek verilerinizin sizi rahatsız ettiği anlamına gelir.
Sayfa İçeriği
-
1 Düzeltme: Windows 10'da BSOD Hatalarına Neden Olan Chrome
- 1.1 1. Mavi Ekran Sorun Gidericisini Çalıştır
- 1.2 2. Windows'u güncelleyin
- 1.3 3. Chrome'u güncelleyin
- 1.4 4. Chrome'da Donanım Hızlandırmayı Devre Dışı Bırakın
- 1.5 5. SFC'yi çalıştır
- 1.6 6. DISM kullan
- 1.7 7. Tweak Güç Seçenekleri
- 1.8 8. Temiz Önyükleme gerçekleştirin
- 1.9 9. Güvenli Modu Kullan
- 1.10 10. Sürücü Doğrulayıcıyı Çalıştır
- 1.11 11. Windows 10'u yeniden yükleyin
Düzeltme: Windows 10'da BSOD Hatalarına Neden Olan Chrome
Ayrıca Google Chrome'un, sonunda sisteminizin çökmesine neden olan bir BSOD Bellek Yönetimi hatasına neden olduğunu da belirtmek gerekir. Donanım hasarlarını önlemek için BSOD hatasını olabildiğince erken çözmeyi denemeniz önemle tavsiye edilir. Neyse ki, size yardımcı olabilecek birkaç olası geçici çözümden bahsettik.

Reklamlar
1. Mavi Ekran Sorun Gidericisini Çalıştır
Böyle bir durumda BSoD hataları yaşıyorsanız, sorunu kontrol etmek için Windows 10 sisteminizde Mavi Ekran Sorun Giderici yardımcı programını çalıştırmanızı önemle tavsiye ederiz. Bunu yapmak için:
- Basın Windows + I açmak için anahtarlar Windows Ayarları.
- Tıklamak Güncelleme ve Güvenlik > Şimdi tıklayın Sorun giderme sol bölmeden.
- Seç Mavi ekran seçenek> tıklayın Sorun gidericiyi çalıştırın.
- İşlemi tamamlamak için ekrandaki talimatları izleyin.
- Tamamlandığında, değişiklikleri uygulamak için bilgisayarınızı yeniden başlattığınızdan emin olun.
2. Windows'u güncelleyin
Bu durumda yukarıdaki yöntem sizin için işe yaramazsa, aşağıdaki adımları izleyerek Windows güncellemelerini kontrol ettiğinizden emin olun:
- Basın Windows + I açmak için anahtarlar Ayarlar.
- Tıklamak Güncelleme ve Güvenlik > Tıklayın Güncellemeleri kontrol et.

- Mevcut bir güncelleme varsa, üzerine tıklayabilirsiniz. İndir ve Kur o.
- Güncellemeyi uygulamak için sistemin bilgisayarınızı yüklemesine ve yeniden başlatmasına izin verin.
3. Chrome'u güncelleyin
Google Chrome tarayıcısını güncellemek, bilgisayarınızdaki BSOD hataları, sistem çökmeleri vb. İçeren birden fazla sorunu da çözebilir. Tarayıcıyı güncellemek için:
- Başlatmak Google Chrome > Tıklayın. Menü (üç dikey nokta simgesi) sağ üst köşeden.
- Tıklamak Ayarlar > Seçin Chrome hakkında sol bölmeden.
- Chrome sistemi, mevcut güncellemeleri otomatik olarak kontrol edecektir. Mevcut bir güncelleme varsa, güncellemeyi otomatik olarak indirip kuracaktır.
- Bittiğinde, Chrome tarayıcınızı yeniden başlatmanız yeterlidir.
4. Chrome'da Donanım Hızlandırmayı Devre Dışı Bırakın
Donanım Hızlandırma, sistemin daha verimli çalışması için bilgisayarın donanımını tam kapasitede kullanmasını sağlayan bir tür özelliktir. Bunu yapmak için:
Reklamlar
- Açık Krom tarayıcı> tıklayın İşlem Menüsü buton (üç dikey nokta simgesi) sağ üst köşeden.
- Tıklamak Ayarlar > Seçin ileri.
- Şimdi tıklayın Sistemi sol bölmeden.
- Emin ol Kapat hazır olduğunda donanım hızlandırmasını kullan geçiş yapın.
- Chrome tarayıcısını tekrar başlatın ve Windows 10'da BSOD Hatalarını kontrol edin.
5. SFC'yi çalıştır
Sistem Dosyası Denetleyicisi (SFC), Microsoft Windows'ta kullanıcıların bozuk Windows sistem dosyalarını taramasına ve bunları otomatik olarak geri yüklemesine olanak tanıyan bir yardımcı araçtır. Bu yöntem hatayı tamamen düzeltmelidir.
- Tıkla Başlangıç menüsü ve yazın cmd.
- Şimdi, sağ tık açık Komut istemi arama sonucundan.
- Seçiniz Yönetici olarak çalıştır > İstenirse, üzerine tıklayın. Evet yönetici ayrıcalıkları vermek için.
- Komut istemi penceresi açıldığında, aşağıdaki komutu yazın ve Giriş yürütmek için:
SFC / scannow

- Şimdi işlemin tamamlanmasını bekleyin.
- Değişiklikleri uygulamak için bilgisayarınızı yeniden başlattığınızdan emin olun.
6. DISM kullan
Dağıtım Görüntüsü Hizmeti ve Yönetimi (DISM), dağıtımdan önce Windows görüntülerini bağlamak ve hizmet vermek için kullanılabilen bir komut satırı aracıdır. Çoğu senaryoda çok kullanışlı hale gelir ve aşağıdaki adımlar izlenerek gerçekleştirilebilir:
- Tıkla Başlangıç menüsü ve yazın cmd.
- Şimdi, sağ tık açık Komut istemi arama sonucundan.
- Seçiniz Yönetici olarak çalıştır > İstenirse, üzerine tıklayın. Evet yönetici ayrıcalıkları vermek için.
- Komut istemi penceresi açıldığında, aşağıdaki komutu yazın ve Giriş yürütmek için:
DISM / Çevrimiçi / Temizleme-Görüntü / CheckHealth
- Aşağıdaki komutu yazın ve Giriş:
DISM / Çevrimiçi / Temizleme-Görüntü / RestoreHealth

Reklamlar
- Şimdi, işlemin tamamlanmasını ve komut isteminden çıkmasını bekleyin.
- Son olarak, bilgisayarınızı bir kez yeniden başlatın ve Windows 10 sorunundaki Chrome BSOD Hatalarını tekrar kontrol etmeyi deneyin.
7. Tweak Güç Seçenekleri
Windows 10 bilgisayarınızda hızlı başlatma seçeneğini kapatmak çoğu durumda size yardımcı olabilir. Böyle yaparak:
- Tıkla Başlangıç menüsü > Tür Kontrol Paneli ve arama sonucundan üzerine tıklayın.
- Şimdi tıklayın Donanım ve ses > Tıklayın Güç seçenekleri.
- Seçiniz Güç düğmesinin ne yapacağını seçin sol bölmeden.
- Tıklamak Şu anda kullanılamayan ayarları değiştirin.
- İşareti kaldır "Hızlı başlatmayı aç (önerilir)" onay kutusu.
- Tamamlandığında, tıklayın Değişiklikleri Kaydet ve bilgisayarınızı yeniden başlatın.
8. Temiz Önyükleme gerçekleştirin
Yüklü üçüncü taraf programlardan bazılarının Windows'ta mavi ekranla ilgili hataları tetikleyebilecek sistem işlevleriyle çakışması ihtimali yeterince yüksektir. Bu nedenle, üçüncü taraf programlarını devre dışı bırakmak ve temiz önyüklemeyi gerçekleştirmek için temiz bir önyükleme yapmanız şiddetle önerilir. Bunu yapmak için:
- Basın Windows + R açmak için anahtarlar Çalıştırmak iletişim kutusu.
- Şimdi yazın msconfig ve vur Giriş açmak için Sistem yapılandırması pencere.
- Şuraya git Hizmetler sekmesi> Etkinleştir Bütün Microsoft Servisleri'ni gizle onay kutusu.

- Listedeki tüm hizmetleri kontrol edin ve tıklayın Hepsini etkisiz hale getir.
- Tıklamak Uygulamak ve sonra TAMAM MI değişiklikleri kaydetmek için.
- Şimdi tıklayın Başlamak sekmesi> tıklayın Görev Yöneticisini Aç.

- Altında Başlamak Görev Yöneticisi arayüzünden sekmesi, başlangıç önyüklemesi için etkinleştirilen belirli görevlere tıklayın> Devre dışı bırak.
- Tek tek seçip devre dışı bıraktığınızdan emin olun.
- Tamamlandığında, değişiklikleri uygulamak için bilgisayarınızı yeniden başlatın.
9. Güvenli Modu Kullan
Güvenli Mod, yalnızca gerekli yazılımları ve hizmetleri veya stokta olan sürücüleri çalıştıran Windows işletim sisteminin tanılama modlarından biridir. Bilgisayarınızı Güvenli Modda başlatmak için:
- Tıkla Başlangıç menüsü > Tıklayın Güç.
- Tuşunu basılı tutun. Shift tuşu ve tıklayın Tekrar başlat.
- Tıkla Sorun giderme seçenek> Seç Gelişmiş seçenekler.
- Git 'Gelişmiş seçenekler' > Tıklayın Başlangıç Ayarları.

- Altında "Başlangıç Ayarları", tıklamak Tekrar başlat.
- Şimdi, sayılardan veya işlev tuşlarından F4, F5 veya F6'ya basarak bir seçenek seçebilirsiniz. (Güvenli Mod numaraları 4, 5 veya 6'dır)
- Windows Güvenli Modda başlatıldığında, Windows 10'da Chrome BSOD Hatalarının ardındaki olası nedenleri kontrol edebilirsiniz.
Şimdi Güvenli Modu tekrar kapatmak isterseniz aşağıdaki adımları takip edebilirsiniz.
- Basın Windows + R açmak için anahtarlar Çalıştırmak iletişim kutusu.
- Tür msconfig ve tıklayın TAMAM MI açmak Sistem yapılandırması.

- Tıkla Çizme sekme> İşareti kaldır Güvenli başlatma kapatmak için onay kutusu.
- Tamamlandığında, tıklayın Uygulamak ve TAMAM MI değişiklikleri kaydetmek için.
- Bilgisayarınızı yeniden başlatın ve hatayı tekrar kontrol edin.
10. Sürücü Doğrulayıcıyı Çalıştır
Run Driver Verifier, yükleme sırasında hangi aygıt sürücülerinin başarısız olduğunu kontrol etmek için komut istemi aracılığıyla çalışan bir yardımcı programdır. Kullanmak için:
- Her şeyden önce, bir Sistem Geri Yükleme Noktası Windows 10'unuzda.
- Tıkla Başlangıç menüsü > Tür cmd ve sağ tık açık Komut istemi arama sonucundan.
- Seçiniz Yönetici olarak çalıştır ve UAC tarafından istenirse, tıklayın Evet izin vermek için.
- Şimdi yazın doğrulayıcı ve bas Giriş komut isteminde.

- Yeni bir pencere açılacak ve "Özel ayarlar oluşturun (kod geliştiriciler için)".
- Tıklamak Sonraki > Seçin I / O doğrulama, Bekleyen G / Ç isteklerini zorla, ve IRP günlük kaydı listeden.
- Sonra tıklayın Sonraki > Tıklayın "Bir listeden sürücü adlarını seçin".
- Hepsini kontrol et Microsoft olmayan sürücüler ve tıklayın Bitiş.
- Bilgisayarınızı yeniden başlatın ve Sürücü Doğrulayıcının yaklaşık 24 saat kadar arka planda çalışmasına izin verin.
Araç arka planda çalışırken küçük performans düşüşleri yaşasanız da size yardımcı olacaktır. Ertesi gün, Sürücü Doğrulayıcı'yı tekrar açabilir ve Mevcut ayarları sil'i seçebilirsiniz. Ardından, değişiklikleri uygulamak için Bitir'e tıklayın ve bilgisayarınızı yeniden başlatın.
11. Windows 10'u yeniden yükleyin
Son olarak, yöntemlerden hiçbiri sizin için işe yaramadıysa ve hala BSOD hatasını alıyorsanız, Windows 10 sistemini yeniden temizlemenizi öneririz. Belki bazı eksik veya bozuk aygıt sürücüleri ve sistem dosyaları böyle bir sorunu tetikliyor olabilir. Yapabilirsin bu kılavuzu takip edin Windows 10'u yüklemek için.
İşte bu çocuklar. Bu kılavuzu yararlı bulduğunuzu umuyoruz. Herhangi bir sorunuz veya öneriniz varsa, aşağıdaki yorumda bize bildirin.
Reklamlar Windows güncellemeleri her zaman en iyi teknolojik gelişmeyi getirir. Windows'u daha yeni bir sürüme yükselttiğimizde…
Reklamlar Bu eğiticide, Windows 10 Yükseltmesi'nin OxC1900101-Ox40017 Hatası başarısız olduğunu nasıl düzelteceğinizi göstereceğiz.…
Reklamlar Windows Defender, Windows 10 işletim sistemine önceden yüklenmiş olarak gelen bir kötü amaçlı yazılımdan koruma yazılımıdır. Korur…