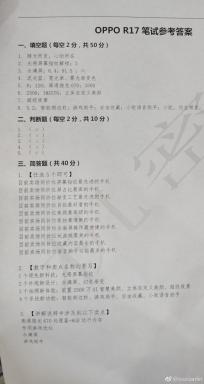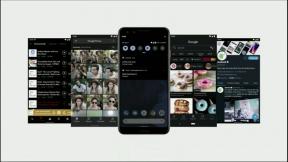Razer Synapse Çalışmıyor Sorunu Nasıl Onarılır
Miscellanea / / August 04, 2021
Reklamlar
Son güncelleme tarihi: 11 Mart 2021, 00:49
Bu sorun giderme kılavuzunda, bilgisayar sisteminizdeki Razer Synapse Çalışmayan Sorunun Nasıl Giderileceği konusundaki kolay adımları sizinle paylaşacağız. Başlangıç olarak, Razer Synapse tüm Razer çevre birimleri ve daha iyi entegrasyon için temel olarak tüm cihaz ayarlarını otomatik olarak bulut depolamaya kaydeder. Adından da anlaşılacağı gibi, Razer Synapse yazılımı Razer Inc.'e aittir.
Bulut entegrasyonu nedeniyle, Razer cihazı veya çevre birimi kullanıcıları, istatistikler, ısı haritaları, donanım yapılandırması, diğer bilgiler vb. İçeren kaydedilmiş yapılandırmalar arasında kolayca geçiş yapabilir. Bununla birlikte, pek çok talihsiz Razer Synapse yazılımı kullanıcısının güncellemesinden sonra başlatma veya çalışma ile ilgili sorunlarla karşılaştığı görülüyor. Bu nedenle, etkilenen kullanıcılara göre, yazılım artık Razer cihazlarını bağladıktan veya bağlantısını kestikten sonra açılır pencereyi reddediyor. Siz de onlardan biriyseniz, aşağıdaki olası geçici çözümleri kontrol ettiğinizden emin olun.
Sayfa İçeriği
-
1 Razer Synapse Çalışmıyor Sorunu Nasıl Onarılır
- 1.1 1. Razer Synapse'ı yeniden yükleyin
- 1.2 2. Razer Aygıt Sürücülerini Yeniden Yükleyin
- 1.3 3. Razer Surround'u devre dışı bırakın
- 1.4 4. Windows Derlemesini Güncelleyin
- 1.5 5. En son Microsoft .NET Framework'ü yükleyin
- 1.6 6. Windows Defender Güvenlik Duvarı / Üçüncü Taraf Antivirüs'ü devre dışı bırakın
- 1.7 7. Razer Synapse'nin Görevini Sonlandır
- 1.8 8. Geri Alma Razer Aygıt Sürücüsü
- 1.9 9. Razer Dosyalarını Kaldır
- 1.10 10. Eksik Sürücüleri Yükleyin
Razer Synapse Çalışmıyor Sorunu Nasıl Onarılır
Burada, çoğu durumda işinize yarayacak birkaç olası yöntemden bahsettik. Öyleyse, ona daha yakından bakın ve adımları doğru şekilde izleyin.
Reklamlar

1. Razer Synapse'ı yeniden yükleyin
Durumda, Razer Synapse'iniz PC'nizde başlatılamadıysa, sorun dahili dosyalarla ilgili olabilir. Sorunun çözülüp çözülmediğini kontrol etmek için PC'nize yazılımı yeniden yüklemeniz daha iyidir.
- "Revo Uninstaller" adlı üçüncü taraf uygulama kaldırma programını kullanarak Razer Synapse yazılımını bilgisayarınızdan tamamen kaldırabilirsiniz. Temel olarak, kalan dosyalarla birlikte tüm yazılım dosyalarını siler, böylece artık kalmaz.
- Aksi takdirde, Başlat menüsü> Denetim Masası> Kaldır'dan geleneksel kaldırma işlemine gidebilirsiniz. bir program> Razer Synapse'a sağ tıklayın> Kaldır'a tıklayın> Ekrandaki talimatları izleyin, süreç.
- Son olarak, Razer Synapse yazılımını PC'nize yeni bir şekilde yeniden yüklemeniz gerekecek. En son sürümü şu şekilde bulabilirsiniz: buradan indirin.
Ayrıca Oku: Razer Synapse neden aydınlatmayı değiştirmiyor: Düzeltme
Şimdi, Razer Synapse Çalışmıyor Sorununun giderilip giderilmediğini kontrol edin.
2. Razer Aygıt Sürücülerini Yeniden Yükleyin
- Bilgisayarınızda Hızlı Başlangıç Menüsünü açmak için Windows + X tuşlarına basın.
- Şimdi, Listeyi genişletmek için Aygıt Yöneticisi'ni tıklayın> "Fareler ve diğer işaretleme cihazları" nın ok simgesini tıklayın> "Cihazı Kaldır" ı tıklayın.
- "Bu cihaz için sürücü yazılımını sil" onay kutusunu etkinleştirin> Kaldırma işlemini onaylamak için "Kaldır" ı tıklayın.
- Aygıt Yöneticisi arayüzünde hem "Klavyeler" hem de "İnsan Arabirim Cihazları" kategorileri için aynı adımları uygulayın.
- Tamamlandıktan sonra, bağlı tüm Razer cihazlarınızın bağlantısını kesin.
- Bilgisayarınızı yeniden başlatın ve tüm Razer cihazlarını tekrar bağlayın.
- Aygıt sürücüleri, algılandıktan sonra Windows sisteminize otomatik olarak yüklenecektir.
3. Razer Surround'u devre dışı bırakın
- Önce 2. yöntemi uygulamanız ve ardından Razer Synapse yazılımınız aracılığıyla Razer hesabınızda oturum açmanız gerekir.
- Şimdi, Synapse yazılımı internete bağlanacak.
- Özellik güncellemesi her açıldığında, onu yok sayın / iptal edin. [Şu anda yazılımı güncellemenize gerek yok]
- Ardından, Synapse size Razer Surround ve Synapse Güncellemesini içeren iki adet açılır pencere gösterecek.
- Sadece "Razer Surround" a tıklayın ve hemen iptal edin / kapatın. [Çoğu soruna neden olur]
- Razer Surround'u iptal ettikten sonra artık Synapse yazılımını "Synapse Update" e tıklayarak kolayca güncelleyebilirsiniz.
- Son olarak, bilgisayarınızı yeniden başlatın ve bu yöntemin Razer Synapse Çalışmıyor Sorununu çözüp çözmediğini kontrol edin.
4. Windows Derlemesini Güncelleyin
- Windows Ayarları menüsünü açmak için Windows + I tuşlarına basın.
- Güncelleme ve Güvenlik'i tıklayın> Windows Güncelleme bölümünden "Güncellemeleri kontrol et" i tıklayın.
- Mevcut bir güncelleme varsa, "İndir ve Kur" u tıkladığınızdan emin olun. [Bazı durumlarda, güncelleme bildirimlerini otomatik olarak alırsınız ve güncellemeleri kontrol et tıklanarak güncelleme işlemi başlar.]
- Tamamlandıktan sonra bilgisayarınızı yeniden başlatın ve sorunun çözülüp çözülmediğini kontrol edin.
Ayrıca Oku:Razer Fare Hassasiyeti Değişmeye Devam Ederse Nasıl Düzeltebiliriz?
Reklamlar
5. En son Microsoft .NET Framework'ü yükleyin
Dolayısıyla, .NET Framework aslında Windows sisteminde uygulamalar oluşturmak ve çalıştırmak için bir yazılım geliştirme çerçevesidir. Bunun Windows sisteminize yüklenmesi zorunlu olmasa da, günümüzde gittikçe daha fazla sayıda yeni yazılım bu çerçeveyi gerektiriyor.
- Gidebilirsin Microsoft’un resmi web sitesi .NET Framework'ü sisteminizin mimarisine göre indirmek için.
- Ardından çerçeveyi bilgisayarınıza kurun ve değişiklikleri uygulamak için sisteminizi yeniden başlatın.
Son olarak, çalışıp çalışmadığına bakılmaksızın Razer Synapse yazılımına göz atabilirsiniz.
6. Windows Defender Güvenlik Duvarı / Üçüncü Taraf Antivirüs'ü devre dışı bırakın
Herhangi bir yazılım sorunuyla karşılaşırsanız, Windows Defender Güvenlik Duvarı'nı veya herhangi bir üçüncü taraf virüsten koruma programını kapatmak kesinlikle yardımcı olacaktır.
- Başlat> Ayarlar> Güncelleme ve Güvenlik'e tıklayın.
- Şimdi, sol bölmeden Windows Güvenliği'ne tıklayın.
- Windows Güvenliğini Aç> Burada hem Virüs ve tehdit korumasını hem de Güvenlik Duvarı ve ağ korumasını kapatabilirsiniz.
- Benzer şekilde, herhangi bir üçüncü taraf virüsten koruma programıysanız, programı açın ve Razer Synapse yazılımını kullanmadan önce gerçek zamanlı koruma veya diğer koruma hizmetlerini kapatın.
- Tamamlandığında, Synapse yazılımını kullanabilir ve ardından tüm antivirüs ve Güvenlik Duvarı korumasını yeniden açabilirsiniz.
7. Razer Synapse'nin Görevini Sonlandır
Durumda, zaten Razer Synapse kullanıyorsanız ve herhangi bir nedenle artık düzgün çalışmıyorsa, Görev Yöneticisinden arka planda çalışan görevi / işlemi kapattığınızdan emin olun. Bu yöntem aynı zamanda çoğu durumda faydalı hale gelir. Öyleyse, bir deneyin.
Reklamlar
- Görev Yöneticisini açmak için Ctrl + Shift + Esc tuşlarına basın.
- Ardından, "İşlemler" sekmesine tıklayın ve Razer Synapse işlemlerini (varsa) arayın.
- Bulunursa, işlemleri tek tek tıkladığınızdan emin olun ve "Görevi Sonlandır" ı seçin.
- Bittiğinde, bilgisayarınızı yeniden başlatın ve Razer Synapse'ı tekrar çalıştırmayı deneyin.
Ancak, bu yöntem sizin için işe yaramadıysa, bir sonrakini izleyin.
8. Geri Alma Razer Aygıt Sürücüsü
Geçici çözümlerden hiçbiri sorunu sizin için çözmediyse, bağlı Razer aygıt sürücülerini önceki sürümlerine geri aldığınızdan emin olun. Bazen yazılımın en son sürümünde bazı hatalar veya kararlılık sorunları olması da mümkün olabilir. Bu nedenle, geliştiriciler yeni bir yama düzeltmesi bulana kadar, eski sürüme bağlı kaldığınızdan emin olun.
- Bilgisayarınızda Hızlı Başlangıç Menüsünü açmak için Windows + X tuşlarına basın.
- Şimdi, Listeyi genişletmek için Aygıt Yöneticisi'ni tıklayın> "Fareler ve diğer işaretleme cihazları" nın ok simgesini tıklayın> "Özellikler" i tıklayın.
- "Sürücü" sekmesine tıklayın> Burada "Sürücüyü Geri Al" adlı bir seçenek göreceksiniz.
- Seçenek sizin için mevcutsa, üzerine tıklayın ve önceki sürücü sürümüne geri dönmek için ekrandaki talimatları izleyin.
- Aygıt Yöneticisi arayüzünde hem "Klavyeler" hem de "İnsan Arabirim Cihazları" kategorileri için aynı adımları uygulayın.
- Tamamlandığında, bilgisayarınızı yeniden başlatın ve sorunu kontrol edin.
Ancak, "Sürücüyü Geri Al" seçeneği sizin için mevcut değilse, "Sürücüyü Güncelle" seçeneğine tekrar tıklayarak en son sürücü güncellemesini kontrol etmeyi deneyebilirsiniz. Varsa indirip kurun. Değilse, sonraki yöntemi denemelisiniz.
9. Razer Dosyalarını Kaldır
Bozuk veya eksik dosyalar, yazılımın bilgisayarınızda düzgün çalışmamasının başka bir nedeni olabilir. Dosyaları kaldırmak bazı kullanıcılar için kullanışlı olabilir.
- "Dosya Gezgini" ni [Bu PC] açmak için Windows + E tuşlarına basın.
- Şuraya gidin: C: \ Program Dosyaları (x86) \ Razer adres çubuğuna kopyalayıp yapıştırarak konum. [Razer Synapse'ı başka bir konuma veya sürücüye kurduysanız sürüş konumu değişebilir]
- Razer klasöründeki tüm dosyaları seçin [Hariç Tut RzSynapse.exe yalnızca dosya].
- Tüm seçili dosyaları klasörden kaldırmak için Sil tuşuna basın.
- Şimdi bilgisayarınızı yeniden başlatın ve RzSynapse.exe silinen tüm dosyaları değiştirmek için. [Razer Synapse dosyasını 1. yöntemde verilen bağlantıdan da alabilirsiniz]
Okumalısınız:"Razer synapse network not available error" hatası nasıl düzeltilir
10. Eksik Sürücüleri Yükleyin
Bekleyen tüm aygıt sürücülerini kolayca güncellemek için bilgisayarınızda kullanabileceğiniz çok sayıda üçüncü taraf sürücü güncelleyici uygulaması vardır. Ayrıca, Razer Synapse yazılımınızda soruna güncel olmayan herhangi bir sürücünün neden olması da mümkündür.
İşte bu çocuklar. Bu kılavuzun size yardımcı olduğunu varsayıyoruz. Ek sorgular için aşağıdaki yorumu sormaktan çekinmeyin.
Reklamlar Burada, BQ Aquaris VS Plus'ta kurtarma moduna nasıl önyükleneceğine dair rehberlik edeceğiz. Eğer sen…
Reklamlar En son 13 Eylül 2019 saat 18: 43'te güncellendi Akıllı telefonunuzun şunları desteklediği çok açık:
Reklamlar Cihazınıza takılırsanız ve fabrika ayarlarına sıfırlamak veya Dalvik'i silmek isterseniz…