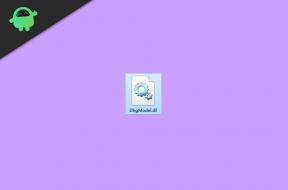Windows 10 Görev Çubuğunun Tam Ekranda Gizlenmemesi Nasıl Onarılır
, Windows / / August 05, 2021
Tam ekran modu, içeriğinizi dikkatiniz dağılmadan tüm ihtişamıyla görüntülemenizi sağlayan bir özelliktir. Kullanıcılar, medya oynatıcıdaki karmaşık medya oynatma düğmelerinden bir video veya film izlerken dikkat dağıtıcı unsurları ortadan kaldırmak için tam ekran modunu kullanabilir. Dahası, kullanıcılar arka plandan herhangi bir dikkat dağıtmadan oyun oynamak için tam ekran modunu kullanabilir, böylece şiddetli oynanıştan taviz verilmez. Bu özelliği destekleyen Chrome, VLC gibi uygulamalar var, ancak Windows görev çubuğuyla ilgili bir sorunla karşı karşıya olan birkaç kullanıcı var.
Kullanıcılar, bilgisayarlarında veya masaüstlerinde tam ekran moduna geçerken Windows 10 görev çubuğunu gizleyemediklerini bildirdi. Ve benzer bir sorunla karşı karşıyaysanız, bu kılavuz tam size göre. Bu yazıda olduğu gibi, size bu sorunu çözmek için kullanabileceğiniz 8 yol veya düzeltme vereceğiz ve tam ekrana geçerken Windows 10 görev çubuğunu gizleyeceğiz. Öyleyse, söylendiği gibi, doğrudan makaleye geçelim:

İçindekiler
-
1 Windows 10 Görev Çubuğunun Tam Ekranda Gizlenmemesi Nasıl Onarılır
- 1.1 Windows'u Güncelleyin ve Yeniden Başlatın
- 1.2 Otomatik Gizlemeyi Kullan
- 1.3 İşlev Tuşu kısayolunu kullanın
- 1.4 Bildirim Rozetleri
- 1.5 Windows Gezgini'ni yeniden başlatın
- 1.6 Chrome'da Donanım Hızlandırma'nın işaretini kaldırın
- 1.7 Google Chrome Canary veya alternatif bir tarayıcı kullanın
- 1.8 Chrome'u Sıfırla
Windows 10 Görev Çubuğunun Tam Ekranda Gizlenmemesi Nasıl Onarılır
Tam Ekrandayken Windows 10 görev çubuğunu gizlemek için düzeltme yöntemlerine ve yollarına bir göz atalım.
Windows'u Güncelleyin ve Yeniden Başlatın
Yeni bir güncellemeyle düzeltilen birkaç hata var. Bu nedenle, Windows 10 işletim sisteminin en son sürümünü yüklediğinizden emin olun. Güncellemeleri güncellemek veya kontrol etmek için, Windows Tuşu + I Ayarlar'ı açmak için tıklayın Güncelleme ve Güvenlik.
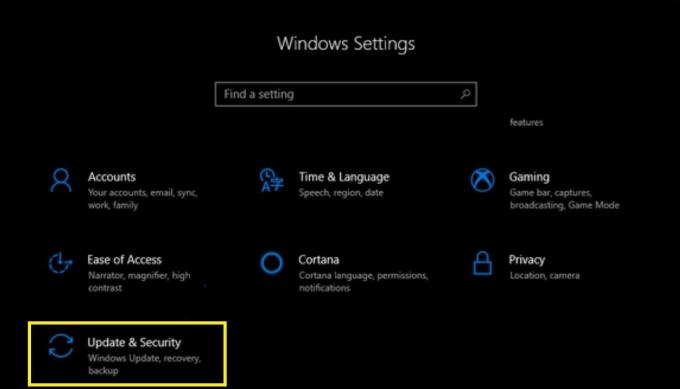
Otomatik Gizlemeyi Kullan
Otomatik Gizleme özelliği Windows görev çubuğunda bulunur. Masaüstünüzü özelleştirirken, masaüstünüze sürükleyici bir his veren bu seçeneğe aşina olabilirsiniz. Dahası, görev çubuğu yalnızca fare izleyicinizi ekranın altına getirdiğinizde görünecektir. Bunu yapmak için Ayarlar >> Kişiselleştirme >> Görev Çubuğu >> geçiş yapın Görev çubuğunu masaüstü modunda otomatik olarak gizle. Bu kadar!

İşlev Tuşu kısayolunu kullanın
Bu sorunun hızlı çözümlerinden biri, Klavyenizdeki F11 özel tuşuna basmaktır. Bunun yaptığı şey, şu anda açık olan pencereyi tam ekran moduna değiştirmesidir.

Bildirim Rozetleri
Bildirimleri göndermek, görev çubuğunu göstermek veya sizi tam ekran modundan çıkarmak için belirli uygulamalar vardır. Windows 10, bu sorun için uygulamayı yeniden başlatmanız veya hatta bilgisayarınızı yeniden başlatmayı denemeniz gereken bir düzeltmeye sahiptir. Bu yardımcı olmazsa, uygulamayı bilgisayarınıza yeniden yüklemeli ve bunun yardımcı olup olmadığına bakmalısınız.
Windows Gezgini'ni yeniden başlatın
Windows 10'daki görev çubuğu tam ekran modundayken gizlenmiyorsa, Windows Gezgini'ni yeniden başlatmayı deneyebilirsiniz. Aslında, bu düzeltme, bilgisayarınızı yeniden başlatmaya kıyasla daha hızlıdır. Ctrl + Shift + Del tuşlarına basın düğmesine veya fareyle Görev çubuğuna gelin ve sağ tıklayın >> Görev Yöneticisi'ni seçin ve git Windows Gezgini ve tıklayın Tekrar başlat.

Chrome'da Donanım Hızlandırma'nın işaretini kaldırın
Google Chrome'u kullanırken ve tam ekrana geçerken sorunlarla karşılaşıyorsanız, Chrome'da Donanım Hızlandırmayı devre dışı bırakmayı denemelisiniz. Bunu yapmak için şuraya gidin: Ayarlar >> Gelişmiş >>altında Sistem başlık, işaretini kaldırın 'hazır olduğunda donanım hızlandırmasını kullan"Seçenek. Google Chrome'unuzu yeniden başlatın.

Google Chrome Canary veya alternatif bir tarayıcı kullanın
Yukarıda belirtilen tüm adımları uyguladıktan sonra bile Google Chrome tarayıcınızla hala sorun yaşıyorsanız, başka bir tarayıcıya geçmeniz önerilir. Hala Google Chrome Canary'yi veya Firefox gibi herhangi bir alternatif tarayıcıyı kullanabilirsiniz.
Chrome'u Sıfırla
Şimdi, son çare olarak Google Chrome tarayıcısını sıfırlayabilirsiniz. Bunu yapmak için şuraya gidin: Ayarlar >> Gelişmiş >>ve seçin Onarmak.

Yani, bu yazıda benim tarafımdan var. Umarım bu gönderiyi beğenmişsinizdir ve tam ekran moduna geçerken görev çubuğunu gizlemeyi başardınız. Belirtilen dışında herhangi bir öneriniz veya düzeltmeniz varsa aşağıdaki yorumlarda bize bildirin. Bir sonraki gönderiye kadar… Şerefe!
En İyi Çokuluslu Şirketlerden biri için Analist olarak çalışan bir Altı Sigma ve Google Sertifikalı Dijital Pazarlamacı. Yazmayı, gitar çalmayı, seyahat etmeyi, bisiklete binmeyi ve rahatlamayı seven bir teknoloji ve otomobil tutkunu. Girişimci ve Blogger.