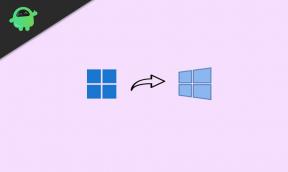Windows 10 Koyu Mod Çalışmayan Sorun Nasıl Onarılır
, Windows / / August 05, 2021
Android veya PC platformu olsun, ben şahsen cihazlarımı karanlık modda kullanmayı seviyorum. Bilgisayarımda çoğunlukla akşam geç saatlerde ve gece saatlerinde çalışıyorum. Bu yüzden benim tercihim gözlerimi incitmeyen bir ortam ekranı deneyimi. Bu nedenle, bilgisayar veya akıllı telefon gibi aygıtları kullanmak söz konusu olduğunda karanlık mod benim arkadaşım. Windows, Windows 10 için karanlık temayı uzun süredir uygulamaya koydu. Ancak, bazı kullanıcılar genellikle Windows Dosya Gezgini'nde karanlık modu göremediklerinden şikayet ederler. Öyleyse, bu kılavuzda size anlatacağız Windows 10 Koyu Modunun çalışmaması nasıl düzeltilir Dosya Gezgini için.
Dosyalarım ve uygulamalarım için çoğunlukla Windows 10'un temel Dosya Gezgini'ni kullanıyorum. Karanlık moddan bahsetmişken, cihazlarım için her zaman bu özelliği tamamen tercih ederdim. Bazı kullanıcılar ayrıca kısmi karanlık mod sorunuyla da karşı karşıya. Öyleyse, tüm bu sıkıntıyı çözmek için doğrudan bu kılavuza girelim.
Şimdi Oku| Android Cihazda Chrome Tarayıcıya DuckDuckGo Nasıl Eklenir
İçindekiler
-
1 Windows 10 Koyu Mod Çalışmayan Sorun Nasıl Onarılır
- 1.1 Windows İşletim Sistemi Sürümünü Kontrol Edin
- 1.2 Mevcut En Son Yazılım Güncellemesini Yükleyin
- 1.3 Karanlık Modu manuel olarak uyguladınız mı?
- 1.4 Kurtarma için Sistem Dosyası Denetleyicisi
- 1.5 Sistem Kayıt Defterini Değiştirmeyi Deneyin
- 1.6 Alternatif
- 1.7 Üçüncü Taraf Uygulamalarını Devre Dışı Bırakın
Windows 10 Koyu Mod Çalışmayan Sorun Nasıl Onarılır
Windows 10 Koyu modunun çalışmaması sorununu gidermek için ne yapabileceğimize bakalım.
Windows İşletim Sistemi Sürümünü Kontrol Edin
Windows 10'un eski bir sürümünü çalıştırıp çalıştırmadığınızı kontrol etmeniz önemlidir. Bunu söyledikten sonra, karanlık modun yalnızca Windows 10 işletim sistemi için mevcut olduğunu vurgulamalıyız. Windows işletim sisteminin daha eski bir sürümünü çalıştırırsanız, karanlık modu desteklemez.
Microsoft, Windows 1809 sürümüyle karanlık modu bıraktı. Bu nedenle, karanlık tema özelliğinin keyfini çıkarabilmek için bu sürümde veya daha yüksek sürümde olmanız gerekir. Aksi takdirde, bilgisayarınız bu özelliği desteklemeyecektir.
Bu nedenle, Windows işletim sistemi sürümünü kontrol etmek için,
- PC'nizde yazın Winver içinde Buraya Arama kutusuna yazın.
 Gördüğünüz gibi bilgisayarımda Windows 10 sürüm 1909 var. Yani doğal olarak karanlık modu destekliyor. Aynı adımları izleyin ve bilgisayarınızda desteklenip desteklenmediğini kontrol edin.
Gördüğünüz gibi bilgisayarımda Windows 10 sürüm 1909 var. Yani doğal olarak karanlık modu destekliyor. Aynı adımları izleyin ve bilgisayarınızda desteklenip desteklenmediğini kontrol edin.
En son sürüm| Amazon Echo'da YouTube Videoları Nasıl Oynanır
Mevcut En Son Yazılım Güncellemesini Yükleyin
Elbette, cihaz en son sürümde çalışmadığında, en son yapının yüklenmesi önemlidir. Herhangi bir yeni yazılım sürümünün olup olmadığını kontrol etmeniz gerekiyor.
- PC'nizde Windows + I
- Ayarlar sayfasına yönlendirileceksiniz

- Güncelleme ve Güvenlik'e tıklayın
- Ardından bir sonraki ekranda, herhangi bir yeni güncelleme olup olmadığını göreceksiniz.
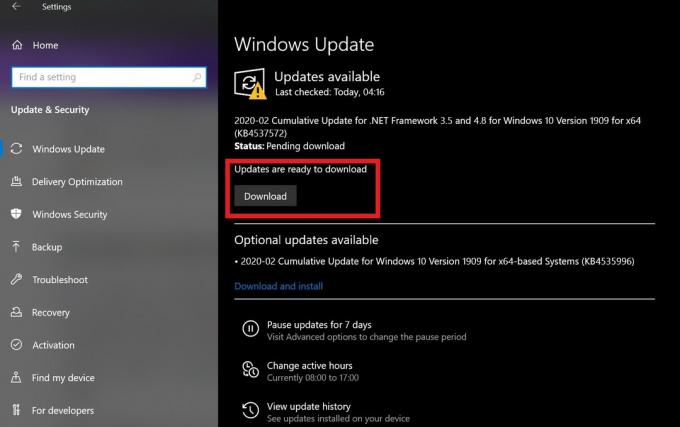
Bilgisayarımda, ekran görüntüsünden de görebileceğiniz gibi yüklemem gereken bazı güncellemeler var. Aynı şekilde, bekleyen güncellemeniz varsa, bunları yükleyin ve bilgisayarınızı yeniden başlattığınızdan emin olun.
Karanlık Modu manuel olarak uyguladınız mı?
Windows 10'da temayı manuel olarak karanlık olarak ayarlamanız gerekir. Windows 10 karanlık mod özelliğini bulmak ve etkinleştirmek oldukça basittir. Ancak, bazı kullanıcılar onu nasıl bulacakları ve etkinleştirecekleri konusunda hiçbir fikre sahip olmayabilir.
- Masaüstünüzde sağ tık > seçin Kişiselleştir
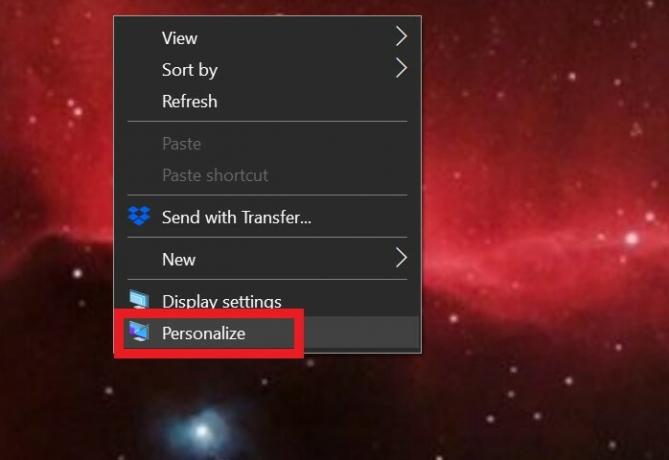
- Altında Kişiselleştirme,> Tıklayın Renkler sekme
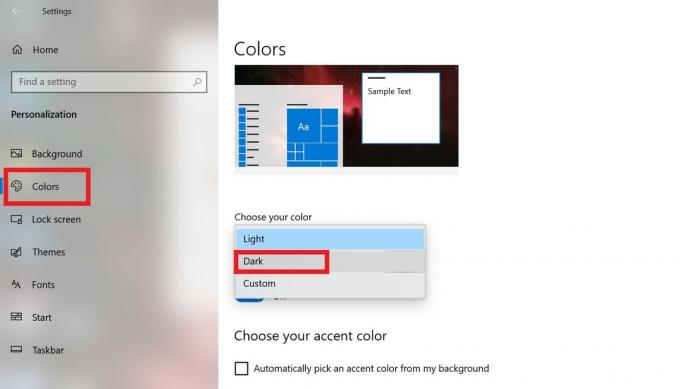
- Orada bir seçenek göreceksin Rengini seç. Seçeneklerin var Işık, Karanlık ve Özel Renkler.
- Koyu modu etkinleştirmek için Koyu öğesini seçin. Bu kadar.
Kurtarma için Sistem Dosyası Denetleyicisi
Bazen bozuk sistem dosyaları, bazı özelliklerin amaçlandığı gibi görünmemesine neden olabilir. Bu yüzden bunu düzeltmek önemlidir. Bunu yapmak için Komut İstemi'nden yardım alacağız.
- Yazarak Komut İstemi'ni açın cmd Arama Kutusunda
- Emri ver sfc / scannow
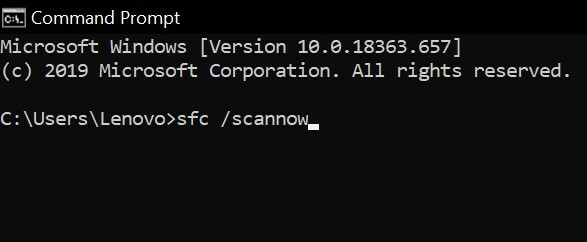
Bu komutu çalıştırdıktan sonra, sistem bozuk dosyalar için kapsamlı bir arama gerçekleştirecektir. Sonra onları düzeltir ve size haber verir.
Biliyor musun | Güç Düğmesini kullanmadan Android'de Ekran Görüntüleri Nasıl Çekilir
Sistem Kayıt Defterini Değiştirmeyi Deneyin
Ne yaptığınızdan emin değilseniz, bunun için gitmeyin.
- Basın Windows + R Çalıştır kutusunu açmak için.
- Tür regedit> için Enter'a basın
- Kayıt Defteri Düzenleyicisini yükleyecektir.
- Kayıt Penceresi Adres çubuğuna aşağıdakileri yazın
HKEY_CURRENT_USER \ Software \ Microsoft \ Windows \ CurrentVersion \ Themes \ Personalize - Sonra, bazı seçenekler göreceksiniz. Bunlardan biri AppsUseLightTheme, Üzerine sağ tıklayın> tıklayın Değiştir
- Şimdi göreceksin Değeri Düzenleyin İletişim kutusu.
- İçinde Veri değeri alanına 0 girin. (sıfır anlamına gelir)
- Dosya> Çıkış'a tıklayın
Şimdi, Windows 10 karanlık mod özelliği etkinleştirilmiş olmalıydı.
Alternatif
Yukarıdaki geçici çözüm herhangi bir sonuç vermediyse, yine de bir alternatif deneyebilirsiniz.
- Komut İstemi'ni açın
- Aşağıdaki komutu girin
REG HKLM \ SOFTWARE \ Microsoft \ Windows \ CurrentVersion \ Themes \ Personalize / v AppsUseLightTheme / t REG_DWORD / d 0 - Enter'a bas. Şimdi, karanlık modun etkinleştirilip etkinleştirilmediğini kontrol edin.
Uyarı
Sorun giderme tekniklerinden herhangi birinin kullanıcı tarafından yanlış uygulanması ve PC'nizde bazı donanım veya yazılım sorunlarına yol açması durumunda, GetDroidTips aynısından sorumlu olmayacak. Kılavuzu kendi sorumluluğunuzdadır izleyin.
Üçüncü Taraf Uygulamalarını Devre Dışı Bırakın
Genellikle üçüncü taraf uygulamaların yüklenmesi de bilgisayarın garip bir şekilde çalışmasına neden olabilir. Bu nedenle, karanlık modu etkileyebileceğini düşünüyorsanız, sahip olduğunuz herhangi bir uygulamayı düzeltmeniz gerekir.
- Windows Arama Kutusu'na yazın Uygulamalar ve Özellikler
- İhtiyaç duymadığınız uygulamaları kaldırın
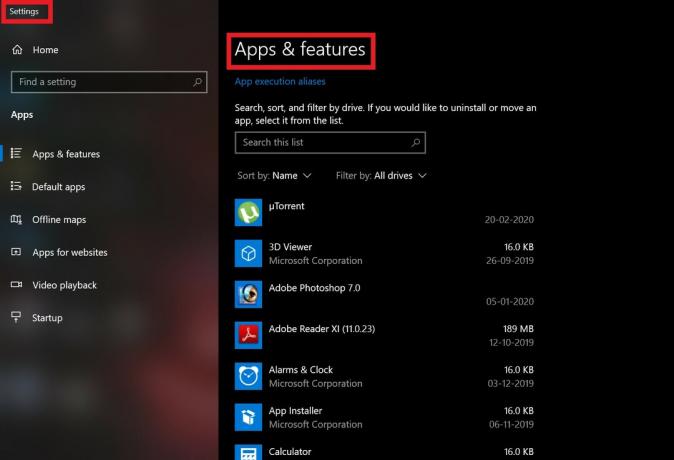
- Kaldırma sonrası bilgisayarınızı / dizüstü bilgisayarınızı yeniden başlatın
- Şimdi, karanlık modun etkinleştirilip etkinleştirilmediğini kontrol edin.
İşte bu kadar çocuklar. Bu, Windows 10 Koyu Modunun sorunu etkinleştirmemesine ilişkin ayrıntılı bir fikirdi. Bilgisayarınızda bu sorunla karşılaşıyorsanız, yukarıda belirtilen sorun giderme yöntemlerini deneyin. Kılavuzu faydalı bulacağınızı umuyoruz.
Şunlar da hoşunuza gidebilir,
- Google PlayStore Beyaz Ekran Sorunu Nasıl Onarılır
- Android Panosunda Bulunan İçerik Nasıl Kurtarılır
Swayam, Bilgisayar Uygulamalarında Yüksek Lisans Derecesine sahip profesyonel bir teknoloji blog yazarıdır ve ayrıca Android geliştirme konusunda deneyime sahiptir. Stok Android işletim sisteminin sadık bir hayranıdır.Teknolojik blog yazmanın yanı sıra oyun oynamayı, seyahat etmeyi ve gitar çalmayı / öğretmeyi seviyor.