Windows 10'da İnternet veya WiFi Bağlantısı Uykudan Sonra Kesilirse Nasıl Onarılır?
, Windows / / August 05, 2021
Windows 10, şimdi işletim sistemi açısından Microsoft'un en iyi teklifi. Her işletim sisteminin bazı avantajları vardır, ancak bazı eksileri de vardır. Ve burada, bu eksilerden birine bakıyoruz, uykudan sonra WiFi otomatik bağlantı kesilmesi. Bu, dünya çapında birçok Windows 10 kullanıcısının şikayeti olarak geldi.
Pek çok Reddit kullanıcısının bu hatayla ilgili şikayeti bulduk:
Hey,
çünkü SP4'ümü çoğunlukla bir masaüstü bilgisayar olarak kullanıyorum, her öğle yemeğinden sonra ağa manuel olarak bağlanmak zorunda kalmak oldukça can sıkıcı. Sanırım uyku ayarlarına bağlanıyor (kapağı kapattım), ancak kablosuz ağa bağlı herhangi bir şey bulamıyorum.
Düşünceler?
Reddit kullanıcısı: Buraya bağlantı
Adında başka bir kullanıcı u / GabesVirtualWorld Dell XPS 9365 dizüstü bilgisayarında meydana gelen aynı sorunu bildirdi
Merhaba, Dell XPS 9365 dizüstü bilgisayarımda ekranımı (Win-key + L) kilitlediğimde WiFi bağlantısı kesiliyor. 20 saniye sonra ekran kararır, 40 saniye sonra başka bir bilgisayardan gönderdiğim ping başarısız olmaya başlar. Ekranı uyandırmak için herhangi bir tuşa bastığımda, pingler tekrar yanıt veriyor. Anladığım kadarıyla dizüstü bilgisayar uyku modunda DEĞİL.
Bu davranış son derece rahatsız edici çünkü birisiyle konuşmak için masamdan her kalktığımda yazdır, kahve al, citrix oturumumun bağlantısı kesiliyor ve çalışan Citrix'ime yeniden bağlanmak için tekrar oturum açmam gerekiyor oturum, toplantı, celse. RSA kimlik doğrulamasını kullandığımız için daha uzun sürüyor.
Fazladan bilgi:
Güncel BIOS, bunu etkileyebilecek BIOS ayarı bulunamadı.
DELL Intel 3265 sürücüsü denedi, orijinal Intel sürücüsü denedi, değişiklik yok.
Denediğim WiFi sürücülerinin hiçbirinde güç yönetimini devre dışı bırakabilecek bir Güç Yönetimi sekmesi yok.
Diğer dizüstü bilgisayarlara baktığımda, Güç Yönetimi kontrol panelinde aşağıdakiler için eksiksiz bir bölüm görüyorum: kablosuz adaptör, ancak dizüstü bilgisayarımda sadece standart ayarlar var, kablosuz cihazım için hiçbir şey yok adaptör.
Meslektaşın biraz farklı Intel kartına sahip eski bir XPS dizüstü bilgisayarı var. Güç ve Uyku ayarları sayfasında, uyku modundayken ağ bağlantısını kesmemeyi söyleyen bir seçeneği var. O seçeneğe sahip değilim.
Daha fazla nerede arayacağım konusunda hiçbir fikrim yok. Herhangi bir yardım harika olur.
Belki "ağ bağlantısını kesmeyin" seçeneğine sahip biri, bir kayıt anlık görüntüsü oluşturabilir seçeneği devre dışı bırakmadan önce ve sonra, hangi kayıt defteri anahtarının kullanıldığını görebilir ve bunun düzelt.
Her şeyin bir düzeltmesi var ve burada bu hata için de olası tüm düzeltmelere bakacağız.
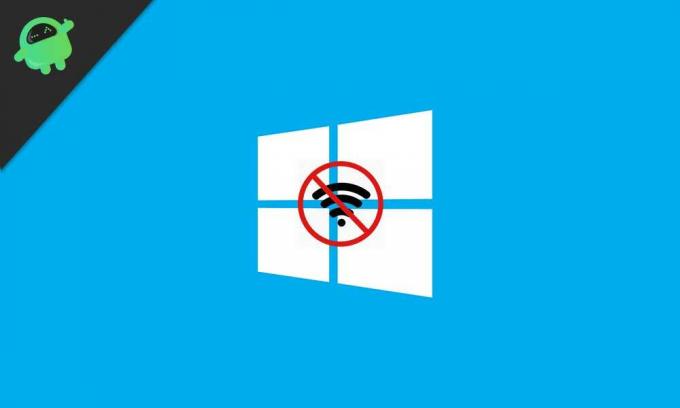
İçindekiler
- 1 Güç yönetimi ayarlarını değiştirin:
- 2 IPv6 ayarını düzeltin:
- 3 Sorun gidericiyi kullanın:
- 4 Güç ayarlarının değiştirilmesi:
- 5 Bluetooth ayarlarını değiştirin:
- 6 Antivirüsü devre dışı bırakın:
- 7 Bağlantı türünüzü değiştirin:
Güç yönetimi ayarlarını değiştirin:
Ağ bağdaştırıcılarımız başlangıçta uyku modunda güç tasarrufu yapacak şekilde ayarlanmıştır ve bu çoğu durumda ağ bağlantısının kesilmesine neden olur. Ancak, ayarları sadece birkaç tıklama ile manuel olarak değiştirmek çok kolaydır. Bu, bu sorunu yaşayan çoğu sistem için olası bir düzeltme olabilir.
Windows tuşu + x'e basılı tutun ve listeden cihaz yöneticisine tıklayın. Ağ bağdaştırıcılarına çift tıklayın ve listeden kullandığınız bağdaştırıcıya sağ tıklayın ve özellikleri seçin. Güç Yönetimi sekmesine tıklayın ve "Güç tasarrufu için bilgisayarın bu cihazı kapatmasına izin ver" kutusunun işaretini kaldırın.
IPv6 ayarını düzeltin:
Güç yönetimi ayarı değişikliği sizin için işe yaramadıysa, IPv6 ayarını değiştirmeyi deneyin. IPv6'nın işaretini kaldırmak için ağ ve paylaşım merkezine gidin> ekranın sol tarafındaki adaptör ayarlarını değiştir'e tıklayın> varsayılan bağlantı> özelliklere tıklayın> ağ sekmesine tıklayın> internet protokolü sürüm 6'nın yanındaki kutunun işaretini kaldırın> ve tamam.
IPv6 bağlantının kesilmesine neden oluyorsa, bu sorunu çözecektir.
Sorun gidericiyi kullanın:
Bazen ihtiyacınız olan tek şey birkaç tıklama. Görev çubuğunun sağ alt köşesindeki ağ simgesine sağ tıklayın. Bu, "Sorunları giderin" ve "Açık Ağ ve Paylaşım Merkezi" olmak üzere iki seçenek gösterecektir. Sorunları gider'e tıklayın ve sorun giderici herhangi bir ağı düzeltmek için sistemde otomatik bir kontrol gerçekleştirene kadar ekrandaki talimatları izleyin. konu. Sorun gidericiden sonra, aşağıdaki düzeltmeleri denemeye devam ederse, sorunun devam edip etmediğini kontrol edin.
Güç ayarlarının değiştirilmesi:
Birçok kullanıcı bunun birçokları için düzeltme olduğunu bildirdi. Tek yapmanız gereken güç ayarlarında değişiklik yapmaktır ve WiFi bağlantısı otomatik olarak kesilmez.
Windows tuşuna + I basılı tutun ve ayarları açacaktır> seçenekler listesinden sistem bölümüne tıklayın> Gücü tıklayın ve ekranın sol tarafında uyku mevcut> bu bölümde ilerleyin ve işaretli değilse sonraki WiFiFi kutusunu işaretleyin. Umarım bu sorunlarınızın cevabı olur.
Bluetooth ayarlarını değiştirin:
Bazen Bluetooth ayarlarında basit bir değişiklik, WiFi bağlantısının kesilmesi sorununun çözümü olabilir.
Ctrl + shift + Esc düğmelerini basılı tutun ve bu Görev Yöneticisi'ni açacaktır. Başlangıç sekmesine gidin ve Bluetooth hizmetini bulun. Buna sağ tıklayın ve Devre Dışı Bırak'ı seçin.
Antivirüsü devre dışı bırakın:
Bazen antivirüs gibi üçüncü taraf bir yazılım, bağlantınızı engelleyebilir. Bu nedenle, virüsten koruma yazılımınızı açın ve tüm hizmetlerini kapatma seçeneğini aramaya çalışın. Her virüsten koruma yazılımında, kalkanı manuel olarak kapatma seçeneği vardır. Kullandığınız antivirüse bağlı olarak web'de nasıl yapılacağını kontrol edin.
Ethernet'i Devre Dışı Bırakın:
Ağ bağlantısının kesilmesine yönelik düzeltmelerden biri ethernet olabilir. Bu yüzden kapattığınızdan emin olun.
Ağ ve Paylaşım Merkezi'ne gidin> Adaptör ayarlarını değiştirin ve üzerine tıklayın> kullandığınız ethernet bağlantısını seçin, sağ tıklayın ve Devre Dışı Bırak'ı seçin.
Bağlantı türünüzü değiştirin:
Bağlantıyı özel olarak değiştirmek asla kötü bir fikir değildir. Bunun için sağ alt köşedeki WiFiFi'nin görev çubuğu simgesine tıkladığınızda bağlantınızı göreceksiniz. Üzerine sağ tıklayın ve özellikleri seçin. Burada, Bu bilgisayarı keşfedilebilir yap seçeneğini bulana kadar kaydırın ve ilk etapta devre dışı bırakılmışsa geçişi açın.
Bahsedilen bu düzeltmeler kesinlikle Windows 10'un bu popüler sorunu için çalışmalıdır.
Yeni cihazları seven ve her zaman en yeni oyunları ve teknoloji dünyasında ve çevresinde olup biten her şeyi bilmek isteyen bir tekno manyağı. Android ve akışlı cihazlara büyük ilgi duyuyor.



