Windows Fotoğraf Uygulamasını Açarken Dosya Sistemi Hatası 2147219196 Nasıl Onarılır?
, Windows / / August 05, 2021
Windows 10 PC'nizdeki Fotoğraflar uygulamasında herhangi bir görüntüyü açarken 2147219196 hata koduyla mı karşılaşıyorsunuz? Öyleyse, bu hatayla birçok kişi tarafından karşılaşıldığı için tek kişi siz değilsiniz ve bu sorun için bazı kalıcı düzeltmeler arayan insanlar var. Neyse ki, bu yazıda size Windows 10 PC'nizdeki Fotoğraflar uygulamasından 2147219196 sistem dosyası hatasından kurtulacak bazı basit ipuçları ve püf noktaları vereceğiz.
Bu, Windows 10'a özgü bir hatadır ve büyük olasılıkla sizin durumunuzda, yani Fotoğraflar uygulamasında herhangi bir sistem uygulamasını açarken ortaya çıkar. Bu hata pek çok kullanıcının bilgisayarını su yüzüne çıkardı, temel neden Windows güncellemesindeki bir hatadır. Ve Windows 10 PC'nizde bu sorunu çözme sıkıntısını gidermek için, Windows Fotoğraf uygulamasını açarken 2147219196 dosya sistemi hatasını düzeltmek için bazı yöntemler konusunda size rehberlik edeceğiz. Öyleyse, söylendiği gibi, doğrudan makalenin kendisine girelim:
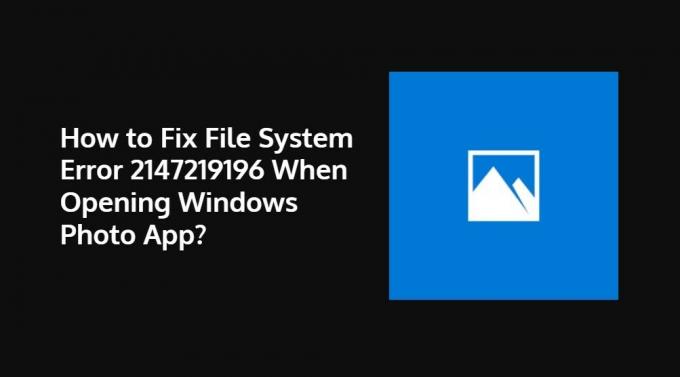
İçindekiler
-
1 Windows Fotoğraf Uygulamasını Açarken Dosya Sistemi Hatası 2147219196 Nasıl Onarılır?
- 1.1 Fotoğraf uygulamasını güncelleyin
- 1.2 Fotoğraf uygulamasını yeniden yükleyin
- 1.3 Kayıt Defteri Düzenleyicisini Yönetici Ayrıcalıklarıyla Kullanın
Windows Fotoğraf Uygulamasını Açarken Dosya Sistemi Hatası 2147219196 Nasıl Onarılır?
Windows Fotoğraf Uygulamasını açarken Windows PC'de 2147219196 sistem hatasını kaldırmak için aşağıdaki düzeltmeleri uygulayın:
Fotoğraf uygulamasını güncelleyin
Uygulama için yeni bir güncelleme varsa Fotoğraf uygulamasını güncellemeyi deneyebilirsiniz. Bunun için Başlat -> Microsoft Mağazası -> Daha fazlasını gör -> İndir ve güncellemeler -> Güncellemeleri al seçeneğine gidin. Fotoğraflar uygulamasında bu sorunu çözen yeni bir güncelleme olabilir.
Fotoğraf uygulamasını yeniden yükleyin
Fotoğraf uygulaması için bir güncelleme yoksa, bu sorunun arkasındaki suçlu olabilecek bozuk dosyayı düzeltmek için uygulamayı Microsoft Store'dan yeniden yüklemeyi deneyebilirsiniz. Fotoğraflar uygulamasını kaldırmak için:
- Powershell'i açın ve Yönetici olarak çalıştırın.
- Tür
Get-AppxPackage Microsoft. Pencereler. Fotoğraflar | Kaldır-AppxPackageve Enter düğmesine basın. - Şimdi tıklayın buraya Fotoğraf uygulamasını indirmek için.
- Zip dosyasının içeriğini çıkarın.
- Bir komut istemi açın ve Enter tuşuna basın:
PsExec.exe -sid c: \ windows \ system32 \ cmd.exe
("PsExec konum adresi" yerine, zip dosyasının içeriğini çıkardığınız konumu girmeniz gerektiğini unutmayın) - Kabul Ediyorum'a tıklayın.
- Yeni bir komut istemi görünürse, şunu yazmanız gerekir:
rd / s “C: \ ProgramFiles \ WindowsApps \ Microsoft. Pencereler. Fotoğraflar_2017.37071.16410.0_x64__8wekyb3d8bbwe ”
(Sürüm numarası güncellemeye göre değişebilir)
Kayıt Defteri Düzenleyicisini Yönetici Ayrıcalıklarıyla Kullanın
Bir sistem yedeklemesi yaptığınızdan emin olmanız ve bu prosedüre yalnızca başka bir uygulamayı değil, Fotoğraf uygulamasını kullanmak için gerçekten can atıyorsanız devam etmeniz gerekir:
- Başlat menüsünde kayıt defteri düzenleyicisini arayın ve yönetici olarak açın.
- Bu yola gidin:
HKEY_CURRENT_USER \ SOFTWARE \ Classes \ LocalSettings \ Software \ Microsoft \ Windows \ CurrentVersion \ AppModel \ Repository \ Families \ Microsoft. Pencereler. Fotoğraflar. - Şimdi klasör adının tarihini kontrol ederek her girişin tarihini kontrol etmeniz gerekir.
- Güncel olmayan girişleri silin ve ardından bilgisayarınızı yeniden başlatın.
Yani, bu yazıda benim tarafımdan var. Umarım bu gönderiyi beğenmişsinizdir ve Fotoğraf uygulamasını açarken Windows 10 PC'nizdeki hatayı düzeltebilmiştir. Yukarıda belirtilen yöntemlerden hangisinin sizin için işe yaradığını aşağıdaki yorumlarda bize bildirin. Bir sonraki gönderiye kadar… Şerefe!
En İyi Çokuluslu Şirketlerden biri için Analist olarak çalışan bir Altı Sigma ve Google Sertifikalı Dijital Pazarlamacı. Yazmayı, gitar çalmayı, seyahat etmeyi, bisiklete binmeyi ve rahatlamayı seven bir teknoloji ve otomobil tutkunu. Girişimci ve Blogger.



![Redmi 7 için MIUI 10.3.4.0 Europe Stable ROM'u indirin [V10.3.4.0.PFLEUXM]](/f/2422214f5b949aec4511e9e39bdfe1f3.jpg?width=288&height=384)