Microsoft Teams dosyası kilitli hata göstermeye devam ederse nasıl düzeltilir?
, Windows / / August 05, 2021
Microsoft gelişmiş ekip yönetimi ve iş yönetimi yazılımına sahiptir - Microsoft Teams, tüm dünyada milyonlarca işletme tarafından kullanılmaktadır. Sohbet etme, arama, dosya paylaşma ve daha pek çok özelliği vardır. Ancak bazı kullanıcılar, son güncellemeyle Microsoft Teams'in dosyanın kilitli hata göstermeye devam ettiği ve düzeltmenin kolay olduğu bir sorun yaşadığını bildirdi. Böyle bir senaryoda, ona erişemez veya düzenleyemezsiniz, bu da iş akışınıza engel olabilir. Ayrıca bu tür Microsoft ekiplerinin sürekli olarak kilitli hata gösterdiğini görüyorsanız, o zaman yalnız değilsiniz. Bugün bu makalede, bu hatayı gidermenize ve düzeltmenize yardımcı olacağız.
Bunun için çeşitli yollar var dosyaları düzeltme Microsoft Teams'de kilitli hata göstermeye devam ediyor. Bu geçici bir sorundur ve önbellek dosyaları ve bazı küçük hatalar gibi birçok faktörden kaynaklanıyor olabilir. Ancak bu tür sorunlar, bir iş çalışma stratejisinde büyük bir dezavantaj yaratabilir. Bu yüzden bugün, dosyada kilitli hata göstermeye devam ederek sorun gidermenize ve düzeltmenize yardımcı olacağız.
Microsoft ekipleri yazılımı.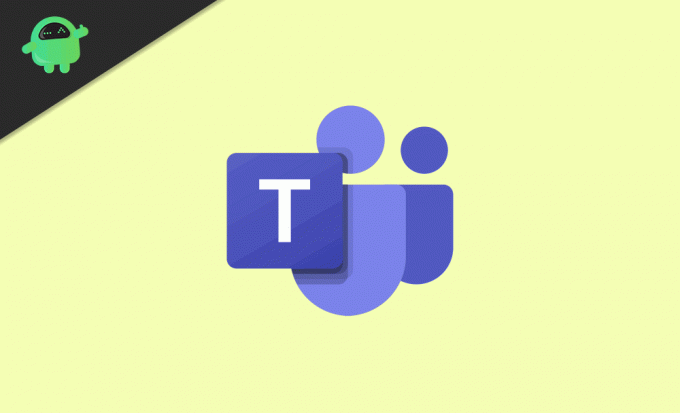
İçindekiler
-
1 Microsoft Teams dosyası kilitli hata göstermeye devam ederse nasıl düzeltilir?
- 1.1 Microsoft Office Önbelleğinizi temizleyin
- 1.2 Office Yükleme Merkezi'ni sıfırlayın
- 1.3 Microsoft Teams'i güncelleyin
- 1.4 SharePoint'ten Düzenlemeler Yapın
- 2 Sonuç
Microsoft Teams dosyası kilitli hata göstermeye devam ederse nasıl düzeltilir?
Microsoft dosya kilitli hatası, genellikle kullanıcılardan biri dosyayı kullanıyorsa ortaya çıkar. Genel bilgilere gelince, Microsoft Teams'in birden çok kullanıcının dosyaları paylaşmasına ve düzenlemesine izin verdiğini biliyor olabilirsiniz. Ancak bazı güvenlik nedenleriyle Microsoft dosyayı kilitleyebilir ve bu da size kilit hatasını gösterir. Aşağıda verilen bilgiler size bu sorunu nasıl çözeceğinizi anlatacaktır.
Microsoft Office Önbelleğinizi temizleyin
Bozuk veya hasarlı bir önbellek, Microsoft Teams dosyanızın kilitli hata göstermeye devam etmesine neden olabilecek bir hata oluşturabilir, ancak önbelleği temizleyerek bunu kolayca düzeltebilirsiniz. Bu adımları takip et:
Aşama 1) Git Dosya Gezgini ve aşağıdaki konuma gidin.
C: Kullanıcılar [KULLANICI ADI] AppDataLocalMicrosoftOffice16.0

Adım 2) İle başlayan tüm klasörleri açın ve silin FSD ve FSF içinde OfficeFileCache Klasör.
Aşama 3) Microsoft Teams'i Yönetici olarak yeniden başlatın ve sorunun çözülüp çözülmediğine bakın.
Office Yükleme Merkezi'ni sıfırlayın
Aşama 1) Windows arama çubuğuna gidin ve yazın Office Yükleme, Tıkla Office Yükleme Merkezi arama sonucundan ve tıklayın Ayarlar in Yükleme Merkezi Penceresi.
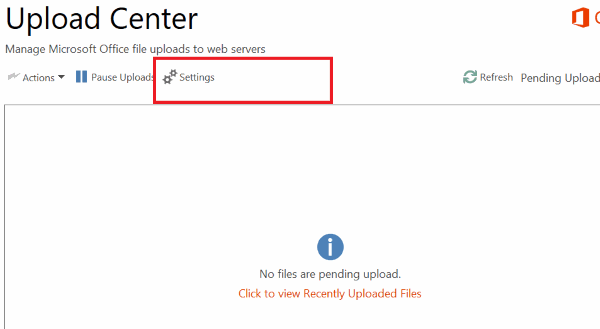
Adım 2) Tıkla Önbelleğe alınmış dosyaları silin Önbellek ayarları bölümünde. Tüm önbellek dosyalarını sildikten sonra, Dosyaları kapatıldıklarında Office Belge Önbelleğinden silin seçeneği ve tıklayın TAMAM.
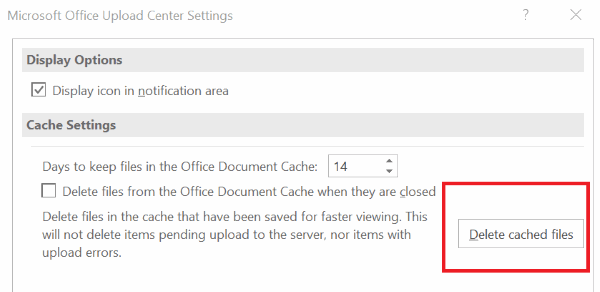
Aşama 3) Microsoft Ekibinden çıkış yapın ve yeniden başlatın, ardından kaydolun.
Aşağıdaki adımları uyguladıktan sonra, kilit hatasının çözülmesi gereken bir dosyayı düzenlemeyi deneyin.
Microsoft Teams'i güncelleyin
Bazen Microsoft Teams'in daha eski bir sürümünü kullanıyorsanız kilit dosyası hatalarıyla karşılaşabilirsiniz. Microsoft Teams'i en son sürüme güncellemek için aşağıdaki adımları izleyin.
Aşama 1) Microsoft Teams'i başlatın ve profil simgesine tıklayın.
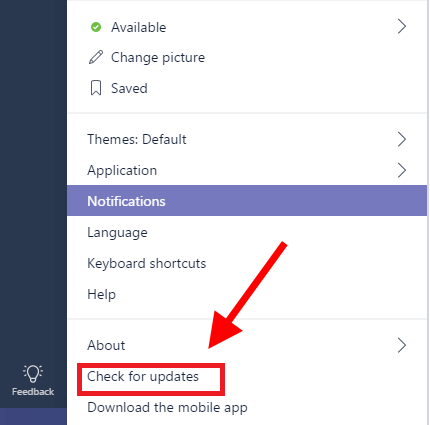
Adım 2) Tıkla Güncellemeleri kontrol et seçeneği ve Microsoft Teams, bilgisayarınızı yeniden başlatın yüklendikten sonra güncelleyecektir.
SharePoint'ten Düzenlemeler Yapın
Aşama 1) Dosyayı SharePoint'te açın ve şuraya gidin: Eylemleri Göster> Diğer> Teslim Al ve tıklayın Çıkış Bitti seçeneği.
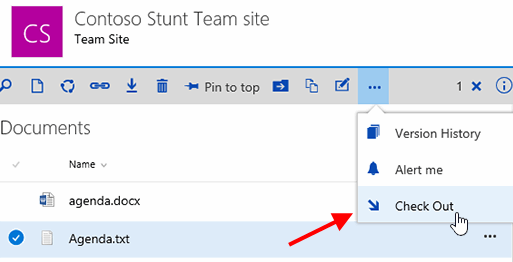
Adım 2) Dosyayı Microsoft Teams'de açın.
Sonuç
Microsoft Teams, iş arkadaşlarınızla ve üretken amaçlarla çalışmak için harika bir uygulamadır. Ancak, dosyaların kilitlendiği bu tür sorunlar üretim iş akışınızı bozabilir. Umarım bu bilgiler sorununuzu çözmede yardımcı olur. Bununla birlikte, düzeltilemeyen hatalar vardır, ancak bunları çözmek için bu prosedürleri deneyebilirsiniz.
Editörün Seçimi:
- Windows 10'da Denetim Modu nedir? Denetim moduna girme veya çıkma
- Windows 10'da Uykudan Uyanmayacak: Nasıl düzeltilir?
- Windows 10'da GFXUI.exe Tarafından Yüksek CPU Kullanımı Nasıl Onarılır
- Windows 10 Masaüstünde Görünmez Klasör Oluşturun
- Windows 10'da Sanal Bellek Boyutu Nasıl Artırılır
Rahul, Teknoloji ve kripto para birimi konularına büyük ilgi duyan bir Bilgisayar Bilimi öğrencisidir. Zamanının çoğunu ya yazarak ya da müzik dinleyerek ya da görülmemiş yerleri gezerek geçiriyor. Çikolatanın tüm sorunlarının çözümü olduğuna inanıyor. Hayat olur ve kahve yardımcı olur.



