Discord TTS "Text-to-Speech" Windows 10'da Çalışmıyor: Nasıl Onarılır?
, Windows / / August 05, 2021
Uyuşmazlık birden çok kullanıcı, grup veya arkadaşla bağlantı kurmak için harika bir araçtır. Çoğu kuruluş bunu çalışma ve duyuru amaçlı kullanır. Bununla birlikte, birçok kullanıcı Discord üzerinde çalışmayan TTS veya Metinden konuşmaya bildirdi Windows 10 PC. Bu büyük bir hatadır ve insanlar Discord'daki metni konuşmaya motor hatasını nasıl düzelteceklerini merak ediyorlar. Discord sunucunuzda TTS motorunun başarısız olmasının birçok nedeni vardır. Ama endişelenme, sana yardım edeceğiz sorun gidermek hata ve sorunu tamamen düzeltin. Böylece Discord sunucunuzu başka bir verimli kullanım için kullanabilirsiniz.
Metin Okuma motoru, büyük Discord sunucularında önceden yüklenmiş olarak gelen bir özellik veya pakettir. Eğer etkinleştirirseniz, başkalarının yorum yaptığı / yazdığı şeyleri dinleyebilirsiniz. İnsanların başka görevler üzerinde aynı anda çalışırken başka bir kullanıcıyı anlamalarına yardımcı olan harika bir özelliktir. TTS veya Metin-konuşma motoru Discord Windows 10'da çalışmıyorsa, üretkenlik sorunları yaratabilir. Ancak endişelenmeyin, bu kolay yöntemleri izleyerek sorunu kolayca düzeltebilirsiniz.
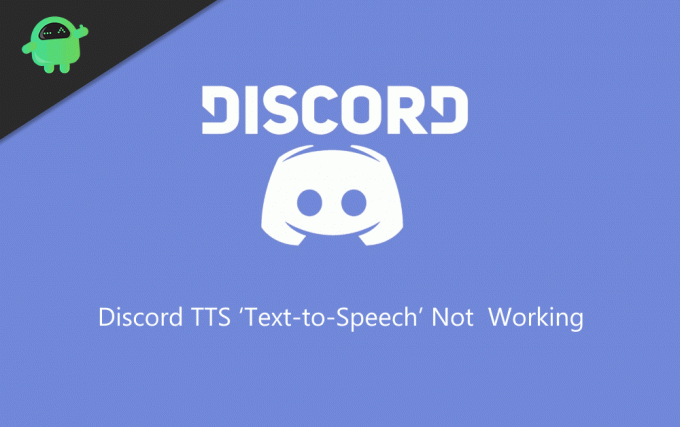
İçindekiler
-
1 Windows 10 Hatası Üzerinde Çalışmayan Discord TTS "Metin Okuma" Nasıl Onarılır
- 1.1 Discord Windows 10'da Metin Okuma seçeneğini Devre Dışı Bırakma ve Etkinleştirme
- 1.2 Discord Bildiriminde "Asla" seçeneğini değiştirme
- 1.3 Hoparlör ayarlarınızı Stereo olarak değiştirme
- 1.4 Windows'unuzu güncelleme
- 2 Sonuç
Windows 10 Hatası Üzerinde Çalışmayan Discord TTS "Metin Okuma" Nasıl Onarılır
Düzenli bir Discord kullanıcısıysanız, muhtemelen TTS hatasıyla karşılaşmışsınızdır. Hata genellikle açılır ve size metnin konuşmaya dönüştürülemeyeceğini gösterir. Aşağıdaki sorun giderme yöntemlerini izlerseniz, Windows 10'daki Discord TTS metni konuşma Hatası kolayca düzeltilebilir.
Bu hata, düşük bağlantı, TTS'nin kapalı olması, hoparlörünüzün yapılandırılmaması veya Windows sürümünüzün en son sürüme güncellenmemesi nedeniyle oluşur. Bu sorunun kesin bir çözümü yoktur, ancak sorunu çözmek için aşağıda belirtilen birkaç yöntemi deneyebilirsiniz.
Discord Windows 10'da Metin Okuma seçeneğini Devre Dışı Bırakma ve Etkinleştirme
Bu yaygın bir düzeltme ve sonuçtur, pek çok Discord uygulaması veya Windows 10'da vardır. TTS özelliği düzgün çalışmıyorsa, özelliği devre dışı bırakıp tekrar etkinleştirerek düzeltebilirsiniz. Bu, Discord Windows 10 sorunları üzerinde çalışmayan metni konuşma motoruna kolayca düzeltir. Ancak sonuçları garantilemek için bilgisayarınızı yeniden başlattığınızdan emin olun.
Aşama 1) Discord'u başlatın, Çark dişi sağ kullanıcı panelindeki simgesini ve Kullanıcı ayarları. Seçin Metin ve Görüntüler seçeneği ve aşağı kaydırın Konuşma metni. Şimdi seçeneği kapat / Tts komutunun oynatılmasına ve kullanımına izin verin.

Adım 2) Discord uygulamasını kapatın ve uygulamayı yeniden başlatın.
Aşama 3) 1. adımda belirtilen aşağıdaki seçeneğe gidin ve seçeneği açın / Tts komutunun oynatılmasına ve kullanımına izin verin.
Discord Bildiriminde "Asla" seçeneğini değiştirme
Discord, ayarlar paketine sahiptir ve WIndows 10 Discord uygulamasında Metin okuma özelliğini etkinleştirmiş olabilirsiniz. Bu özelliği etkinleştirdiğinizde, TTS bildirimlerini alamayabilirsiniz.
Aşama 1) Discord uygulamasını açın ve şuraya gidin: Kullanıcı ayarları. Sol panelde, Bildirimler.
Adım 2) Seçin Konuşma metni Bildirimler pencerenin sağ bölmesindeki seçeneği. Şimdi seçeneği Asla'dan Tüm Kanallar İçin veya Mevcut Seçili Kanal için.

Adım 3) Kaydet ayarları yapın ve uygulamayı kapatın, ardından Discord'u yeniden başlatın.
Hoparlör ayarlarınızı Stereo olarak değiştirme
Stereo hoparlörünüz doğru yapılandırılmadıysa, Discord sunucusunda metin okuma hatasıyla karşılaşabilirsiniz. Bu nedenle, Windows 10'da TTS özelliğini doğru kullanmak için stereo hoparlör ayarlarınızı kontrol ettiğinizden emin olun.
Aşama 1) Discord'un arka planda çalışmadığından emin olun ve yazın Kontrol Paneli Windows arama çubuğunda ve Kontrol panelini açın.
Adım 2) Git Donanım ve ses seçeneğini ve ardından tıklayın Ses.
Aşama 3) Hoparlörünüzü seçin ve tıklayın yapılandır. Şimdi altında Ses Kanalları etiket seçin Müzik seti snd tıklayın Sonraki.
Windows'unuzu güncelleme
Aşama 1) Tür Güncellemeleri kontrol et Windows Arama Çubuğunda ve seçeneğe tıklayın Güncellemeleri kontrol et.

Adım 2) Bir Pencere görünecektir; tıkla CGüncellemeler düğmesini kontrol edin, ve pencere en son yapının güncellemeleri olacaktır.
Bu yönergeleri ve adımları izlerseniz, Discord'daki TTS sorununuz çözülecektir.
Sonuç
Discords sunucuları, herhangi bir işletme veya kuruluş için mükemmel işlevsel veya üretkenlik araçlarıdır. Umarım bu kılavuzu izledikten sonra metin konuşma motoru sorunlarınız tamamen giderilmiştir. Hala herhangi bir sorunla karşılaşmanız durumunda, aşağıdaki yorum kutusunda bize bildirin. Teknik ekibimiz size yardımcı olacaktır.
Editörün Seçimi:
- Windows 10'da Hyper-Threading nedir? Nasıl etkinleştirilir
- Windows 10'da Uykudan Uyanmayacak: Nasıl düzeltilir?
- Discord Windows'ta Açılmıyor: Nasıl Onarılır
- Discord Windows'ta Oyun Hatasında Çalışmayı Durdurursa Nasıl Onarılır
Rahul, Teknoloji ve kripto para birimi konularına büyük ilgi duyan bir Bilgisayar Bilimi öğrencisi. Zamanının çoğunu ya yazarak ya da müzik dinleyerek ya da görülmemiş yerleri gezerek geçiriyor. Çikolatanın tüm sorunlarının çözümü olduğuna inanıyor. Hayat olur ve kahve yardımcı olur.

![Redmi 7 için MIUI 11.0.3.0 Europe Stable ROM'u indirin [V11.0.3.0.PFLEUXM]](/f/2422214f5b949aec4511e9e39bdfe1f3.jpg?width=288&height=384)

![Hotwav Symbol S9L için AOSP Android 10 Nasıl Kurulur [GSI Treble Q]](/f/77cc483eb4898ad685404fcec7d3ed41.jpg?width=288&height=384)