DPC Watchdog Violation Error Windows 10 Nasıl Onarılır
, Windows / / August 05, 2021
Windows 10 bilgisayarınızda önemli çalışmalarınızın bir kısmını yaptığınızı varsayalım. Birdenbire mavi bir ekran alır ve "hata kontrol hatası" gösterir. Sisteminizin yeniden başlatılması gerektiğini göreceksiniz. Yeniden başlattıktan sonra kaydetmediğiniz tüm veriler kaybolur. Temel çalışmanızı kaydetmemiş olmanız oldukça sinir bozucu olacaktır. Bu Mavi ekran hatası bazen Ertelenmiş Prosedür Çağrısı (DPC) Gözcü ihlali hatası nedeniyle oluşur.
Windows 10'da Ertelenmiş Prosedür Çağrısı (DPC) Bekçi köpeği ihlali hatası olmasının birçok nedeni olabilir. Yazılımın güncellenmesindeki bir sorun nedeniyle veya bazı desteklenmeyen dosyalar nedeniyle ortaya çıkabilir. Windows 10'da Ertelenmiş Prosedür Çağrısı (DPC) Bekçi köpeği ihlali hatasını gösterebilecek birkaç neden vardır. Çözebileceğiniz önemli sorunlardan bazıları şunlardır:
- Eski veya hasarlı sürücüler
- İşletim yazılımı ile donanım uyumsuzluğu
- Yazılım çakışması
- Eski ürün yazılımı
- Bozuk sistem dosyaları
İçindekiler
- 1 Ertelenmiş Prosedür Çağrısı (DPC) Gözcü ihlali hatası nedir:
-
2 Ertelenmiş Prosedür Çağrısı (DPC) Gözcü ihlali hatası nasıl düzeltilir:
- 2.1 Denetleyici sürücüsünü değiştirin:
- 2.2 Disk kontrolü yapın:
- 2.3 Gelişmiş onarım aracını kullanın:
- 2.4 Sürücüleri güncelle:
- 2.5 Olay Görüntüleyiciyi Çalıştırma:
- 2.6 Uyumluluk kontrol ediliyor:
Ertelenmiş Prosedür Çağrısı (DPC) Gözcü ihlali hatası nedir:
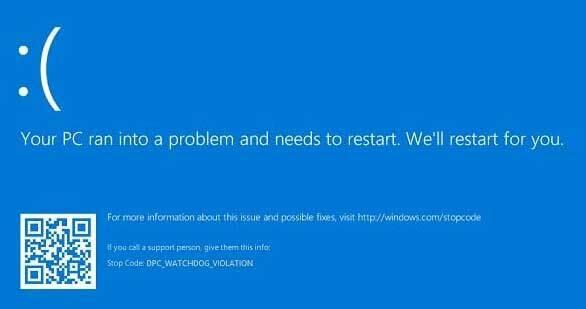
Ertelenmiş Prosedür Çağrısı (DPC) Gözcü ihlali hatası genel bir BSOD'dir ve bir hata denetleyicisi sabit bekleme süresinden daha uzun süre beklemeye yol açtığında ortaya çıkar. Hata denetleyicisi önceden tanımlanmış zaman aşımı süresi içinde bulup yanıt vermezse, bu hata oluşur. Aynı sorunu yaşıyorsanız endişelenmeyin; bu sorunu alan yalnız değilsin. Çeşitli Windows 10 kullanıcıları, hata denetleyici hata koduyla mavi ekran aldıklarını bildirdi. Bu hata, sistem yeniden başlatıldığında sistemdeki tüm kaydedilmemiş verilerinizi kaybetmenize neden olabilir.
Bir hata denetleyicisi genellikle tüm Windows programlarınızı ve PC'nizin performansını izler. Ertelenen prosedür çağrısı uzun sürüyor olabilir veya sisteminize istenen herhangi bir düzeyde darbe vurulmuş olabilir. Bu işlem, bir DPC Watchdog Violation hatası almanızı sağlayacaktır.
Ertelenmiş Prosedür Çağrısı (DPC) Gözcü ihlali hatası nasıl düzeltilir:
Bilgisayarınızda DPC Watchdog ihlali hatası almanızın birçok nedeni olabileceğinden, aşağıda belirtilen prosedürlerden birini uygulayabilirsiniz:
Denetleyici sürücüsünü değiştirin:
Bu tür bir hata için denetleyici sürücüsünün değiştirilmesi birincil çözüm olabilir. Bu sorunu çözmek için şu basit adımları uygulayabilirsiniz:
- "Windows + X" e basın ve cihaz yöneticisini arayın
- "IDE ATA / ATAPI denetleyicisi" düğmesini bulacağınız "Aygıt Yöneticisi" ni tıklayın.
- Sisteminizdeki standart denetleyiciyi gösteren bu düğmeye iki kez basın
- Denetleyici adına sağ tıklayın.
- "Özellikler" i tıklayın.
- Doğru denetleyiciyi seçtiğinizi doğrulamak için sürücü ayrıntılarını kontrol edin.
- "Sürücü" sekmesine de gitmeyin.
- Burada "Sürücüyü güncelle" düğmesini bulacaksınız
- "Sürücüyü güncelle" düğmesine basın.
- Otomatik olarak aramaya gitmeyin, devam edin ve "Sürücü yazılımı için bilgisayarıma gözat" ı tıklayın.
- Burada altta, sisteminize göz atmak yerine başka bir seçenek bulacaksınız.
- "Bilgisayarımdaki mevcut sürücüler listesinden seçmeme izin ver" üzerine imleci tıklayın.
- Size "Standard SATA AHCI Controller" sürücü adını gösterecektir.
- "İleri" ye basın ve sisteminizi yeniden başlatın.
- Hala aynı sorunla karşı karşıyaysanız, aynı prosedürü birden fazla kez uygulayabilirsiniz.
Disk kontrolü yapın:
DPC Watchdog Violation hatası alıyorsanız bu bir disk sorunu olabilir. Aşağıdaki basit adımları izleyerek diskinizdeki hataları kontrol edebilirsiniz:
- Yönetici olarak komut istemini çalıştırın. Çalıştırma diyaloğunu açacak "Windows + R" ye basın. Tırnak işaretleri olmadan "cmd" yazın ve "Ctrl + Shift + Enter" tuşlarına basın, yönetici olarak bir komut istemi açacaktır.
- Yönetici izni sağlamak için "Evet" i tıklayın
- Komut isteminde kodu "chkdsk / f / r" tırnak işareti olmadan yazın ve Enter tuşuna basın
- Cihazınızı başlattığınızda disk hatalarını kontrol etmek için "Y" ye basın
- Disk kontrolünü istediğiniz gibi yeniden planlayabilirsiniz
- Bu kontrol aynı zamanda hataları otomatik olarak çözecek ve sorununuzu çözecektir.
Gelişmiş onarım aracını kullanın:
Ayrıca bir onarım aracına sahip olarak DPC Watchdog hatasını çözebilirsiniz. Bu sorunu çözmek için en çok tercih edilen araç "Restoro" dur. Bilgisayarınızda yaşadığınız sorunları otomatik olarak bulur ve onarır. Sisteminize "Restoro" uygulamasını indirdikten sonra, Windows 10 PC'nizdeki sorunları çözmek için aşağıdaki adımları izleyin:
- Programı çalıştırın ve tüm sistem bilgilerini toplayana kadar bekleyin.
- Size herhangi bir hatayla ilgili programları gösterecektir.
- Sisteminizi onarmaya başlamak için alttaki "Onarımı Başlat" ı tıklayın.
- Bu onarım basittir ve size PC'nizde sorunsuz bir deneyim sağlayacaktır.
Sürücüleri güncelle:
Desteklenmeyen sürücüler veya güncellemeler nedeniyle DPC Watchdog hatası oluşursa, sürücülerinizi güncellemek için aşağıdaki basit adımları uygulayabilirsiniz:
- Cihaz yöneticisini aç
- SSD'yi seçin ve sistem ayrıntılarını not edin
- Üreticinin web sitesini ziyaret ederek, sisteminiz için tüm güncellemeleri indirebilir ve hata sorununun çözülmesi için hepsini yükleyebilirsiniz.
Olay Görüntüleyiciyi Çalıştırma:
Bu yöntem, ihlal hatası almanın nedenini belirlemenize yardımcı olabilir. Hata oluşturan olay hakkında tüm bilgileri toplamak için şu adımları izleyin:
- Çalıştırma diyaloğunu açacak "Windows + R" ye basın
- "Eventvwr.msc" yazın ve "Tamam" ı tıklayın.
- Panelin sol tarafından "Sistem" seçeneğini seçin
- Sorunlar panelin merkezinde işaretlenecek
- Sağ tıklayıp 'onar'a basarak tüm sorunları belirleyin ve giderin.
- Şimdi kontrol edin, ihlal hatanız gitti.
Uyumluluk kontrol ediliyor:
Windows 10 bilgisayarınızdaki DPC Watchdog hatasını çözmek için yazılım ve donanım uyumluluğunu da kontrol edebilirsiniz. Uyumluluğu kontrol etmek için prosedürü izleyin:
- Çalıştırma diyaloğunu açacak "Windows + R" ye basın
- "Kontrol paneli" yazın ve "Enter" tuşuna basın.
- "Program kaldır" seçeneğini seçin
Yeni yüklenen birkaç uygulamanın saatini ve tarihini bulun. Sorun, kurulumdan sonra ortaya çıktıysa, sorunu çözmek için programı kaldırın ve sisteminizi yeniden başlatın. Bu yöntem başkalarına tercih edilmek için önerilmez. Önce başkalarını kontrol edebilirsiniz ve eğer hiçbiri çalışmıyorsa, o zaman bu yönteme devam edebilirsiniz.
Windows 10 PC'de Ertelenmiş Prosedür Çağrısı Bekçi (DPC) İhlali hatasını çözmek o kadar zor değil. Bu tür bir hatadan kurtulmak için talimatları adım adım izlemeniz gerekir ve bu, kaydedilmemiş tüm değişiklikleri kaybolmaya karşı koruyabilir.
Bazen, Ertelenmiş Prosedür Çağrısı (DPC) Bekçi köpeği ihlali hatası aldığınızda PC'nize giremezsiniz. Bu problem çok daha rahatsız edici. Sisteminiz kendini bir döngüye sokarsa, Windows'unuza güvenli modda erişmeniz gerekir. Sistemi açarken "Önyükleme Seçenekleri" ne gidebilirsiniz. Bu seçeneğe girme prosedürü herkes için aynı olmayabilir, bu yüzden uygun şekilde bulun. Şimdi sisteminize güvenli modda girmek için "güvenli mod" veya "ağ ile güvenli mod" u seçin. Herhangi bir sorunuz veya geri bildiriminiz varsa, lütfen aşağıdaki yorum kutusuna yorumu yazın.
Aynı şekilde, iPhone İpuçları ve Püf Noktaları, PC ipuçları ve püf noktaları, ve Android İpuçları ve Püf Noktaları daha fazla ipucu ve püf noktası için. Teşekkür ederim.

![[ANLAŞMA] Cafago'dan YENİ Mini Video Oyun Konsolunu Düz% 15 İndirimli Satın Alın](/f/ecbdd8985364e916aec66f546ce9d947.jpg?width=288&height=384)

