Creative Cloud uygulamaları seri numarası ister: Nasıl düzeltilir?
, Windows / / August 05, 2021
Creative Clouds uygulamalarını kullanıyorsanız ve bir seri numarası istiyorsa, işte gerekli düzeltme. Adobe Creative Clouds, geniş bir ürün ve uygulama yelpazesi sunar. Bunlar, grafik tasarımı, web geliştirme, video düzenleme, fotoğrafçılık, bulut hizmetleri ve bir dizi mobil uygulama için kullanılabilecek yazılımları içerir. Bunlar, Adobe tarafından sunulan ve kendi etki alanlarının kullanıcılarına yardımcı olmak için büyük ölçüde yardımcı olan bazı güçlü yazılımlardır.
Ancak, bazı kullanıcılar Creative Cloud'ların seri numaraları istediğini ve bu nedenle oturum açıp bu hizmetleri kullanamadıklarını bildirdi. Farkında olmayanlar için Creative Cloud uygulamaları bir seri numarası gerektirmez. Dolayısıyla, bir tane istiyorsa, bunun nedeni sunucu tarafı veya internet bağlantısı sorunu olabilir. Bunun dışında, söz konusu hatanın meydana gelmesinin başka nedenleri de var. Şimdi bu nedenleri ve bunlarla ilgili düzeltmeleri de inceleyelim.

İçindekiler
-
1 Creative Cloud uygulamaları seri numarası ister: Nasıl düzeltilir?
- 1.1 Düzeltme 1: İnternet Bağlantınızı Kontrol Edin
- 1.2 Düzeltme 2: Aktif Abonelik
- 1.3 Düzeltme 3: Ödeme Ayrıntılarını Onaylayın
- 1.4 Düzeltme 4: Dili Uluslararası İngilizceye Değiştirin
- 1.5 Düzeltme 5: Bilgisayarınızın Tarih ve Saat Ayarlarını Kontrol Edin
- 2 Sonuç
Creative Cloud uygulamaları seri numarası ister: Nasıl düzeltilir?
Hata, yavaş internetin bir sonucu olabilir, aboneliğin süresi dolmuş olabilir veya hesabınız veya bilgisayarınızla ilgili bazı sorunlar olabilir. Bununla birlikte, bunları düzeltmek ve dolayısıyla seri numarası hatası isteyen Creative Clouds uygulamalarını düzeltmek için adımlar aşağıda verilmiştir.
Düzeltme 1: İnternet Bağlantınızı Kontrol Edin
İlk önce, ağ bağlantısında bir düşüş varsa, uygulamalar söz konusu hatayı oluşturabilir. Bu nedenle internet bağlantısını kontrol edin ve her şeyin çalışır durumda olduğunu görün. Ayrıca, Adobe etkinleştirme sunucularına erişmeyi denemelisiniz. İki Adobe logosu görüyorsanız, aktivasyon sunucularına erişebilmelisiniz. En sonunda, oturum aç Creative Cloud uygulamasına ve seri numarası hatası düzeltilmelidir. Değilse, sonraki yöntemi izleyin.
Düzeltme 2: Aktif Abonelik
Ayrıca aktif bir Creative Cloud aboneliğiniz olduğundan emin olmalısınız. Bunu yapmak için aşağıdaki adımları izleyin:
- Bilgisayarınızda Creative Clouds uygulamasını başlatın.
- Şimdi, uygulamanın sağ üst tarafındaki profil bölümünüze gidin ve Çıkış'a tıklayın.

- Ardından, Adobe kimlik bilgilerinizle tekrar oturum açın. Bu durumda, en son sürümü kullanmıyorsanız uygulamayı güncellemek için bir pop-up da alabilirsiniz. Hemen yapın.
- Son olarak, uygulamayı başlatın ve Creative Clouds seri numarası hatasının düzeltilip düzeltilmediğine bakın.
Düzeltme 3: Ödeme Ayrıntılarını Onaylayın
Aktif bir Adobe aboneliğiniz olduğundan emin olun. Ayrıca, tüm hesap girişlerinin de doğru olup olmadığını kontrol etmeniz önerilir. Bunlar adınızı, adresinizi, telefon numaranızı vb. İçerir. Durum böyle değilse, söz konusu hata da açılır. Bunun için aşağıdaki adımları izleyin:
- Öncelikle Adobe hesabınıza giriş yapın.
- Ardından Planlarım bölümüne gidin ve Planı Yönet seçeneğine tıklayın.

- Ardından, plan ayrıntıları menüsünün altında, Plan ve Ödeme bölümüne gidin ve Ödemeyi Yönet'e tıklayın.

- Telefon numaranızın, fatura adresinizin ve ödeme ayrıntılarınızın doğru girildiğinden emin olun. Değilse, fatura bilgilerinizi güncelleyin hemen Creative Cloud seri numarası hatasını düzeltmek için.
Düzeltme 4: Dili Uluslararası İngilizceye Değiştirin
Yalnızca İngilizce bir abonelik satın aldıysanız, Creative Cloudsapp'taki varsayılan dilin İngilizce (Uluslararası) olarak ayarlanması gerektiğini unutmayın. İşte nasıl yapılabileceği:
- Masaüstünüzde Creative Clouds uygulamasını başlatın.
- Uygulamanın sağ üst köşesinde bulunan Ayarlar (dişli) simgesine tıklayın.

- Görünen menüden Tercihler'i seçin.
- Şimdi kenar çubuğundaki Uygulamalar bölümünü tıklayın.
- Ardından, Varsayılan Kurulum Dili ekranının altında İngilizce'nin (Uluslararası) seçildiğinden emin olun. Değilse, açılır menüden seçin.
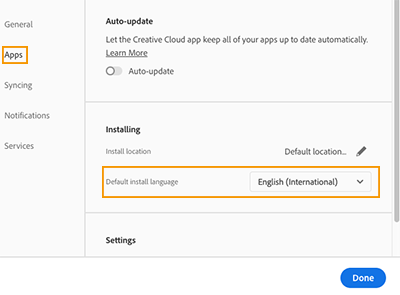
- Son olarak, değişiklikleri kaydetmek için sayfanın sonundaki Bitti seçeneğine tıklayın.
Düzeltme 5: Bilgisayarınızın Tarih ve Saat Ayarlarını Kontrol Edin
Bu, birçok uygulamada etkinleştirme sorunlarına yol açan en yaygın nedenlerden biridir. Bu nedenle, PC'nizin tarih ve saatinin doğru ayarlandığından emin olun. Ekranınızın sağ alt köşesinde tarih ve saati görmelisiniz. Doğru, iyi ve iyiyse, aksi takdirde doğru sonuçları göstermesini sağlamak için şu adımları izleyin:
- Başlat menüsüne gidin ve Tarih ve saat yazın. Arama sonuçlarından Tarih ve saati değiştir seçeneğine tıklayın.

- Şimdi Saati otomatik olarak ayarla ve Saat dilimini otomatik olarak ayarla seçeneklerini devre dışı bırakın.
- Son olarak, Tarih ve Saati Değiştir menüsündeki Değiştir düğmesine tıklayın. Bu kadar. Bu, Adobe hatasını düzeltmelidir.
Sonuç
Böylece, Yaratıcı Bulutların seri numarası hatasının nasıl düzeltileceğine dair kılavuzu sonuçlandırıyoruz. Sonuç olarak, beş farklı düzeltme türünden bahsettik. Yukarıdakilerden herhangi biri sorunu çözebilmelidir. Bu Adobe sorununu hangisinin düzelttiğini bize bildirin. Bu notta, işte bazıları iPhone İpuçları ve Püf Noktaları, PC ipuçları ve püf noktaları, ve Android İpuçları ve Püf Noktaları siz de kontrol etmelisiniz.



![HTC U19e'de Kurtarma Moduna Nasıl Girilir [Stok ve Özel]](/f/bab6278687b661c6c22c579b64894712.jpg?width=288&height=384)