Windows 10 güncelleme hatası 0x80070663 nasıl düzeltilir
, Windows / / August 05, 2021
Eğer sen bir Windows 10 kullanıcı ve sisteminizi güncel tutmaktan hoşlanıyorsanız, muhtemelen 0x80070663 hata koduyla karşılaşmış olabilirsiniz. Hata, pencereleriniz sisteminize pencere güncellemesinin en son sürümlerini yükleyemediğinde veya Microsoft Office için güncellemeleri yükleyemediğinde ortaya çıkar. Bu, düşük internet bağlantısından kaynaklanıyor olabilir. Ayrıca, Microsoft ofis kurulum medyasının bozulması nedeniyle de olabilir. Ancak, Windows güncelleme düzgün çalışmıyorsa, hizmet hatadan da şüpheli olabilir.
Ayrıca yeni Windows 10 güncelleme hatası 0x80070663 ile karşı karşıyaysanız, o zaman yalnız değilsiniz. Birçok kullanıcı, en son sürüme güncelleme yapamadıkları sorunu bildirdi. Soruna yol açan çok sayıda faktör olabilir, asıl sorun bozuk dosyalardır. Aşağıda, sorunu kendi başınıza kolayca çözebilmeniz için bir sorun giderme kılavuzu ile size yardımcı olacağız.
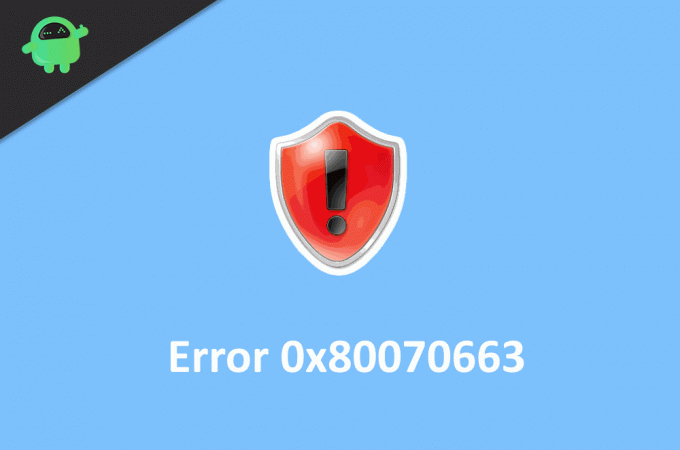
İçindekiler
-
1 Windows 10 güncelleme hatası 0x80070663 nasıl düzeltilir
- 1.1 1.Çözüm: Bilgisayarınızı Yeniden Başlatın
- 1.2 2.Çözüm: Sfc ve DISM taramalarını çalıştırma
- 1.3 3. Çözüm: Windows güncelleme hizmetlerini yeniden başlatma
- 1.4 4.Çözüm: Office Kurulumunu Onarın
- 1.5 Çözüm 5: Bozuk güncelleme dosyalarını silin
- 1.6 6.Çözüm: Windows Update'i Manuel Olarak Yükleme
- 2 Sonuç
Windows 10 güncelleme hatası 0x80070663 nasıl düzeltilir
Hata o kadar ciddi değil. Yalnızca pencerelerinizi güncellemenizi engeller. 0x80070663 hatası için birçok olası düzeltme vardır. Düzeltmeleri öğrenmek için aşağıdaki çözümü okuyun.
1.Çözüm: Bilgisayarınızı Yeniden Başlatın
Çoğu durumda, Windows makinenizi yeniden başlatmak, sorunların çoğunu çözebilir ve bu, Windows 10 güncelleme hatası 0x80070663 kodunu da içerir. Sadece donanımı yeniden başlatma düğmesine basın veya güç menüsüne gidip yeniden başlatma seçeneğini seçebilirsiniz.
2.Çözüm: Sfc ve DISM taramalarını çalıştırma
Sistem dosyası denetleyicisi taramasını ve Dağıtım Görüntüsü Hizmeti ve Yönetim Taramasını çalıştırmak, hataya neden olan sorunu kontrol edecek ve düzeltecektir.
Aşama 1) Sadece yazarak komut istemini açın cmd Windows arama çubuğunda ve komut istemi uygulama seçeneğine tıklayın. Yönetici olarak çalıştırın.
Adım 2) Komutu yazın ve sistem dosyası denetleyicisini çalıştırmak için enter tuşuna basın.
sfc / scannow
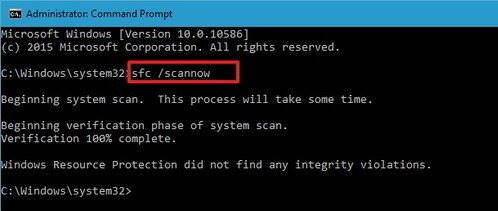
Aşama 3) Hatalar varsa, sizi bilgilendirecektir, ancak bu yardımcı olmazsa, DISM taramasını çalıştırın. İnternete bağlı kalın ve aşağıdaki komutu yazın ve enter tuşuna basın.
DISM.exe / Çevrimiçi / Temizleme görüntüsü / Restorehealth

Adım 4) Taramanın tamamlanmasını bekleyin; Windows'unuzu yeniden başlattıktan sonra sorununuzu çözecektir.
3. Çözüm: Windows güncelleme hizmetlerini yeniden başlatma
Windows hizmetleri arızalı olabilir, bu nedenle hataya neden olabilir, bu nedenle hizmetleri yeniden başlatın.
Aşama 1) Tür cmd Windows arama kutusunda ve genel bilgi istemini yönetici olarak açın.
Adım 2) Windows güncelleme hizmetlerini durdurmak için, komut istemine aşağıdaki komutları yazın ve her komutun ardından Enter tuşuna basın.
net stop wuauserv net stop cryptSvc net stop bitleri net stop msiserver
Aşama 3) Yazılım dağıtımını ve catroot2 klasörlerini yeniden adlandırmanız gerekir. Aşağıdaki komutu yazın ve enter tuşuna basın.
ren C: \ Windows \ SoftwareDistribution SoftwareDistribution.old ren C: \ Windows \ System32 \ catroot2 Catroot2.old
Adım 4) Hizmetleri yeniden başlatın, bu nedenle aşağıda belirtilen her komutun ardından yazın ve enter tuşuna basın.
net başlangıç wuauserv net startcryptSvc net başlangıç bitleri net başlangıç msiserver
Şimdi bilgisayarınızı yeniden başlatın ve sorunun çözülüp çözülmediğini kontrol edin.
4.Çözüm: Office Kurulumunu Onarın
Bozuk Microsoft Office yükleme dosyaları hataya neden olabilir. Bu nedenle kurulum dosyalarını onarmalısınız.
Aşama 1) Windows ayarlarını açın, şuraya gidin: Uygulamalar ve Özellikler.
Adım 2) Aramak Microsoft Office listeye tıklayın ve üzerine tıklayın.

Aşama 3) Seçin Değiştir seçeneğini seçin ve Hızlı Onarım seçeneği. Şimdi, Onarım Office yükleme medyasını onarmak için düğmesine basın. Ardından güncellemeyi tekrar çalıştırın.
Çözüm 5: Bozuk güncelleme dosyalarını silin
Windows güncelleme hatası 0x80070663 mesajını görmenizin ana nedeni, bozuk güncelleme dosyalarından kaynaklanmaktadır. Tek yapmanız gereken onları silmek ve otomatik olarak güncellemek için yeniden indirmek.
Aşama 1) Dosya Yöneticisini açın ve şuraya gidin: PC> Yerel Disk C> Windows> Yazılım Dağıtımı> İndir Klasör.
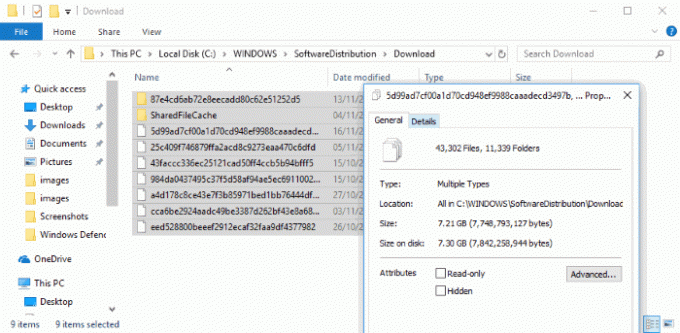
Adım 2) Şimdi, bu klasördeki tüm dosyaları silin ve bilgisayarınızı yeniden başlatın.
6.Çözüm: Windows Update'i Manuel Olarak Yükleme
Yukarıdaki adımların sorununuzu çözmek için işe yaramaması durumunda, sorunu gidermek için pencereleri her zaman manuel olarak güncelleyebilir ve ardından pencereleri güncellemeyi tekrar deneyebilirsiniz.
Aşama 1) Ziyaret edin Microsoft Güncelleme Kataloğu web tarayıcınızda web sitesi.
Adım 2) En son güncelleme mimari dosyalarını bulmak için arama kutusuna KB yazın ve enter tuşuna basın.
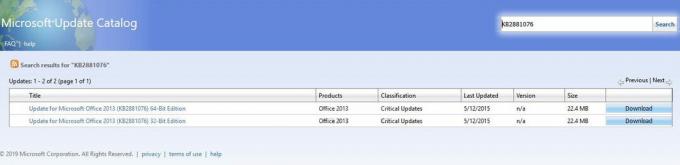
Aşama 3) Mimari dosyalarını cihazınıza göre indirin ve kurun, ardından pencerelerinizi güncellemeyi deneyin.
Sonuç
Windows güncellemesinin, herhangi bir insan müdahalesi olmadan otomatik olarak çıkarak hayatınızı kolaylaştırması bekleniyor. Ancak çoğu durumda, bu güncellemeler 0x80070663 hata kodu gibi birçok hataya neden olur. Hata küçük olsa da ve yukarıdaki sorun giderme kılavuzu ile düzeltilebilir.
Editörün Seçimi:
- Windows 10'da 0xc0000409 Hatası Nasıl Onarılır
- Windows 10 Güncelleme Hata Kodunu Düzeltin 0x8007007e ve 0x80073712
- Windows 10 Hata kodu 800f0922 Nasıl Onarılır
- Windows 10 PC'de DISM hatası 2? Nasıl düzeltilir?
- Başka Bir Kurulumu Düzeltme Kılavuzu Hata Kodu 1500 Halihazırda Devam Ediyor mu?
Rahul, Teknoloji ve kripto para birimi konularına büyük ilgi duyan bir Bilgisayar Bilimi öğrencisi. Zamanının çoğunu ya yazarak ya da müzik dinleyerek ya da görülmemiş yerleri gezerek geçiriyor. Çikolatanın tüm sorunlarının çözümü olduğuna inanıyor. Hayat olur ve kahve yardımcı olur.



