"Sysprep denetim modu açılamıyor" Hatası nasıl düzeltilir?
, Windows / / August 05, 2021
Microsoft Windows başlı başına etkili bir işletim sistemidir. Ancak yine de Microsoft sistem hazırlama aracı, Windows işletim sisteminin işlevselliğini geliştirmek için geliştirilmiştir. Kurulan kuruluma göre Windows işletim sistemi için en son kurulumu çoğaltmak, test etmek ve sunmak için tasarlanmıştır. Benzer şekilde, denetim modu, hoş geldiniz ekranına girmeden bu tür tüm eylemleri gerçekleştirmenize olanak tanır.
Ancak, denetim modunu kullanmaya çalışırken birçok kullanıcının "Sysprep denetim modu açılamaz" hatasıyla karşılaştığı bildirildi. Bu nedenle, bugün "Sysprep denetim modu açılamıyor" hatasıyla ilgili düzeltmeleri tartışmak için bu makaleyi getirdik. Aşağıdakilere bir göz atın:
İçindekiler
-
1 "Sysprep denetim modu açılamıyor" hatasını düzeltmek için çözümler
- 1.1 Çözümler 1- Windows 10 Toplu güncellemeyi arayın
- 1.2 Çözümler 2- Windows 10 güncellemesini duraklatın
- 1.3 Çözümler 3- Spopk.dll dosyasını değiştirin veya değiştirin
"Sysprep denetim modu açılamıyor" hatasını düzeltmek için çözümler
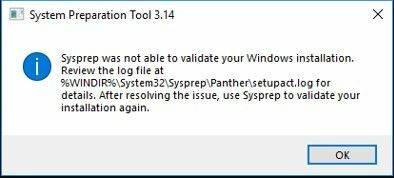
"Sysprep denetim modu açılamıyor" hatası çeşitli nedenlerle ortaya çıkabilir. Yine de, esas olarak Windows sürümünde bir aksaklık varsa, aracın işlemleri tamamlamasını engelleyebilir. Bu gibi durumlarda deneyebileceğiniz hızlı düzeltmeler aşağıda belirtilmiştir:
Çözümler 1- Windows 10 Toplu güncellemeyi arayın
Kurulum kiti nedeniyle "Sysprep denetim modu açılamıyor" hatası oluşuyorsa, Windows 10 Toplu güncellemesi olup olmadığını kontrol edebilirsiniz. Kümülatifi başarıyla güncellediğinizde, Microsoft artık hata sorununu gidermeyecektir.
Kümülatif güncellemeler, birden çok güncelleme paketidir (hem yeni hem de önceden yayınlanmış). Bu güncellemeler, Windows işletim sistemindeki programların ve uygulamaların performansını artıran iyileştirmeleri içerir. Doğal olarak Windows 10 ile tanıtıldılar, ancak daha sonra Windows 8.1 ve 7'ye de eklendiler.
Windows 10 kümülatifini güncellemek için aşağıda verilen adımları izleyin:
- Windows arama çubuğundan yazın ve bulun "Ayarlar".
- Aramak "Güncelleme ve güvenlik" sekmesini tıklayın ve Seçmek için tıklayın.
- Burada simgeye dokunun "Güncellemeleri kontrol et". Windows artık mevcut her güncellemeyi arayacak ve ekranınızda görüntülenecektir.

- Gelecekte başka herhangi bir hatayı önlemek için mevcut tüm güncellemeleri indirin. Özellikle, bir Denetim modu ile ilgili güncelleme.
- Son olarak, Sisteminizi yeniden başlatın tüm güncellemeleri işlevsel hale getirmek için.
Tamamlandığında, sorunun çözülüp çözülmediğini veya devam edip etmediğini kontrol edebilirsiniz.
Çözümler 2- Windows 10 güncellemesini duraklatın
Çalışan bir Windows güncellemesi de bazı durumlarda hatanın oluşmasının bir nedeni olabilir. Burada Windows 10 güncellemesini bir süre duraklatmak daha iyidir. Bunu yapmak için aşağıdaki adımları izleyin:
- Git "Ayarlar" başlangıç menüsünden.
- Bulun ve seçin "Güncelleme ve güvenlik".
- Şimdi Windows güncelleme sekmesinde, "Güncellemeyi 7 gün duraklat".

Tamamlandığında, Sistem hazırlama aracını tekrar kullanmalı ve herhangi bir iyileştirme olup olmadığını kontrol etmelisiniz.
Çözümler 3- Spopk.dll dosyasını değiştirin veya değiştirin
Çoğu durumda, kullanıcıların Spopk.dll dosyasını değiştirmenin veya değiştirmenin kendileri için hatayı çözdüğünü kabul ettikleri bildirildi. Ve hata günlüğüyle "Sysprep denetim modu açılamıyor" oluşumunun temel nedenini bulursanız, bunu hızlıca düzeltmek daha iyidir.
Ancak, Spopk.dll dosyasını değiştirmek için, onu sisteminizden başka bir Windows 10 bilgisayarla değiştirmeniz gerekecektir. Ayrıca, dosyayı değiş tokuş etmeden önce "Spopk.dll" dosyasının "sahipliğini almanız" ve "değiş tokuş için izin vermeniz" gerekir. Sahibi değiştirdikten sonra dosyayı sisteminizde kullanabilirsiniz.
Sahipliği almak için aşağıda verilen adımları izleyin:
- Başlat Dosya Gezgini ve konuma gidin "C: WindowsSystem32".
- Şimdi bulun "Spopk.dll" seçin ve seçmek için üzerine sağ tıklayın "Özellikleri".
- Burada yapmanız gereken sahipliğini almak dosyanın. Bunu yapmak için mülkiyeti değiştirin ve kendinize devredin.
- Yine, 2. adımı izleyin - sağ tıklayın "Spopk.dll" ve seçin "Özellikleri".
- Şimdi Güvenlik sekmesini açın ve izin vermek istediğiniz kullanıcı adını seçin.
- Burada "Yönetici İzni" tablo, bir seçenek listesi bulacaksınız.
- Oradan, işaretleyin "İzin vermek" yanında bulunan onay kutusu "Tam kontrol" seçeneği.
- Son olarak, Uygula'ya tıklayın ve seçmeye devam edin tamam değişikliklerin uygulanmasını sağlamak için düğmesine basın.
"Spopk.dll" dosyasını değiştirmek veya takas etmek için aşağıda verilen adımları izleyin:
- İlk olarak, yeni Windows 10 bilgisayarında bulun ve başlatın "Dosya Gezgini".
- Şuraya git "C: WindowsSystem32" yer.
- Şimdi kopyalayın "Spopk.dll" dosyasını açın ve ardından flash sürücüye kaydedin.
- Yeni Windows 10 sisteminde, "dll ” dosyaya "C: WindowsSystem32" yer.
- Bir diyalog kutusu açılır ve sizden "Dosyayı hedefte değiştirin ”. Onu seçin ve ardından Tamam'a tıklayarak ilerleyin.
Başarılı bir şekilde değiştirildikten sonra, değişikliklerin uygulanması için sisteminizi yeniden başlatmanız gerekir. Şimdi Syspreparation yardımcı programını çalıştırabilir ve iyileştirmeleri kontrol edebilirsiniz.
Sysprep ses kapalı hatasından kurtulmak için kullanabileceğiniz en kullanışlı, kolay ve hızlı çözümlerden birkaçını listelemeyi denedik. Yukarıdaki makalede bahsedilen üç yolun tümü, "Sysprep denetim modu açılamaz" hatasından başarıyla kurtulmanıza yardımcı olacaktır.
Genellikle, çoğu durumda "Spopk.dll" dosyasını değiştirmek yardımcı olacaktır. Değilse, son çare tüm Windows işletim sisteminizi yeniden yüklemektir. Ancak bu durum en az durumlarda ortaya çıkacaktır ve yukarıdaki yöntemlerin size yardımcı olacağına eminiz. Bu makaleyi okuduktan sonra, herhangi bir sorunuz veya geri bildiriminiz varsa, lütfen yorumu yorum kutusuna yazın.



