Microsoft Store Uygulamaları Windows 10'da İndirilmiyor
, Windows / / August 05, 2021
Microsoft Mağazası tüm yazılım gereksinimleriniz için tek noktadan bir çözümdür. Ücretli ve ücretsiz Yazılımları tek tıkla kolayca indirebileceğiniz yer. Ancak, uygulamaları Microsoft Store'da indiremediğiniz zamanlar vardır. Birçok kullanıcı, uygulamaları indirmek için Microsoft Store'u kullanamadıklarını bildirdi. Ve bazı durumlarda, Kullanıcılar Microsoft Store uygulamalarının indirme hatası sırasında takıldığını bildiriyor. Bugün, sorunu tamamen çözmek için bu sorunları olası çözümlerle ele alacağız.
Microsoft, mağazayı, telefonunuz için Windows 8'den yeni uygulamalar almaya zorladı. O zamandan beri geçmişten çok gelişti. Windows 10'daki modern mağaza uygulaması iyi entegre edilmiştir ve çok daha sağlamdır. Mağazadan birçok uygulama ve oyun edinebilirsiniz. Ancak mağazadan yeni uygulamalar indirmek istediğinizde, indirme işleminin devam etmediğini veya beklemede kaldığını fark etmiş olabilirsiniz. Bu konuyu aramanızın nedeni budur. Bu kılavuzda, bu sorun için çözümler sunacağız.

İçindekiler
-
1 Windows 10'da Microsoft Mağaza Uygulamaları İndirilmiyor - Nasıl Onarılır?
- 1.1 Ağ bağlantılarını kontrol edin
- 1.2 Bekleyen İndirmeleri Kontrol Edin
- 1.3 Windows Update'i kontrol edin
- 1.4 Depolama kullanılabilirliğini kontrol edin
- 1.5 Bilgisayarı yeniden başlatın
- 1.6 Oturumu kapatın ve ardından oturum açın
- 1.7 Mağaza uygulamasını ayarlardan sıfırlayın
- 1.8 Wsreset kullanma
- 1.9 Microsoft Store Paketini Yeniden Yükleyin
- 1.10 Bilgisayarını yenile
- 2 Sonuç
Windows 10'da Microsoft Mağaza Uygulamaları İndirilmiyor - Nasıl Onarılır?
Sorunun kökeni birçok nedenden kaynaklanıyor olabilir, çünkü tüm olası çözümleri deneyene kadar tek nedenin bu olduğunu söyleyemeyiz. Öyleyse bu kılavuzu izleyin ve sorununuzu çözün.
Ağ bağlantılarını kontrol edin
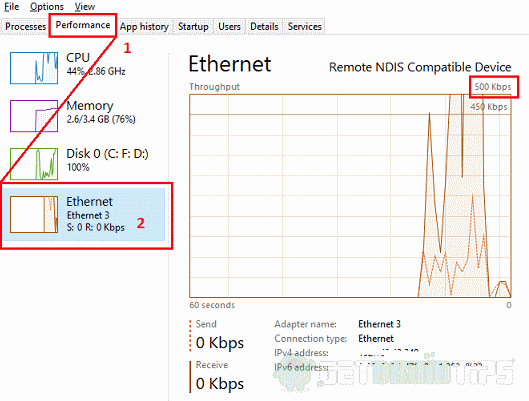
Mağazadan uygulama indirmek için istikrarlı ve iyi bir internet bağlantısına ihtiyacınız var. Güvenilir bir ağa bağlı olduğunuzu ayarlayarak kontrol edin. Ağ etkinliği olduğunu öğrenmek için Görev Yöneticisi'ni kullanın. Aynı anda Ctrl + Shift + Esc tuşlarına basın; Görev Yöneticisi'ni açacaktır. Performans sekmesine tıklayın ve ağ kullanımını kontrol edin. İndirmek için kararlı bir 500kbps veya 1mbps yeterlidir. Düşük. Ağ bağlantınızı kontrol etmelisiniz.
Bekleyen İndirmeleri Kontrol Edin

Mağazada devam etmekte olan herhangi bir indirme işlemi varsa, bitene kadar herhangi bir uygulamayı indiremezsiniz. Öyleyse, ihtiyacınız yoksa bitirmesine veya iptal etmesine izin verin. Mağaza> İndir'i açın ve İndirme kuyruğunda listesine gidin ve işlem yapın.
Windows Update'i kontrol edin

Arka planda herhangi bir Windows güncellemesi indiriliyorsa, uygulamanın mağazada indirilmesine izin verilmez. Mağazanın eski bir uyumsuz sürümünü çalıştırıyor olabilirsiniz veya güncelleme bant genişliğinizin çoğunu tüketiyor olabilir. Böyle bir durumda, güncellemenin tamamlanmasına izin verin ve uygulamayı indirip indiremeyeceğinizi kontrol edin.
Depolama kullanılabilirliğini kontrol edin

Yeni uygulamaları indirmek için yeterli alan yoksa, bu olabilir. C: sürücüsünde (Windows bölümü) boş alan olup olmadığını kontrol edin ve Disk Temizleme yardımcı programını kullanarak alanı temizlemeyi deneyin. Yani Diske Sağ Tıklayın, Özellikler> Disk Temizleme'yi seçin. Ayrıca, güncelleme artıklarını, geçici sistem dosyalarını vb. Temizlemek için sistem dosyalarını temizlemeye de dokunabilirsiniz. daha fazla boş alan kazanmak için.
Bilgisayarı yeniden başlatın
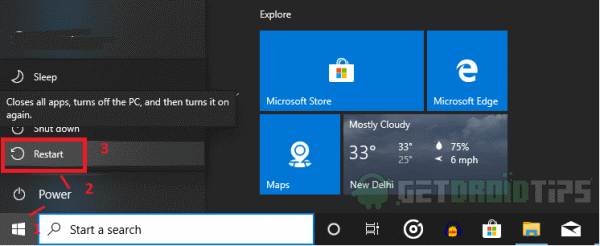
Vakaların çoğu basit bir yeniden başlatmayla başarılı oldu ve çok uzun sürmez. Sadece kapatıp Açmak değil, bilgisayarınızı düzgün bir şekilde yeniden başlatmalısınız. Kullanım Başlat> Güç Seçenekleri> Yeniden Başlat.
Oturumu kapatın ve ardından oturum açın
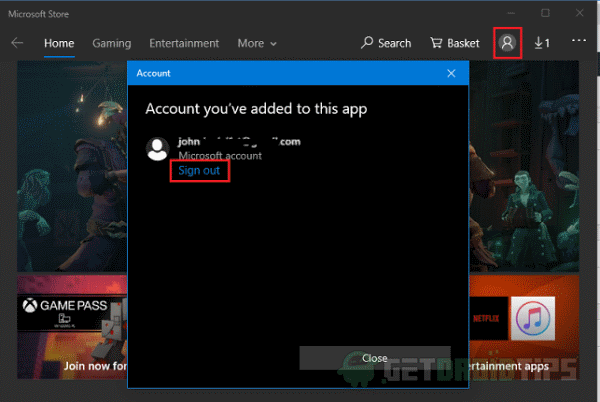
Microsoft hesabınızdan çıkış yapmayı deneyebilir ve ardından kontrol etmek için tekrar oturum açabilirsiniz. Bazen, düzgün bir şekilde oturum açılmadığında takılabilir veya hesap şifresi değiştirilmiş ve bilgisayarda güncellenmemiş olabilir.
Bunu yapmak için sağdaki profil simgenizi açın. Bu bir pop-up açar, oradan çıkış yap'a tıklayın ve onaylayın. Şimdi uygulamayı kapatın, tekrar açın ve profil simgesine dokunun, şimdi açılır pencereden Microsoft hesabınızda oturum açabilirsiniz. Zaten oturum açmışsanız listeden seçin veya oradan yeni bir hesap ekleyin. Başarıyla giriş yaptıktan sonra, herhangi bir uygulamayı indirip indiremeyeceğinizi kontrol edin.
Mağaza uygulamasını ayarlardan sıfırlayın
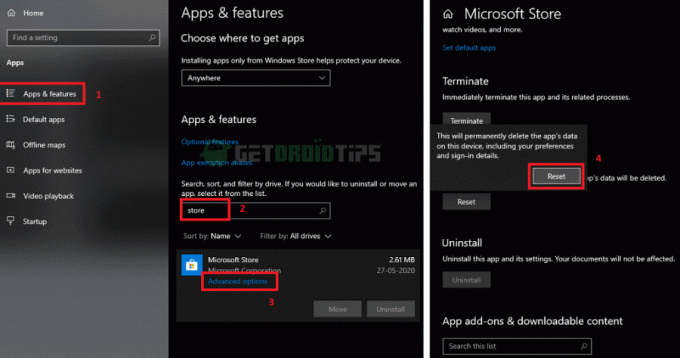
Bazen bazı ayarlar veya önceden takılı kalan indirmeler soruna neden olabilir. Bir uygulamayı tıpkı bir android telefondaki verileri temizlediğimiz gibi sıfırlayabiliriz. Uygulamayı sıfırlamak için,
- Açık ayarlar ve Tüm uygulamalar'a tıklayın.
- Ardından, tüm uygulamaları tıklayın ve aşağı kaydırın veya "Mağaza" ve mağaza uygulamasına tıklayın.
- Tıklamak Gelişmiş seçenekler, aşağı kaydırın ve Sıfırla'ya tıklayın ve tekrar "Sıfırla."
Şimdi uygulamayı sıfırladınız. Birinci çözümde belirtildiği gibi mağazayı açın ve tekrar Giriş yapın ve uygulamaları indirip indiremeyeceğinizi görün.
Wsreset kullanma
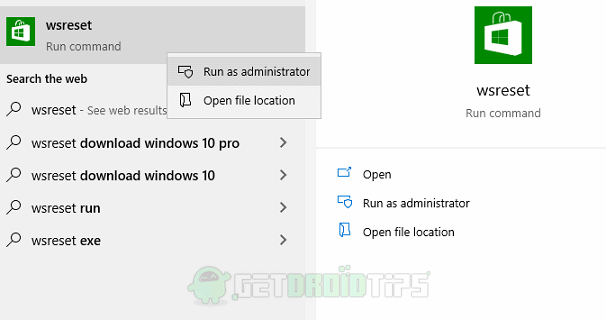
Windows 10, Windows mağazasının önbelleğini temizleyen wsreset adlı yeni bir özelliğe sahiptir. Soruna bazı gereksiz önbellek dosyaları neden olabilir. Başlat menüsünden wsreset'i arayarak veya Powershell ortamından çalıştırabileceğiniz bir komuttur. En kolay yolu görelim. Başlat menüsüne tıklayın ve "wsreset" yazın, uygulamaya sağ tıklayın ve Yönetici olarak çalıştır'a tıklayın. Şimdi kodunu çalıştırmasına izin verin. Tamamlandıktan sonra, herhangi bir sorun olmadan uygulamaları indirip indiremeyeceğinizi kontrol etmek için Mağaza uygulamasını tekrar açın.
Powershell yöntemi için, yönetici olarak bir Powershell penceresi açın ve wsreset yazın, kodu çalıştıracak ve işi yapacaktır.
Microsoft Store Paketini Yeniden Yükleyin
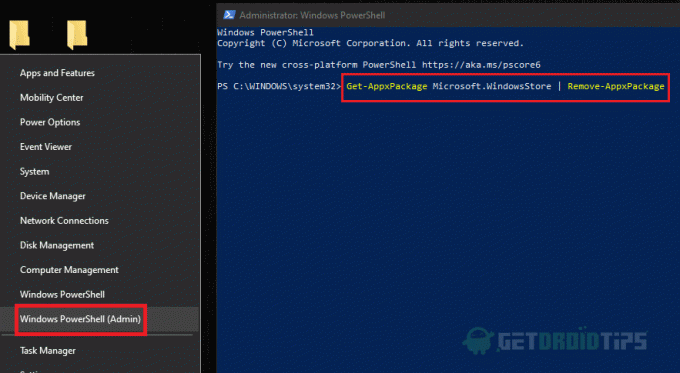
Microsoft mağazası uygulamasını başka herhangi bir uygulamayı kaldırdığınız gibi kaldıramazsınız. Ancak, bazı Yönetici düzeyinde komutlar vererek Powershell penceresindeki görevi gerçekleştirebilirsiniz. Yükseltilmiş bir PowerShell penceresi açın, yani yönetici olarak — Başlat'a sağ tıklayın ve seçin Windows Power-Shell (Yönetici).
Öncelikle şunu yazın:
Get-AppxPackage Microsoft. WindowsStore | Kaldır-AppxPackage
Enter tuşuna basmak Mağaza paketini sistemimizden kaldırır. Bu tamamlandıktan sonra, şimdi paketi PowerShell menüsünün kendisinden yüklemeliyiz.
Son olarak şunu yazın:
Add-AppxPackage -register "C: \ Program Files \ WindowsApps \ Microsoft. WindowsStore * \ AppxManifest.xml "-DisableDevelopmentMode
Bu komut, enter tuşuna basıldığında mağaza paketini yeniden yükleyecektir. Artık mağaza uygulamamızı yeniden yükledik, içine girin ve bir uygulamanın indirilip indirilmediğini görün.
Bilgisayarını yenile

Bilgisayarınızı yenilemek, işletim sisteminizi yüklediğiniz zamanki gibi yeni bir başlangıç yapmanızı sağlar. Bu, yüklü uygulamaları ve Ayarları kaldıracaktır. Kişisel dosyalar saklanmasına rağmen. Bu, son zamanlarda yüklediğiniz birçok şişkin uygulama nedeniyle PC'niz yavaş çalışıyorsa da önerilir. Bilgisayarınızı yenilemek için şu adımları izleyin:
- Windows Güvenlik uygulamasını şuraya giderek açın: Ayarlar> Güncelleme ve güvenlik> Windows güvenliği ve tıklayın Windows güvenliğini açın.
- Tıklamak Cihaz Performansı ve Sağlığı sekmesine gidin ve aşağı kaydırın Taze başlangıç ve üzerine dokunun İlave bilgi.
- Şimdi Başlayın'a tıklayın, sizden yönetici şifresi istenecek, İleri'yi seçip seçin ve talimatları izleyin.
- Sonunda, işlev bilgisayarınızı yenileyecek ve sizin için yeniden başlatacaktır. PC'yi internete bağladıysanız, PC için yeni güncellemeleri aynı anda otomatik olarak indirip kuracaktır.
Tamamladıktan sonra, Microsoft Store uygulamasını açın ve Microsoft hesabınızla oturum açın. Şimdi sorunun çözülüp çözülmediğini kontrol edin.
Sonuç
Yani, özetlemek gerekirse, bunlar, Windows mağazasının indirilmemesi veya İndirme beklemede sorununda takılıp kalmamasını düzeltmeye çalışabileceğiniz çözümlerdir. Yine hiçbiri işe yaramazsa, Windows kopyanızı yeniden yüklemek veya Ayarlar altında Güncellemeden Sıfırlama ve kurtarma işlemini gerçekleştirmek için tek bir seçenek kalmıştır. Ancak çoğu durumda, yukarıda verilen çözüm herhangi bir sorun veya güçlük olmadan iyi çalışmalıdır.
Editörün Seçimi:
- Microsoft Store indirme hatası 0x80246019: Nasıl düzeltilir?
- Cep Telefonumda Microsoft Mağazasından İçerik Satın Alabilir miyim?
- Windows 10'da Microsoft Store hatası 0x80131500 nasıl düzeltilir
- Microsoft Store "Yükle" Düğmesinin Çalışmaması sorununu düzeltin
- Windows 10'da Görev Çubuğu Sabitlenmiş Uygulamaları Yedekleme ve Geri Yükleme Kılavuzu
Rahul, Teknoloji ve kripto para birimi konularına büyük ilgi duyan bir Bilgisayar Bilimi öğrencisi. Zamanının çoğunu ya yazarak ya da müzik dinleyerek ya da görülmemiş yerleri gezerek geçiriyor. Çikolatanın tüm sorunlarının çözümü olduğuna inanıyor. Hayat olur ve kahve yardımcı olur.



