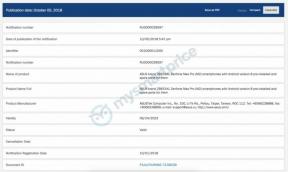Cortana’nın Varsayılan Arama Motoru Nasıl Değiştirilir
, Windows / / August 05, 2021
Cortana'nın varsayılanını değiştirmek istiyorsanız arama motoru, o zaman çok şanslısın. pencereler kullanıcıların Cortana'nın varsayılan arama motorunu değiştirmesine izin verir. Ancak, sahip olmanız da çok önemlidir. Google Chromeveya Firefox cihazınızda yüklü. Internet Explorer yerine tarayıcı ve Kenar önemlidir. Chrome ve Firefox'ta Google varsayılan arama motorları olduğundan, daha az güçlük çekecektir. Gereksinimler karşılanırsa, Cortana'nın varsayılan arama motorunu değiştirmek için aşağıda belirtilen adımlara geçebilirsiniz.
Windows 10 cihazınızdaki işletim sistemi için en popüler seçimdir, bir PC'ye sahip olanların neredeyse çoğu Windows kullanır. Windows 10, bir istisna değil, birçok özellik ve kişisel bir Asistan ile birlikte gelir. Cortana Microsoft resmi kişisel asistanıdır. Microsoft tarafından Windows için Ses komutlarını işlemek ve belirli görevleri yapmak için geliştirilen bir AI'dır. İnternette bir şey arayabilirsiniz; Windows uygulamalarını, görüntü videolarını ve çok daha fazlasını açabilirsiniz. Dahası, Cortana ile sohbet edebilirsiniz. Ancak, Apple Siri ve Google Assistant gibi o kadar da ilerlemiyor.
Windows'ta Cortana kullanıyorsanız, muhtemelen Cortana'nın Bing'i varsayılan arama motoru olarak kullandığını fark etmişsinizdir. Bing, Microsoft'a aittir, bu nedenle Cortana ve Edge için varsayılan arama motoru olarak ayarlanmıştır. Buna karşılık, Bing, birkaç ekstra avantajla Google arama motoruna oldukça benzer. Bununla birlikte, Google arama motorunun çok büyük bir veritabanı vardır ve web siteleri ve web sayfaları arasında gezinme şekli muhteşemdir. Bu nedenle günümüzde en popüler ve en çok kullanılan arama motorudur.

Cortana’nın Varsayılan Arama Motoru Nasıl Değiştirilir?
Aşama 1) İlk olarak, Windows'u açın Ayarlar basarak Windows Tuşu + I ve tıklayın UygulamalarWindows ayarlarında seçenek.

Adım 2) Ardından Varsayılan uygulama Pencerenin sol bölmesindeki sekme.
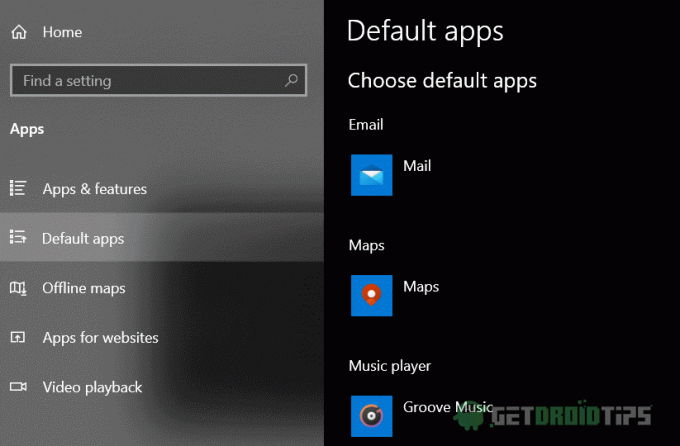
Aşama 3) Şimdi, pencerenin sol bölmesinde aşağı kaydırın ve İnternet tarayıcısı bölümünde, etiketin altına tıklayın ve Google'ı varsayılan arama motoru olarak kullanan ve birçok uzantıyı destekleyen Edge ve Internet Explorer dışındaki Web tarayıcısını seçin.

Adım 4) Chrome tabanlı bir tarayıcı kullanıyorsanız, ardından Chrometana extension link ve uzantıyı yükleyin. Tıklamak Birdd'den chrome'a sonra tıklayın Uzantı eklemek buton.
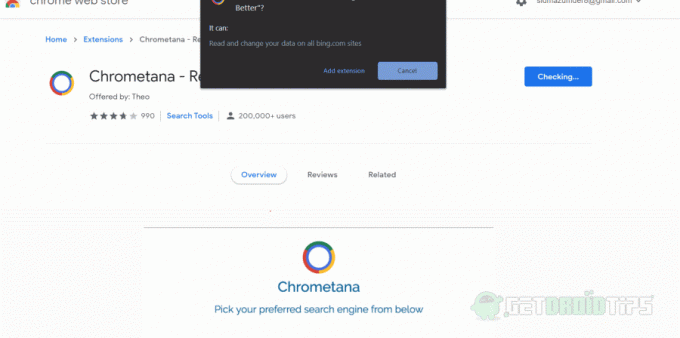
Adım 5) Chrometana uzantısını yükledikten sonra, bir açılır pencere listesi görünecektir. Şimdi, Cortana'nın kullanmasını istediğiniz tercih ettiğiniz Arama Motorunu seçin. Artık Cortana için tercih ettiğiniz Arama Motoruyla Cortana'yı ve Web'de Arama'yı başlatabilirsiniz.

Editörün Seçimi:
- DÜZELTME: Windows 10 Dosya Gezgini araması çalışmıyor
- Windows 10 Güncellemesinden Sonra Ses Çalışmıyor: Nasıl Onarılır?
- Cortana Windows 10'dan Nasıl Kaldırılır
- Bilmeniz gereken 10 Cortana ipucu ve püf noktası
- Windows 10'da Rastgele Dondurmada Sorun Giderme - Düzeltme
Rahul, Teknoloji ve kripto para birimi konularına büyük ilgi duyan bir Bilgisayar Bilimi öğrencisi. Zamanının çoğunu ya yazarak ya da müzik dinleyerek ya da görülmemiş yerleri gezerek geçiriyor. Çikolatanın tüm sorunlarının çözümü olduğuna inanıyor. Hayat olur ve kahve yardımcı olur.