Güncellemeden Sonra Windows 10 Paylaşımı Çalışmıyor: Nasıl Onarılır?
Miscellanea / / August 04, 2021
Reklamlar
Elbette, dosya paylaşımı Windows'ta önemli bir özelliktir. Ancak, Windows'un getirdiği güncellemeler çoğu zaman sisteminizin bir bölümünü etkileyecek bazı hatalarla sonuçlanacaktır. Windows 10 kullanıcıları arasında güncelleme hataları arttıkça, Windows 10 güncellemesinden sonra paylaşımın da etkilendiği artık biliniyor.
Sayfa İçeriği
-
1 Güncellemeden Sonra Windows 10 Paylaşımı Çalışmıyor: Nasıl Onarılır?
- 1.1 1. Dosyaları düzgün bir şekilde etkinleştirme ve paylaşma
- 1.2 2. Paylaşım için Parola Korumasını kapatın
- 1.3 3. Windows Kimlik Bilgisi Ekleyin
- 1.4 4. IPv6'yı devre dışı bırakın
- 1.5 5. SMB 1.0 / CIFS Dosya Paylaşımı Desteğini Etkinleştir
- 1.6 6. Dosya paylaşım bağlantılarını değiştirin
Güncellemeden Sonra Windows 10 Paylaşımı Çalışmıyor: Nasıl Onarılır?
Bu gerçek bir hata veya hata olmayabilir. Bunun yerine, büyük olasılıkla bir bilgisayarda kaydedilen değişiklikleri sıfırladığı bilinen bir güncelleme olarak gerçekleşir. Dolayısıyla bu durumda, bu çoğunlukla dosya paylaşım ayarlarının güncellemeden sonra sıfırlanması nedeniyle gerçekleşmelidir. Sorunu gidermek için, güncellemeden sonra çalışmayan Windows 10 paylaşımının nasıl düzeltileceğiyle ilgili kılavuzumuzu okuyun ve harekete geçin.
1. Dosyaları düzgün bir şekilde etkinleştirme ve paylaşma
- Başlamak için şuraya gidin: Başlat → Denetim Masası → Ağ ve Paylaşım Merkezi → Gelişmiş paylaşım ayarları

- Ardından, kontrol edin / seçin / işaretleyin. Ağ bulma özelliğini aç altında seçenek Özel (mevcut profil) ve Dosya ve yazıcı paylaşımını açın altında seçenek Dosya ve yazıcı paylaşımı Bölüm

- Bunlarla işiniz bittiğinde, değişiklikleri Kaydet alttaki düğme
- Sonra, şuraya gidin: Başlat → Denetim Masası → Windows Güvenlik Duvarı → Bir uygulamaya veya özelliğe Windows Defender Güvenlik Duvarı üzerinden izin ver

- Ardından, görünen yeni pencerede aşağı kaydırın ve Dosya ve Yazıcı Paylaşımı seçeneği. Son olarak, değişiklikleri kaydetmek için Tamam'ı tıklayın.
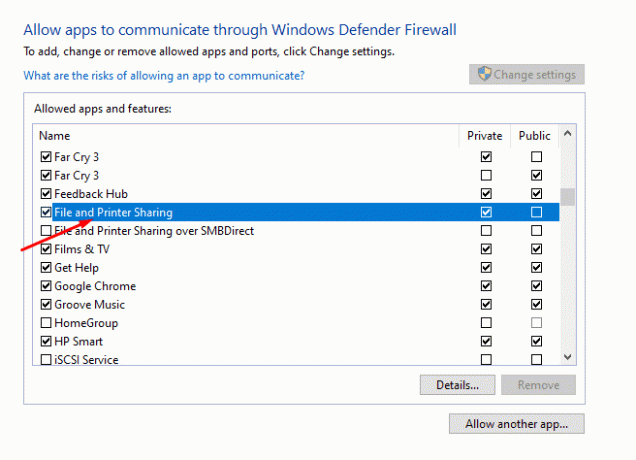
- Bu işe yaramazsa, bir alternatif Windows Güvenlik Duvarı'nı devre dışı bırakmaktır.
- Artık dosyaları doğru şekilde paylaşmaya başlayacağız. Bunun için önce paylaşmak istediğiniz dosyanın üzerine sağ tıklamanız gerekmektedir.
- Seçeneklerden şuraya gidin: Özellikler → Paylaşım → Gelişmiş Paylaşım

- Ardından, onaylayın / işaretleyin Bu dosyayı paylaş, Tıklayın Uygulamak değişiklikleri kaydetmek için ve ardından Tamam'ı tıkladığınızda kurulumunuz tamamlanır.
2. Paylaşım için Parola Korumasını kapatın
- Başını aşmak Denetim Masası → Ağ ve Paylaşım Merkezi → Gelişmiş paylaşım ayarlarını değiştir

- Oradan, basitçe işaretleyin / işaretleyin Parola korumalı paylaşımı kapatın altında seçenek Tüm Ağlar Bölüm

- Ardından, Değişiklikleri Kaydet alt taraftaki düğmesini tıklarsanız, bu muhtemelen sorunu sizin için çözecektir.
3. Windows Kimlik Bilgisi Ekleyin
- Başlamak için, sisteminizdeki Denetim Masasını açın ve şunu yazın: Kimlik Bilgileri Yöneticisi arama çubuğunda
- Sonuçlardan Kimlik Bilgileri Yöneticisine gidin

- İçerideyken tıklayın Windows Kimlik Bilgileri ve sonra seçin Windows Kimlik Bilgisi Ekleyin seçenek

- Ardından, hedef bilgisayarın IP adresini İnternet veya Ağ Adresi alanına girin, ardından sırasıyla kullanıcı adı ve şifreyi girin.
4. IPv6'yı devre dışı bırakın
- Başını aşmak Denetim Masası → Ağ ve Paylaşım Merkezi → Bağdaştırıcı Ayarlarını Değiştir

- Bu, yeni bir Ağ Bağlantıları penceresi açacaktır. Bu pencerede, aktif Ağ Adaptörünüze çift tıklayın.
- Sonra, şuraya gidin: Özellikleri ve bul İnternet Protokolü Sürüm 6 öğe listesinden
- İşaretini kaldırın ve değişiklikleri kaydetmek için Tamam'ı tıklayın.
- Son olarak, bilgisayarınızı yeniden başlatın ve sorunun devam edip etmediğini görün. Varsa, diğer düzeltmelere geçin
5. SMB 1.0 / CIFS Dosya Paylaşımı Desteğini Etkinleştir
- SMB 1.0 / CIFS Dosya Paylaşımı Desteğini Etkinleştirmek için şu adrese gidin: Denetim Masası → Programlar ve Özellikler → Windows özelliklerini açın veya kapatın

- Ardından, yeni açılır pencereden ilerleyin ve SMB 1.0 / CIFS Dosya Paylaşımı Desteği
- Son olarak, seçeneği işaretleyin / işaretleyin, Tamam düğmesine tıklayın ve bilgisayarınızı yeniden başlatın.
6. Dosya paylaşım bağlantılarını değiştirin
- Şu yöne rotayı ayarla Denetim Masası → Ağ ve Paylaşım Merkezi → Gelişmiş paylaşım ayarlarını değiştir

- Orada bulacaksın Dosya Paylaşımı Bağlantıları altında Tüm Ağlar Bölüm. Mevcut iki bağlantı arasında geçiş yaparak dosyaları paylaşmayı deneyin. İki bağlantı arasında geçiş yaptıktan sonra Değişiklikleri Kaydet düğmesini tıkladığınızdan emin olun.

İlgili Makaleler:
- Windows 10'da Red X Volume Simgesi Göründüğünde Nasıl Onarılır
- MKV dosyası Windows 10'da oynatılmıyorsa nasıl düzeltilir
- Windows 10'unuzda Yavaş Sabit Sürücüyü Düzeltin
- Windows 10'da Farklı Çözünürlükte Birden Çok Monitör Nasıl Kurulur
- Windows 10'da Cortana'nın konuşmasını duyamama sorununu giderme
- Windows 10'da Bluetooth Hoparlörü Algılanmadı: Nasıl Onarılır?
Bir sonuca varacak olursak, Windows 10'da dosya paylaşım özelliğini düzeltmek için bilmeniz gereken her şey budur. Güncelleme bizi hatalarla etkilemiş olsa da, bu düzeltmelerin her birini uygulamak ve hangisinin sizin için işe yaradığını görmek iyi bir fikirdir. Bununla birlikte, yukarıdaki makaleyi okumanın sizi biraz bilgi ile donattığını umuyoruz. Bununla ilgili başka sorularınız varsa lütfen aşağıya yorum yaparak bize bildirin.
Ayrıca, iPhone İpuçları ve Püf Noktaları, PC ipuçları ve püf noktaları, ve Android İpuçları ve Püf Noktaları bununla ilgili sorularınız varsa veya yardım istiyorsanız. Teşekkür ederim!
Reklamlar
Bugünlerde "dc_wff.dll yüklenirken bir sorun oluştu" hatası birçok Windows kullanıcısını rahatsız ediyor ve yok ediyor…
Reklamlar Microsoft ile, yeni Edge tarayıcısını son birkaç güncellemede o kadar çok zorluyor ve tanıtıyor ki...
Reklamlar Windows Defender, Microsoft'un tüm Windows PC'lerde paketlediği dahili anti-virüs mekanizmasıdır. Ücretsiz…

![Yakınlaştırmada Sanal Arka Plan Nasıl Etkinleştirilir [Windows, Mac, Linux veya PC]](/f/26c1b01bae8f086df3c2ac399fc81012.jpg?width=288&height=384)

