Windows Media Player Hatasını Oynatamıyor Nasıl Onarılır: Bu dosyayı oynatmak için bir codec bileşeni gerekir
, Windows / / August 05, 2021
İle ilgili sorunlar mı yaşıyorsunuz? Windows Media Player PC'nizde video dosyalarını oynatmaya çalışırken? Peki, doğru yere geldiniz. Bu makalede, "Windows Media Player oynatılamıyor hatasını: Bu dosyayı oynatmak için bir codec bileşeni gerekiyor" nasıl düzeltileceğine bir göz atacağız.
Windows Media Player, Ayrıca şöyle bilinir WMP, Microsoft tarafından sağlanan ancak yalnızca Windows işletim sistemlerinde kullanımla sınırlı olmayan bir uygulamadır. Windows Media Player ile, formattan bağımsız olarak videoları ve hatta ses dosyalarını oynatabilirsiniz.
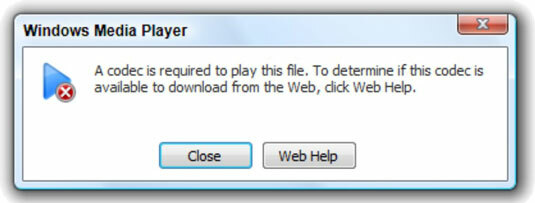
İtibarı ne olursa olsun en uygun medya oynatıcılarından biri, WMP hala bazen kullanıcılara video dosyalarını oynatma sorunları veriyor. "Bu dosyayı oynatmak için bir codec bileşeni gerekli" olarak açıklanan bu tür hatalardan biri bu makalede açıklığa kavuşturulacaktır.
Daha fazla uzatmadan, içeri girelim.
İçindekiler
- 1 Windows Media Player Oynatılamıyor Hatası: Bu dosyayı oynatmak için bir codec bileşeni gerekiyor
- 2 Uygulamalar ve Özellikler aracılığıyla WMP'yi Devre Dışı Bırakın ve Etkinleştirin
- 3 Windows Özelliklerinde Windows Media Player'ı Açma ve Kapatma
- 4 AMD Media Foundation Transcoder'ı Kaldırma
Windows Media Player Oynatılamıyor Hatası: Bu dosyayı oynatmak için bir codec bileşeni gerekiyor
Windows Media Player kullanarak bir video dosyasını oynatmaya çalışırken bu hatayla her karşılaştığınızda, bunun anlamı şudur: bu formattaki dosyaları oynatmak için gereken codec bileşenlerinin bilgisayarınızda veya WMP'nizin parçası olarak yüklü olmadığını uygulama.
Genellikle, hata mesajının yanı sıra, belirli bir codec bileşeninin web'den indirilip indirilemeyeceğini belirlemek için web'den yardım alma seçeneğiniz olur. Bu, "WMP Oynatılamıyor Hatası: Bu dosyayı oynatmak için bir codec gerekli" düzeltmeye çalışırken bir başlangıç noktasıdır.
Bu yardımcı olursa, sorun çözüldü, tebrikler. Ancak, diğer zamanlarda Windows Media Player uygulamanızın işlevselliğiyle ilgili bir sorun olabilir. Bu yardımcı olmuyorsa, daha fazla durumda olduğu gibi, sonraki bölümlerde önerilen çözümlere göz atabilirsiniz.
WMP'yi Devre Dışı Bırak ve Etkinleştir Uygulamalar ve Özellikler
"Windows Media Player Oynatılamıyor: Bu dosyayı oynatmak için bir codec gerekli" hatası için olası bir düzeltme, Windows Media Player'ı Uygulamalar ve Özellikler ve sonra yeniden etkinleştirin.
Erişmek için Uygulamalar ve Özellikler penceresinde, sadece Windows tuşuna basın ve arama çubuğuna "Uygulamalar ve Özellikler" yazmaya başlayın. Birkaç seçenek açılmalıdır ve devam edip uygun seçeneği seçebilirsiniz.

Daha hızlı bir alternatif, klavyenizdeki Windows tuşuna ve X'e aynı anda basmaktır, bu, doğrudan komutların bir listesini açar. Uygulamalar ve Özellikler'i seçin (genellikle listenin başında gelir).
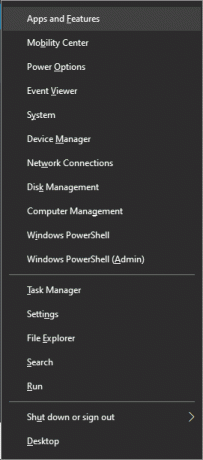
Bir kez Uygulamalar ve Özellikler Pencerede, "İsteğe bağlı özellikler" e bakın ve "Windows Media Player" ı bulacağınız özelliklerin bir listesine erişmek için üzerine tıklayın.

Buradaki özellikler azalan alfabetik sırada düzenlenmiştir, bu nedenle, gitmek için listenin en altına gitmeniz gerekir. Windows Media Player. Özelliği genişletmek için Windows Media Player'a tıklayın ve PC'nizde WMP'yi devre dışı bırakmak için "Kaldır" seçeneğine tıklayın.

Ardından, bilgisayarınızı yeniden başlatmaya devam edin ve Uygulamalar ve Özellikler WMP'yi yükleyerek yeniden etkinleştirmek için.
Bunu yaptıktan sonra, başlangıçta oynatmaya çalıştığınız video dosyasını, hata ortaya çıkmadan önce oynatıp oynatamayacağınızı kontrol edin. Umarım, "WMP Oynatılamıyor: Bu dosyayı oynatmak için bir codec bileşeni gerekli" sorunu zaten düzeltilmiş olmalıdır. Hala bu sorunu yaşıyorsanız, önerilen bir sonraki düzeltmeye geçin.
Windows Media Player'ı Açma ve Kapatma Pencere özellikleri
Bu, "WMP Oynatılamıyor: Bu dosyayı oynatmak için bir codec bileşeni gerekli" hatasını çözmenin başka bir yoludur. Bu sefer, Windows Media Player'ı kaldırıp yeniden yükleyerek değil, yalnızca açıp kapatarak devre dışı bırakıyor ve etkinleştiriyorsunuz. Pencere özellikleri.
Erişmek için Pencere özellikleri pencere, basın pencereler tuşuna basın ve arama çubuğuna "Windows Özellikleri" yazın. "Dön Pencere özellikleri açık veya kapalı ”açılmalıdır, bu seçeneği seçin ve Enter tuşuna basın.

"Dönüşte Pencere özellikleri "açık veya kapalı" pencere, bulun Medya Özellikleri ve bu seçeneği genişletmek için soldaki "+" düğmesini tıklayın. Bu, bir onay kutusu bulacağınız Windows Media Player'ı ortaya çıkarmalıdır. İşaretini kaldırmak için onay kutusunu tıklayın, böylece WMP'yi kapatın.

Bu seçimi onaylamak ve işlemi tekrarlamak için Tamam'ı tıklayın, bu sefer kontrol etmek için onay kutusunu tıklayın, böylece WMP'yi bir Windows özelliği olarak tekrar açın. Seçiminizi onaylamak için Tamam'ı tıklayın.
"WMP Oynatılamıyor Hatası: Bu dosyayı oynatmak için bir codec gerekli" sorununun çözülüp çözülmediğini görmek için videoyu WMP kullanarak yeniden oynatmayı deneyin.
AMD Media Foundation Transcoder'ı Kaldırma
Belki de yukarıda belirtilen düzeltmeleri uyguladıktan sonra hala "Windows Media Player Oynatılamıyor" hatasıyla karşılaşıyorsunuz, bu sorunu çözmesi gereken son çaredir.
Buradaki amaç, AMD Media Foundation Transcoder, uyumsuz videoları taşınabilir video oynatıcılar için dönüştürmeye ve sürücülerini güncelledikten sonra yeniden yüklemeye yardımcı olan bir program.
AMD Media Foundation Transcoder'a erişmek için dosya gezgini açın ve Denetim Masası'na gidin. Denetim Masası penceresinde, "Bir Programı Kaldır" ı seçin. Programlar listesinde AMD Media Foundation Transcoder'ı bulun ve programı kaldırmak için kaldırma sihirbazını çalıştırın.
AMD Media Foundation Transcoder'ı kaldırdıktan sonra, program için en son sürücüleri indirin ve tekrar kurun.
Bu, bilgisayarınızda "WMP Oynatılamıyor Hatası: Bu dosyayı oynatmak için bir codec bileşeni gerekli" sorununu gidermeye yardımcı olacaktır.
Özetle, "WMP Oynatılamıyor: Bu dosyayı oynatmak için bir codec bileşeni gerekir" ile her karşılaştığınızda hata bilgisayarınızda, gerekli codec bileşeni indirilebiliyorsa web yardım özelliğini kullanarak web'de arama yapın veya yukarıda tartışılan çözümlerden herhangi birini deneyin.



![Neffos Y5'e Stok ROM Nasıl Yüklenir [Bellenim Flash Dosyası]](/f/d3ace97bc772d84f21fb20f0ba834321.jpg?width=288&height=384)