Windows Mağazası Hatası Nasıl Onarılır 0x80072F05 Sunucu Tökezledi
, Windows / / August 05, 2021
Bazı Windows kullanıcıları, Windows Mağazası'na (Microsoft Mağazası) erişmelerini engelleyen bir hatadan şikayetçi oldular. Bazı kullanıcılar, Windows Mağazası'nı kullanarak bir uygulamayı her güncellemeye veya yüklemeye çalıştıklarında şu hata mesajını alırlar.0x80072F05 - Sunucu tökezledi.Hata mesajı, sunucu bağlantısında bir sorun olduğunu gösterir.
Ancak, Mail ve Outlook gibi Windows uygulamalarını engellemeye kadar gittiği için hata daha sorunludur. Windows Mağazası Hatası 0x80072F05 ile de mücadele ediyorsanız, doğru yere geldiniz. Size hatayla ilgili her şeyi açıklayacağız ve bu hatayı çözmeniz için size yardımcı olacağız.
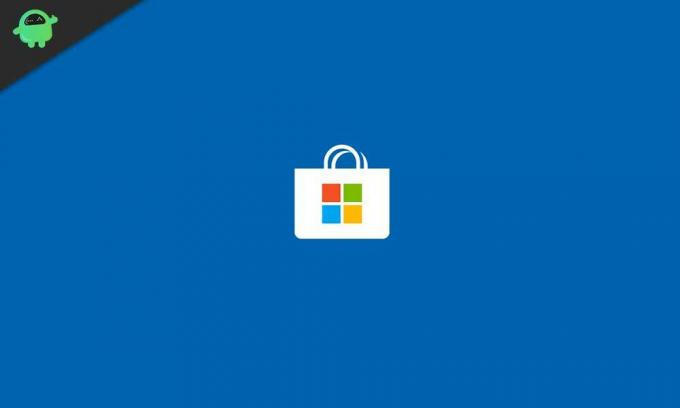
İçindekiler
- 1 Windows Mağazası Hatası 0x80072F05'e ne sebep olur?
-
2 Windows Mağazası Hatası 0x80072F05'i çözmek için çözümler:
- 2.1 1.Çözüm: Saati ve tarihi doğru ayarlayın
- 2.2 2.Çözüm: Windows Mağazası Önbelleğini Kaldırın
- 2.3 3. Çözüm: Windows Mağazası Uygulaması Sorun Giderici
- 2.4 4.Çözüm: Antivirüsünüzü devre dışı bırakın
- 2.5 Çözüm 5: Proxy sunucularını devre dışı bırakın
- 2.6 6.Çözüm: Gerekli Hizmetlerin arka planda çalışıp çalışmadığını kontrol edin
- 2.7 7. Çözüm: Mağaza Uygulamasını Sıfırlayın
- 2.8 Çözüm 8: Mağaza uygulamalarını PowerShell ile yeniden kaydedin
- 2.9 Çözüm 9: Ağ Adaptörleri sürücülerini düzeltin
- 2.10 Çözüm 10: İnternet Ayarlarınızı Değiştirin
- 2.11 11. Çözüm: Google DNS'e geçin
- 2.12 Çözüm 12: Microsoft Mağazası'nın yerel önbelleğini manuel olarak silin
- 2.13 Çözüm 13: Microsoft Store uygulamasını yeniden yükleyin
- 2.14 Çözüm 14: Yeni Bir Kullanıcı Hesabı Kullanın
Windows Mağazası Hatası 0x80072F05'e ne sebep olur?
Hata mesajı, Windows Mağazası'nın sunucuya bağlanamadığını gösterir. Ancak bu hatanın arkasında daha olası nedenler var. Bazıları aşağıda listelenmiştir.
- Bilgisayarınızda yanlış saat ve tarih
- Windows Mağazası'nın önbelleği
- Hasarlı veya bozuk sürücüler
- Bozuk sistem dosyaları
Öncelikle, bilgisayarınızı yeniden başlatmak, internet bağlantınızı kontrol etmek, Windows Update'i kontrol etmek gibi bazı temel sorun giderme adımlarını gerçekleştirmelisiniz. Bu temel adımları denedikten sonra hatayı düzeltemezseniz, aşağıda verilen çözümleri izleyin. Her şeyi denemenize gerek yok. Listeye gidin ve hatayı başarıyla çözdüğünüzde durun.
Windows Mağazası Hatası 0x80072F05'i çözmek için çözümler:
1.Çözüm: Saati ve tarihi doğru ayarlayın
Windows Mağazası ve diğer uygulamaların düzgün çalışması için sisteminizin sertifikalarını kontrol etmesi gerekir. Zamanınız ve verileriniz yanlışsa, sistemin sertifikaları Windows Mağazası ve diğer uygulamalar için geçersiz olacaktır. Bu nedenle, ilk adım, PC'nizde saati ve tarihi doğru ayarlamaktır.
- "Yazın"Tarih ve saat ayarları ” arama çubuğunda veya tarih ve saat ayarlarını açmak için görev çubuğuna gidebilirsiniz.
- Ayarları görev çubuğundan da bulabilirsiniz.
- Ardından, saat diliminize göre saati ayarlayın.
- "Şimdi senkronize etSistem saatinizi Windows sunucusuyla senkronize etmek için ”düğmesine basın.
Hata tekrar belirirse, sonraki çözüme geçin.
2.Çözüm: Windows Mağazası Önbelleğini Kaldırın
Bazen önbellek birikir ve sistem işlevlerini engeller. Sisteminiz sorunlar göstermeye başladığında bunları temizlemeniz gerekir. Önbelleği Microsoft Mağazasından temizlemek için aşağıdaki adımları izleyin.
- Arama çubuğuna "WSReset.exe“
- Arama sonuçlarında göründüğünde sağ tıklayın ve "Yönetici olarak çalıştır"Seçeneği.
- Windows Mağazası mesajını gösterecek- "Mağaza önbelleği temizlendi.”
- Artık Windows Mağazası'na göz atabilir ve herhangi bir uygulamayı yükleyebilirsiniz. Hata tekrar ortaya çıkarsa, sonraki çözümü deneyin.
3. Çözüm: Windows Mağazası Uygulaması Sorun Giderici
Windows Mağazası'nın işlevlerini engelleyen Windows Mağazası Hatası 0x80072F05 gibi hatalar için yerleşik bir Windows Mağazası Sorun Giderici aracı vardır. Yardımcı programı çalıştırmak ve 0x80072F05 hatasını düzeltmek için aşağıdaki adımları izleyin.
- Şuraya git Başlat
- Tıkla dişli açmak için simge Ayarlar.
- Seçin Güncelleme ve Güvenlik seçeneği.
- Sol bölmede şunu seçin: Sorun giderin.
- Sağ bölmede, Windows Mağazası uygulamaları seçeneği.
- "Sorun gidericiyi çalıştırın" buton.
- İşlem bittikten sonra bilgisayarınızı yeniden başlatın. Bakın hatayı tekrar bulabilecek misiniz?
4.Çözüm: Antivirüsünüzü devre dışı bırakın
Bazen üçüncü taraf Antivirüs uygulamaları sistem işlevlerine müdahale eder. Bilgisayarınızda üçüncü taraf Antivirüs yazılımı yüklüyse, Windows Mağazası Hatası 0x80072F05 üretebilir. Avast Antivirus kullanıyorsanız, İnternet paylaşım Modunu etkinleştirmek için Güvenlik Duvarı ayarlarına gidin.
Antivirüsünüzü devre dışı bırakmanız ve bunun hatayı çözüp çözemeyeceğini görmeniz gerekir. Ayrıca Antivirüs'ü kaldırmayı da seçebilirsiniz. Hata, Antivirüs devre dışı bırakılarak veya kaldırılarak çözülürse, Antivirüsünüzü değiştirmeniz gerekir. Sistem işlevlerinizi engellemeyen uygun bir Antivirüs yazılımı bulana kadar Windows Defender'a güvenebilirsiniz.
Çözüm 5: Proxy sunucularını devre dışı bırakın
Bazı kullanıcılar, çevrimiçi gizliliklerini korumak için proxy sunucuları kullanmayı tercih eder. Ancak proxy sunucuları internet bağlantınıza müdahale edebilir. Windows Mağazası Hatası 0x80072F05'i çözmek için, varsa proxy sunucularını devre dışı bırakmalısınız.
- Şuraya git Ayarlar Menü.
- Seç Ağ ve İnternet.
- Sol bölmede, "Vekil.”
- Sağ bölmede, tüm seçenekleri devre dışı bırakın.
VPN kullanıyorsanız, onu da devre dışı bırakmayı düşünün. VPN'i devre dışı bıraktıktan sonra, hatayı kontrol edin.
6.Çözüm: Gerekli Hizmetlerin arka planda çalışıp çalışmadığını kontrol edin
Microsoft Store'un düzgün çalışması için bazı diğer hizmetler arka planda çalışır. Çalışmayı durdururlarsa, Mağaza hataları göstermeye başlar. Hizmetleri kontrol etmek için şu adımları izleyin:
- Basın Windows tuşu + R.
- "Yazın"msc" ve bas tamam.
- Seç Windows güncelleme.
- Özelliklerini açmak için üzerine çift tıklayın.
- Altında Genel bölümünde, "Başlangıç türü.”
- Seç "Otomatik"Veya"Otomatik (Gecikmeli Başlatma)“
- Hizmet durumu altında, "Başlat" buton.
- Tıklayın "Uygulamak" sonra "tamamDeğişiklikleri kaydetmek için.
- Pencere Güncelleme özellikleri kutusunu kapatın. Hem Güvenlik Merkezi hem de Ağ Konumu Tanıma hizmeti için aynı prosedürü tekrarlamanız gerekir.
- Bul Güvenlik Merkezi ve Seç "OtomatikBaşlangıç türü için. Tıklamalısın Başlat hizmeti başlatmak için düğmesine basın. Sonra tıklayın Uygulamak ve bas tamam.
- Sonraki, bul Ağ Konumu Tanıma Aynı adımları tekrarlayın. Örneğin, "OtomatikBaşlangıç türü için "yazın ve Başlat hizmeti başlatmak için düğmesine basın. Tıkla Uygulamak düğmesini, ardından tıklayın tamam.
- Bilgisayarınızı yeniden başlatın ve hatayı kontrol edin.
7. Çözüm: Mağaza Uygulamasını Sıfırlayın
Windows Mağazası Hatası 0x80072F05'i çözmek için Microsoft Mağazası uygulamasını sıfırlayabilirsiniz. Merak etmeyin. Mağazadan yüklediğiniz uygulamaları silmez. Sıfırlama işlemi yalnızca önbelleği, ayarları, oturum açma ayrıntılarını ve verileri temizler. İşte Microsoft Store uygulamasının nasıl sıfırlanacağına dair hızlı bir kılavuz.
- Basın Windows tuşu + I.
- Ayarlar'ı açın ve Uygulamalar ve Özellikler sol bölmedeki seçenek.
- Sağ bölmede, Mağaza seçeneği.
- Seç Gelişmiş seçenekler ve seçin Sıfırla buton.
- İstendiğinde, tıklayın Sıfırla tekrar.
- İşlem tamamlandıktan sonra bilgisayarınızı yeniden başlatın. Hatanın düzeltilip düzeltilmediğine bakın.
Çözüm 8: Mağaza uygulamalarını PowerShell ile yeniden kaydedin
Microsoft Store'u sıfırlamanın başka bir yolu da Mağaza uygulamalarını yeniden kaydetmektir. Mağaza uygulamasının yeniden kaydedilmesi işlemi, önceden yüklenmiş diğer Windows uygulamalarına da yardımcı olur. Ancak bunu yapmak için PowerShell penceresini kullanmanız gerekir. Bu adımları takip et.
- Şuraya git Başlat Menü.
- "Yazın"Güç kalkanı"Ve arama sonuçlarından PowerShell'e sağ tıklayın ve"Yönetici olarak çalıştır"Seçeneği.
- UAC (Kullanıcı Hesabı Kontrolü) istemi izin istediğinde, "Evet.”
- Şimdi, PowerShell penceresine aşağıdaki satırları yazmanız gerekiyor.
Get-AppXPackage | Foreach {Add-AppxPackage -DisableDevelopmentMode -Register “$ ($ _. InstallLocation) AppXManifest.xml”}
- Basın Giriş.
- Her şey yolunda giderse, bilgisayarınızı yeniden başlattıktan sonra hata giderilecektir.
Çözüm 9: Ağ Adaptörleri sürücülerini düzeltin
Daha önce de belirttiğimiz gibi, bozuk veya güncel olmayan aygıt sürücüleri bu hatanın yaygın bir nedenidir. Hatayı çözmek için uygun sürücüleri güncellemeniz gerekir.
- Tıkla Başlat Menü.
- "Yazın"Aygıt YöneticisiArama çubuğunda ".
- Bul Ağ bağdaştırıcıları ve genişletmek için üzerine çift tıklayın.
- Şimdi, ağ bağdaştırıcılarını tek tek sağ tıklayın ve "Sürücü yazılımını güncelleyin" buton.
- Sürücüleri güncelledikten sonra bilgisayarınızı yeniden başlatın.
- Hatanın devam edip etmediğine bakın.
Çözüm 10: İnternet Ayarlarınızı Değiştirin
Bazen bilgisayarınızda bulunan internet seçenekleri internet bağlantısını engelleyebilir. Bilgisayarınızın internet ayarlarını internet bağlantısını engellemeyecek şekilde nasıl değiştireceğinizle ilgili hızlı bir kılavuz.
- "Yazın"İnternet SeçenekleriArama çubuğunda ".
- İnternet Özellikleri kutusunun göründüğü pencereyi açtığınızda, "ileri”Sekmesi.
- Aşağıdaki seçenekleri etkinleştirin: TLS 1.0 kullanın, TLS 1.1 kullanın ve TLS 1.2 kullanın.
- Tıklayın Uygula> Tamam.
- Değişiklikleri kaydettikten sonra bilgisayarınızı yeniden başlatın.
- Hatayı kontrol edin.
11. Çözüm: Google DNS'e geçin
Ağ bağlantınız DNS'ye bağlıdır. Hatayı çözmek için DNS'nizi Google DNS'e geçirebilirsiniz. İnternet hızınız yavaşlayabilir. Ancak bunun bazı durumlarda etkili olduğu kanıtlanmıştır. DNS'inizi değiştirmek için bu hızlı kılavuzu izleyin.
- Git Görev çubuğu.
- Sağ tıklayın Ağ simgesi.
- Ağ adınıza tıklayın ve "Adaptör seçeneklerini değiştirin"Seçeneğinin altındaki İlgili Ayarlar Bölüm.
- Mevcut tüm ağları içeren bir ekran görünecektir. Mevcut ağınıza sağ tıklamalısınız.
- Seç Özellikleri.
- Şimdi tıklayın İnternet Protokolü Sürüm 4 (TCP / IPv4) altında "Bu bağlantı aşağıdaki öğeleri kullanır" liste.
- Seç Özellikleri düğmesine basın ve seçin Aşağıdaki DNS sunucusu adreslerini kullanın seçenek
- "Yazın"8.8" içinde Tercih edilen DNS sunucusu Kutu. Ardından, "8.8.4.4" içinde Alternatif Sunucu Kutu.
- "tamamDeğişiklikleri kaydetmek için.
Çözüm 12: Microsoft Mağazası'nın yerel önbelleğini manuel olarak silin
Önbellek, herhangi bir uygulama için kullanışlıdır. Ancak önbellek bozulursa, uygulama ile sorun çıkarmaya başlayacaktır. Microsoft Store'un yerel önbelleğini manuel olarak temizlemek ve hatayı çözmek için aşağıdaki adımları izleyin.
- Basın Windows tuşu + R.
- "Yazın"% localappdata%" ve bas Giriş.
- Çift tıklamalısınız. Paketler klasörü.
- Microsoft. WindowsStore_8wekyb3d8bbwe açılacak.
- Bul LocalCache Klasör.
- Basın Ctrl + A ve seçin Sil tüm içeriği temizlemek için düğmesine basın.
- İstendiğinde eyleme izin verin.
- Bilgisayarınızı yeniden başlatın.
Çözüm 13: Microsoft Store uygulamasını yeniden yükleyin
Hata devam ederse, Microsoft Store uygulamasını yeniden yüklemeyi seçebilirsiniz. Mağaza yerleşik bir uygulamadır ve yeniden yükleme prosedürü için PowerShell'i kullanmanız gerekir.
- "Yazın"Güç kalkanıArama çubuğunda ".
- Sağ tıklayın Güç kalkanı arama sonucundan ve yönetici olarak çalıştırmayı seçin.
- UAC istemi göründüğünde, "Evet.”
- PowerShell penceresinde aşağıdaki satırı yazın.
get-appxpackage -allusers
- Basın Giriş.
- Microsoft'u bulun. WindowsStore'a gidin ve "PackageFullName" öğesini seçin
- Bilgileri kopyalayın.
- İmlecin bulunduğu ekranın altına gidin.
- Aşağıdaki satırı yazın.
Appx paketini kaldır
- Daha önce kopyaladığınız PackageFullName ayrıntısını yapıştırın.
- Basın Giriş.
- Windows Mağazası uygulaması şimdi kaldırılacak.
- Bilgisayarınızı yeniden başlatın ve PowerShell penceresini tekrar açın.
- Windows Mağazası'nı yüklemek için PowerShell penceresine aşağıdaki satırı yazın- Get-AppxPackage -allusers Microsoft. WindowsStore | Her seferinde {Add-AppxPackage -DisableDevelopmentMode -Register “$ ($ _. InstallLocation) \ AppXManifest.xml”}
- Basın Giriş.
- Umarım hata tekrar görünmez.
Çözüm 14: Yeni Bir Kullanıcı Hesabı Kullanın
Yukarıda belirtilen çözümlerden hiçbiri sizin için işe yaramadıysa, sorun Windows işletim sistemi kullanıcı hesabınızda yatmaktadır. Bu sorunun tek çözümü yeni bir kullanıcı hesabı oluşturmaktır. İkinci bir Microsoft hesabınız yoksa yeni bir Microsoft hesabı oluşturun. Ardından aşağıdaki adımları izleyin.
- Şuraya git Ayarlar menü tuşuna basarak Windows tuşu + I.
- Seç Hesaplar seçenek
- "Aile ve Diğer KullanıcılarSol bölmedeki "seçeneği.
- Seç "Bu bilgisayara başka birini ekle.”
- İkinci Microsoft hesabınızın ayrıntılarını girin ve yeni Windows kullanıcı hesabını oluşturun.
- Ayarlar penceresini kapatın ve Başlat menüsüne geri dönün.
- Seçin Kullanıcı simgesini seçin ve yeni hesap.
- Yeni Windows kullanıcı hesabınızda oturum açmak için gerekli ayrıntıları girin.
Tüm çözümleri gözden geçirdiğinizi umuyoruz ve Windows Mağazası Hatası 0x80072F05 ile nasıl başa çıkacağınız konusunda bir fikriniz var. Hata, siz düzeltene kadar Windows Mağazası'nı kullanmanızı engellemeye devam edecektir.
Hatanın çözülmesi zor görünüyor, ancak bu hataya neden olabilecek her olası nedeni çözmek için size çeşitli çözümler sağladık. Hatayı düzeltin ve Windows Mağazası'nı sorunsuz bir şekilde kullanmanın keyfini çıkarın. Sorularınız veya geri bildiriminiz varsa, lütfen aşağıdaki yorum kutusuna yorumu yazın.


![J610FNXXS6CUA3'ü indirin: Galaxy J6 Prime için Ocak 2021 Yaması [Avrupa]](/f/65542f988e327dd383c6dd0162ecbb97.jpg?width=288&height=384)
