Windows 10 Paint 3D'nin Çalışmaması Nasıl Onarılır
, Windows / / August 05, 2021
Microsoft, Paint 3D'yi Windows 10'da tanıtmıştır ve bu, 3D modelleme için varsayılan Windows uygulamasıdır. 3D boyayı kullanarak, render edebileceğiniz minimalist, oldukça detaylı 3D modeller oluşturabilirsiniz. Bu uygulamanın çeşitli kullanımı vardır, bunlardan biri, onu oyun varlıkları oluşturmak için tam anlamıyla kullanabilmenizdir. Bununla birlikte, bir 3B yazıcıda yazdırmak için bir 3B model de tasarlayabilirsiniz.
Deneyimlerimizden, tüm uygulamaların ve işletim sisteminin kusurları olduğunu biliyoruz. Bu kusurlar genellikle üretkenliğinizi etkileyen rastgele hatalar ve hatalardır. Paint 3D bir istisna değildir. İnsanlar son zamanlarda Paint 3D'lerinin aniden çalışmayı bıraktığını bildiriyorlar.
Bunun nedeni, Paint 3D ile çakışan Windows Mağazası önbellek dosyaları veya bozuk dosyalardan kaynaklanıyor olabilir. Dahası, PAint 3D'nin uygulama içi yapılandırmalarının karışarak uygulamanın çökmesine neden olma ihtimali vardır. Bu sorunların çözümleri aşağıda verilecektir.
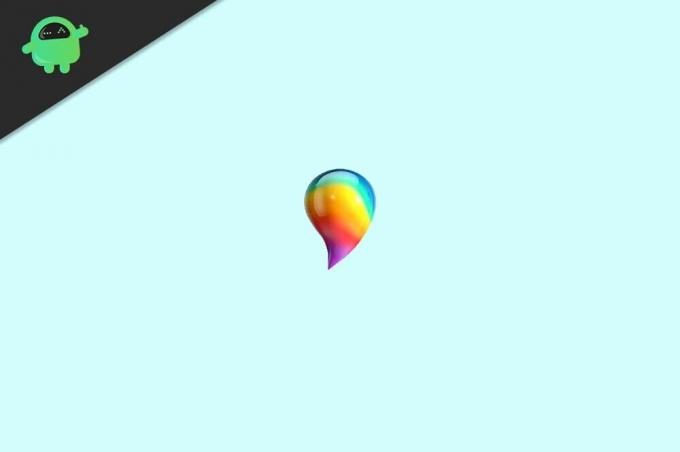
İçindekiler
-
1 Windows 10 Paint 3D'nin Çalışmaması Nasıl Onarılır
- 1.1 Yöntem 1: TroubleShoot Paint 3D
- 1.2 Yöntem 2: Windows Mağazası Önbellek Dosyalarını Temizleme
- 1.3 Yöntem 3: Paint 3D'yi Sıfırlama
- 1.4 Yöntem 4: Paint 3D'yi Yeniden Yükleme
- 2 Sonuç
Windows 10 Paint 3D'nin Çalışmaması Nasıl Onarılır
Yöntem 1: TroubleShoot Paint 3D
Windows sorun giderici, yerel uygulamalarının ve işletim sisteminin hatalarını düzeltmek için varsayılan Windows mekanizması olduğundan, sorunu çözüp çözemeyeceğini görmek için ilk elden Sorun Giderici penceresini açmalısınız.
Aşama 1) Sorun giderme ayarları Penceresini açmak için şunu yazın: sorun gidermek Windows Arama Çubuğunda ve gördüğünüz ilk sonuca tıklayın.

Adım 2) Şimdi, sorun giderme Ayarları Penceresinde, sağ bölmede aşağı kaydırın ve Windows Mağazası Uygulamalarıtıklayın ve ardından Sorun gidericiyi çalıştırın altındaki düğme.
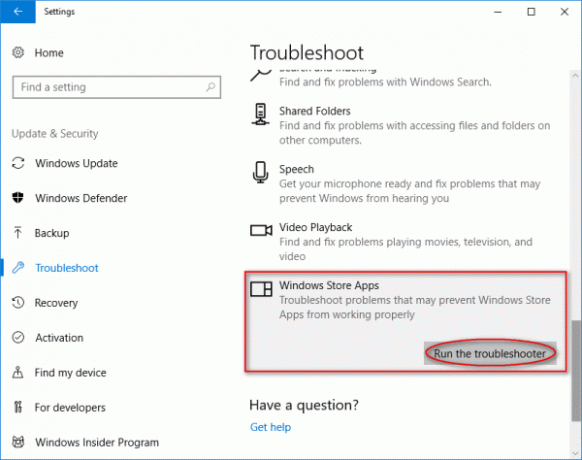
Aşama 3) Şimdi, sorun giderme sihirbazına gidin; Windows sorunları otomatik olarak algılar ve sizin için düzeltir.

Yöntem 2: Windows Mağazası Önbellek Dosyalarını Temizleme
Windows Mağazası'nın önbellek dosyaları bozulmuşsa, Paint 3D'nin çalışmayı durdurması çok makul bir neden olabilir. Ancak bu o kadar da ciddi bir konu değil; sadece Windows Mağazası önbellek dosyalarını silerek düzeltebilirsiniz.
Windows Mağazası'nın önbelleğini temizlemek için önce Windows Tuşu + R Çalıştır İletişim Kutusunu açmak için klavyenizdeki düğmesine basın. Sonra orada yazın WSReset.exe.
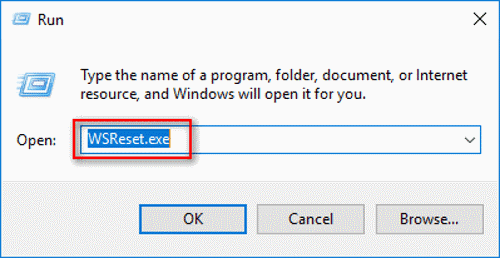
Bundan sonra, klavyenizdeki enter tuşuna basabilir veya yalnızca tamam buton. İşlemin tamamlanması için biraz beklemeniz gerekecek.
İşlem tamamlandıktan sonra, Windows Mağazası'nı sıfırlayın, Paint 3D uygulamasını başlatın ve sorunun çözülüp çözülmediğine bakın.
Yöntem 3: Paint 3D'yi Sıfırlama
Daha önce de belirttiğimiz gibi, karşılaştığınız sorun Paint 3D ayarlarının yanlış yapılandırılmasından kaynaklanıyor olabilir. Ayrıca, Paint 3D önbellek dosyalarının bozulması nedeniyle. Ancak, yalnızca Paint uygulamasını Windows ayarlarından sıfırlayarak sorunu çözebilirsiniz.
Aşama 1) Basın Windows Tuşu + I Windows Ayarlarını açmak için klavyenizdeki düğmesine basın ve ardından Uygulamalar ve özellikler. Burada, sağ bölmede aşağı kaydırın ve Paint 3D uygulamasını arayın, üzerine tıklayın ve Gelişmiş seçenekler.

Adım 2) Şimdi, sonraki sayfada, Sıfırla Paint 3D'yi sıfırlamak için, Sıfırla düğmesine iki kez basın, böylece Paint'i iki kez sıfırlarsanız, önbelleğin silinmesini sağlar.

Bundan sonra, Paint 3D'yi açabilir ve sorunun çözülüp çözülmediğini kontrol edebilirsiniz.
Yöntem 4: Paint 3D'yi Yeniden Yükleme
Yukarıda bahsedilen çözümlerden hiçbiri sorununuzu çözmezse, deneyebileceğiniz son şey Paint 3D'yi yeniden yüklemektir. Dosyalar bozulmuşsa veya başka sorunlar çözülecektir. Bu biraz karmaşık bir süreç, ancak yalnızca adımları izlerseniz iyi olacaksınız.
Aşama 1) İlk olarak, simgesine tıklayarak Çalıştır iletişim kutusunu açın. Windows Tuşu + R klavyenizdeki düğmeler. Ardından aşağıdaki yolu yazın veya kopyalayıp yapıştırın ve tamam buton. Paint 3D'nin kurulum klasörünü açacaktır.
% LOCALAPPDATA% PackagesMicrosoft. MSPaint_8wekyb3d8bbweLocalState
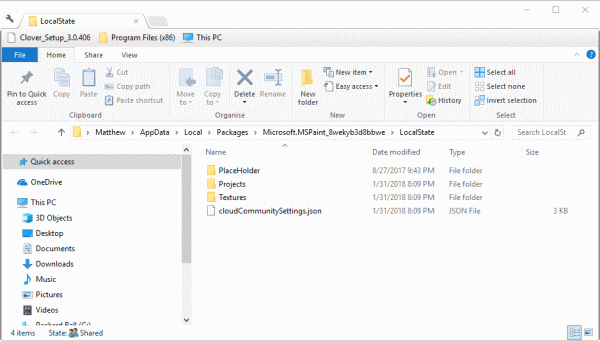
Adım 2) Şimdi seçin Proje klasörü ve başka bir dizine kopyalayın, şimdi yazın Güç kalkanı Windows Arama Çubuğunda ve Windows Powershell uygulama. Yönetici olarak çalıştırmalısınız.
Şimdi aşağıdaki komutu yazın ve Paint 3D'yi çalıştırmak ve kaldırmak için Enter Düğmesine basın.
Get-AppxPackage Microsoft. MSPaint | Kaldır-AppxPackage

Aşama 3) Son olarak, Paint 3d kaldırıldıktan sonra Windows App Store'a gidin. Paint 3D'yi arayın ve Almak düğmesine tıklayın, PC'nize yeniden yükleyin, PAint 3D'yi çalıştırın ve sorunun çözülüp çözülmediğine bakın.
Sonuç
Paint 3D'nin aniden duran çalışma hatasını düzeltmek için deneyebileceğiniz ilk şey, Windows Sorun Giderici'yi açmak ve ardından Windows Mağazası'nda sorun gidermektir. Bu anlaşmayı kapatmazsa, Windows Mağazası önbelleğini temizlemelisiniz.
Windows Mağazası önbelleğini temizlemek için Çalıştır aksesuarını açın, WSReset.exe yazın ve enter tuşuna basın, işlemin tamamlanmasını bekleyin ve sorunun çözülüp çözülmediğini kontrol edin. Değilse, Windows Ayarlarında uygulamalara ve özelliklere gidin, Paint 3D uygulamasına gidin ve Gelişmiş seçeneklerine gidin. Son olarak, her şeyi sıfırlamak için sıfırlama düğmesine tıklayın. Bu muhtemelen sorunu çözmelidir.
Son olarak, Paint 3D'yi yeniden yüklemeyi deneyebilirsiniz; bu nedenle, yukarıda belirtildiği gibi, yolu açın ve dosyayı kopyalayın. Ayrıca başka bir dizine taşıyabilir, ardından PowerShell'i açıp yukarıda belirtilen komutu yazabilirsiniz. Kaldırma işlemi tamamlandıktan sonra, Windows Mağazası'nı açın ve Paint 3D'yi yükleyin, bu sorunu çözmelidir.
Editörün Seçimi:
- Windows 7'de BIOS Ayarları Nasıl Açılır
- Komut İstemi Kullanarak Windows 10 Bilgisayarınızı Nasıl Kilitleyebilirsiniz
- CCSDK.exe nedir? Bilgisayarımdan Nasıl Kaldırılır?
- Yahoo! Windows 10'da güçlendirilmiş araç
- Ryuk fidye yazılımı nedir? Bilgisayarınızı Ondan Nasıl Korursunuz?



