Windows'ta USB Flash Sürücüyü Parola ile Koruma
, Windows / / August 05, 2021
USB flash sürücülerinizde önemli dosyalarınız varsa, bu size özeldir ve başkalarının buna sahip olmasını istemezsiniz. O zaman USB sürücünüzdeki verilerinizi korumanız çok önemlidir. Dosyaları korumanın en iyi yolu onları şifrelemektir. USB flash sürücünüzü şifrelemek ve korumak için herhangi bir üçüncü taraf araç kullanmanıza gerek yoktur ve şifreleme için bir şifre anahtarı belirlemeniz yeterlidir.
Neyse ki Windows, tüm verilerle birlikte bilgisayarınızdaki sürücüleri şifreleyebilen varsayılan bir uygulamaya sahiptir. Bununla birlikte, USB flash sürücülerinizi parola ile korumak için, USB sürücüsünü parolayla korumak için kendi yazılımlarıyla birlikte gelen USB flash sürücülerini de kullanabilirsiniz. Örneğin, SanDisk USB Flash, WD Security Software ile birlikte gelir.
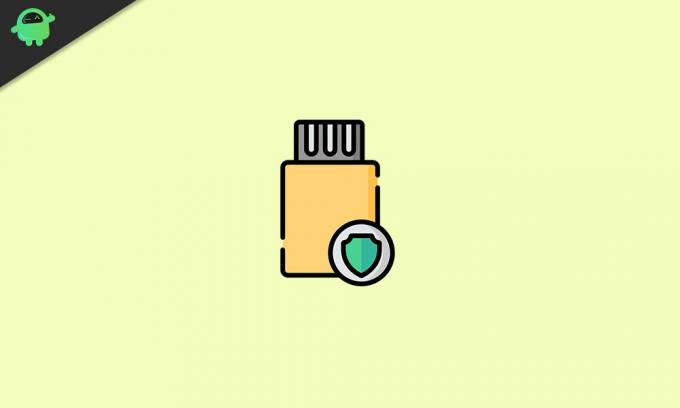
Windows'ta USB Flash Sürücüyü Parola ile Koruma
Verilerinizi şifrelemek için USB flash sürücünüzü yalnızca Bitlocker uygulamasını kullanarak nasıl koruyacağınızı tartışacağız. Aşağıda BitLocker ve koruma için USB flash sürücünüzü nasıl şifreleyeceğiniz hakkında daha fazla açıklama verilecektir.
BitLocker Kullanarak USB Flash Sürücünüzü Şifreleme
Sadece USB sürücünüzü korumakla kalmaz, aynı zamanda isterseniz harici sürücünüzü de koruyabilirsiniz. BitLocker, kullanımı kolay çok basit bir arayüze sahiptir; USB flash sürücünüzü şifrelemek için aşağıda belirtilen talimatları izlemeniz yeterli olacaktır.
BitLocker, FAT16, FAT32, exFAT ve NTFS dosya sistemlerini destekler, başka bir format türü kullanıyorsanız, USB sürücüsünü veya yerel sürücünüzü BitLocker kullanarak koruyamazsınız.
Dahası, BitLocker'ı komut satırı aracı aracılığıyla, power-shell veya komut istemindeki komutları kullanarak çalıştırabilir veya yönetebilirsiniz, örneğin, yönet-bde.wsf.
Adım 1) IUSB Flash sürücüsünü bilgisayarınızın USB bağlantı noktasına takın. Dosya gezginini açın, gidin Bu Bilgisayar, USB Flash sürücüsüne sağ tıklayın ve Bitlocker'ı aç alt menüden seçenek.
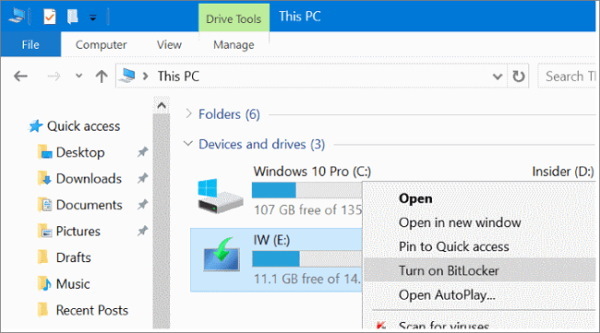
Adım 2) USB flash sürücü için BitLocker'ı açtıktan sonra. Bir komut istemi açılacaktır onay kutusu seçenek Sürücünün kilidini açmak için bir parola kullanın. Ardından korumalı USB Flash Sürücünüze erişirken kullanmak istediğiniz parolayı girin ve Sonraki buton.
Bir akıllı kart kullanarak şifrelenmiş flash sürücünün kilidini açmak isterseniz, diğer seçeneği işaretleyebilirsiniz, Cihazın kilidini açmak için akıllı kartımı kullan.

Aşama 3) Bir sonraki sayfada, anahtarı unutmanız durumunda BitLocker sizden parola anahtarını yedeklemenizi isteyecektir. Seçeneğe tıklayın Dosyaya kaydet ve anahtarı yerel bir dizine kaydedin. Sonra sadece Sonraki Devam etmek için düğmesine basın.

Adım 4) Şimdi, BitLocker'ın USB sürücünüzü ne kadar şifrelemesini istediğinizi seçmeniz gerekecek. Yavaş bir işlem olan tüm sürücüyü şifreleyebilirsiniz. Veya daha hızlı bir işlem olan yalnızca kullanılan disk alanını da şifreleyebilirsiniz.
Yalnızca tüm birim yerine sürücüdeki alanı kullanan dosyaları şifreler. Hangi seçeneği seçeceğiniz size bağlıdır, ancak şunu seçmenizi tavsiye ederiz: Tüm sürücüyü şifrele seçeneği. Bundan sonra, Sonraki buton.

Adım 5) Son olarak, şifreleme modunu seçmeniz gerekir. En son şifreleme algoritmasını çalıştırmak için Yeni şifreleme modunu seçebilirsiniz.
Ancak şunu seçmeniz önerilir. Uyumlu mod, sürücüleriniz için uyumlu algoritmayı çalıştıran. Ardından Sonraki Devam etmek için düğmesine basın.
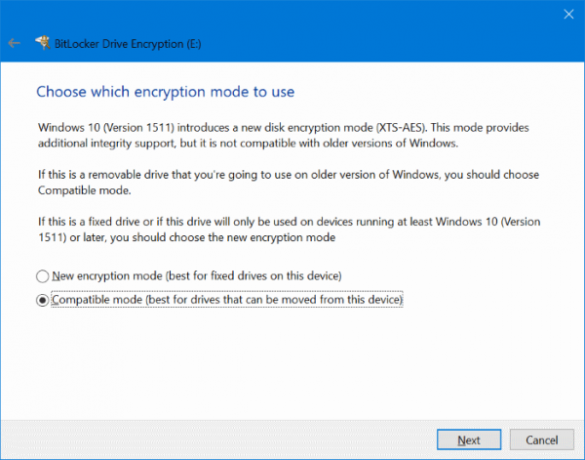
Adım 6) Şimdi, şifreleme işlemini başlatmak için bir sonraki sayfada, sadece Şifrelemeye Başlayın buton.
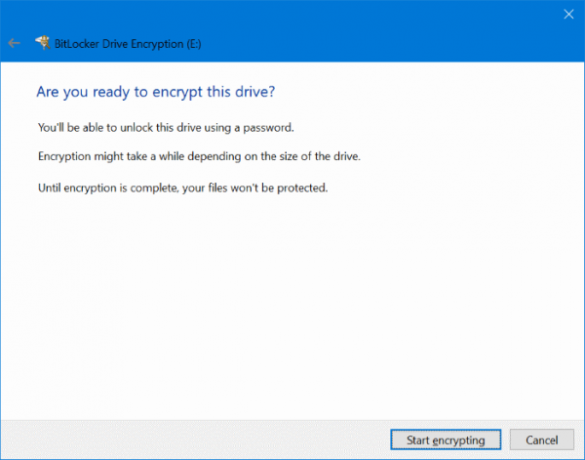
İşlemin tamamlanması birkaç dakika sürecektir. Tamamlandığında, bilgilendirileceksiniz.
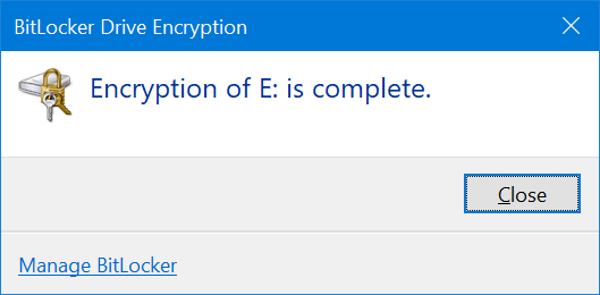
Şifrelenmiş sürücüye erişmek için, USB sürücü simgesine çift tıklayın. Parolamızı soran bir BitLocker istemi görünecek, doğru parolayı girin ve Kilidini aç buton.
Sonuç
USB veya harici sürücünüzü Windows 10 PC'nizde korumak istiyorsanız, BitLocker sizin için mükemmel bir seçenektir. Herhangi bir üçüncü taraf uygulaması kullanmanız gerekmez. USB flash sürücünüzü parola ile korumak için Windows yerel şifreleme uygulamasını kullanabilirsiniz.
Editörün Seçimi:
- Bilgisayarınız için En İyi Temizleme Araçları
- Düzeltme: Windows 10 PIN Çalışmıyor Sorunu
- Gmail'de Tüm E-postaları Okundu Olarak İşaretleme
- Hata Nasıl Onarılır Yapılandırma Kayıt Veritabanı Bozuk
- Windows Mağazası Hatasını Düzeltin 0x80072F05 Sunucu Tökezledi
Rahul, Teknoloji ve kripto para birimi konularına büyük ilgi duyan bir Bilgisayar Bilimi öğrencisi. Zamanının çoğunu ya yazarak ya da müzik dinleyerek ya da görülmemiş yerleri gezerek geçiriyor. Çikolatanın tüm sorunlarının çözümü olduğuna inanıyor. Hayat olur ve kahve yardımcı olur.



