Windows Dosya Kurtarma'yı Kullanarak Silinmiş Dosyaları Kurtarma
, Windows / / August 05, 2021
Bir dosyanın silinmesi bir kaza olabilir ve bir Geri Dönüşüm Kutusu'ndan kurtarılabilir. Ancak, yanlışlıkla bir dosyayı sildiyseniz ve şimdi geri dönüşüm kutusundan silinmiş bir dosyayı kurtarmak istiyorsanız ne olur? Resmi Microsoft mağazası, silinen dosyaları kurtarmak için kullanabileceğimiz ücretsiz bir uygulama sunar. Windows Dosya Kurtarma, kalıcı olarak silinen dosyaları kurtarabilen komut satırı tabanlı bir uygulamadır, ancak önce onu cihazınıza yüklemeniz gerekir. Microsoft mağazasına gidip Windows Dosya kurtarmayı arayabilir, uygulamayı edinebilir ve yükleyebilirsiniz.
Hepimiz ihtiyacımız olmayan gereksiz dosyaları siliyoruz. Ancak bazen bir dosyayı silmek kötü bir seçimdir, çünkü dosyaya yine de ihtiyacımız olabilir. Windows'ta bir dosyayı silerseniz, silinen dosyalar geçici olarak Geri Dönüşüm Kutusu'nda depolanır. Bu nedenle, silinen dosyaları geri yükleyebilir ve dosyaları kalıcı olarak sabit diskinizden silebilirsiniz.
Araç şu şekilde yüklenecek winfr.exe sisteminizde. Yazabilirsin
Winfr uygulamayı herhangi bir yerden başlatmak için. Uygulama ayrıca harici bir sabit sürücüden veya USB bellekten dosyaları kurtarabilir. Ancak, yalnızca Windows'un en son Mayıs 2020 2004 sürümünde çalışır. Dolayısıyla, Windows'unuzu henüz güncellemediyseniz, Windows Dosya Kurtarma uygulamasını kullanamazsınız. Uygulama silinen dosyaları kurtaracak olsa da, bu nedenle yönetici ayrıcalıklarına ihtiyacı olacaktır. Yönetici ayrıcalıkları olmadan uygulama düzgün çalışmaz.
İçindekiler
-
1 Windows Dosya Kurtarma'yı Kullanarak Silinmiş Dosyaları Kurtarma
- 1.1 DOCX dosyasını kurtar
- 1.2 Bir JPEG veya PNG'yi kurtarın
- 1.3 Bir klasörü kurtarmak
- 1.4 PDF, ZIP, XLSX vb. Kurtar
- 2 Sonuç
Windows Dosya Kurtarma'yı Kullanarak Silinmiş Dosyaları Kurtarma
Windows dosya yöneticisinde iki temel mod vardır ve her modun kendine özgü amacı vardır. Ancak, silinmiş bir JPEG, PNG, DOCX veya bir klasörü kurtarmak istiyorsanız, kurtarmak için varsayılan modu tek satırlık bir komutla kullanabilirsiniz.
DOCX dosyasını kurtar
Herhangi bir Microsoft office dosyasını kurtarmak için komut istemine aşağıda belirtilen aşağıdaki kodu yazın ve klavyenizdeki enter tuşuna basın. Dosyanın bulunduğu dizinin yolunu değiştirebilirsiniz. Ayrıca, tam dosya adını veya en azından dosya biçimini yazmanız gerekir.
winfr C: E: / n \ Kullanıcılar \ (kullanıcı adınız) \ Belgeler \ dosyaadı.docx

Bir JPEG veya PNG'yi kurtarın
Silinen JPEG ve PNG dosyasını kurtarmak için aşağıdaki kodu aşağıya yazın ve komut isteminde enter tuşuna basın, dosya kurtarma klasörüne kurtarılacaktır. Burada, E sürücüsüdür, ancak uygun sürücüyü yazmanız gerekir. Burada, tam ad yerine dosya biçimini belirtmeniz yeterlidir ve uygulama dizindeki silinen her png veya jpeg dosyasını kurtaracaktır.
winfr C: E: / n \ Kullanıcılar \ (kullanıcı adınız) \ Resimler \ * JPEG winfr C: E: / n \ Kullanıcılar \ (kullanıcı adınız) \ Resimler \ * PNG

Bir klasörü kurtarmak
Windows dosya kurtarmayı kullanarak bir klasörü kurtarmak için, yalnızca çekirdek sürücü ve kurtarma sürücüsünden, ardından kurtarmak istediğiniz silinmiş klasörün yolunu belirtmeniz gerekir. İşlevi yürütmek için enter tuşuna basın, klasör ve içindeki içerik kurtarma klasöründe kurtarılacaktır.
winfr C: E: / n \ Kullanıcılar \ (kullanıcı adınız) \ Belgeler \

PDF, ZIP, XLSX vb. Kurtar
Varsayılan modun yanı sıra, segment modu ve imza modu vardır. Segment komutu (/ r), tek bir komutla birden çok farklı dosya türünü kurtarmak için kullanılabilir. İmza modu, desteklenen tüm uzantı gruplarını ve benzer dosya türlerini kurtarır. Böylece, zip dosyalarını ve pdf dosyalarını kurtarmak için her iki modu da kullanabiliriz. DOCX dosyasıyla birlikte bir PDF dosyasını kurtarmak için aşağıdaki komutu yazın. Yalnızca PDF'yi kurtarmak istiyorsanız n * .docx kodunu kaldırabilirsiniz. Bununla birlikte, birden çok format da ekleyebilirsiniz.
winfr C: E: / r / n * .pdf / n * .docx

Tüm ilgili dosya uzantılarına sahip bir ZIP dosyasını kurtarmak için, komut istemine aşağıdaki komutu yazın ve enter tuşuna basın.
winfr C: E: \ RecoveryTest / x / y: ZIP
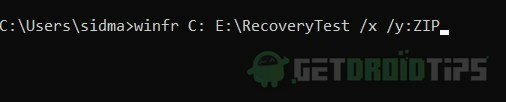
Sonuç
Komutları ve sözdizimini kontrol etmek için, komut istemine winter yazıp tuşuna basabilirsiniz. Giriş klavyenizde. Komut, silinen dosyaların kurtarılması için kullanabileceğiniz tüm komutları çalıştıracaktır. Windows dosya kurtarmayı kullanarak JPEG, PDF, PNG, MPEG, DOCX, MP3 ve MP4, ZIP dosyalarını ve çok daha fazlasını kurtarabilirsiniz. Windows Dosya Kurtarma'yı kullanarak dosyaların nasıl kurtarılacağını öğrenmek için aşağıda belirtilen adımları izleyin.
Editörün Seçimi:
- Çöp kutusunu boşaltmadan Mac'imdeki çöp kutusundaki dosyalar kalıcı olarak silinsin mi?
- Realtek HD Audio Manager'ın Windows 10'da Açılmaması veya Çalışmaması Düzeltme
- Windows 10 Sürüm 2004 Mayıs 2020 Güncelleştirmesi Nasıl Geri Alınır
- Yaygın Windows 10 2004 Sorunları ve Çözümleri: Düzeltmeler ve Geçici Çözümler
- Windows 10'da .NET Framework 3.5 Hatası 0x800f0950 Nasıl Onarılır
Rahul, Teknoloji ve kripto para birimi konularına büyük ilgi duyan bir Bilgisayar Bilimi öğrencisi. Zamanının çoğunu ya yazarak ya da müzik dinleyerek ya da görülmemiş yerleri gezerek geçiriyor. Çikolatanın tüm sorunlarının çözümü olduğuna inanıyor. Hayat olur ve kahve yardımcı olur.


