Bilgisayarınızın Özelliklerini Kontrol Edin: CPU, GPU, Anakart ve RAM'inizi Bulun
, Windows / / August 05, 2021
Bilgisayarınız, Anakart, CPU, GPU ve RAM gibi temel bileşenlerle çalışır. Bu birkaç şey bir araya gelerek çalışan bir bilgisayar oluşturur. Ancak, Bilgisayarınızın gerçek özelliklerinin ne olduğunu hiç biliyor muydunuz? Bilgisayar meraklısıysanız, tabii ki PC özelliklerinizi bilmeniz gerekir. Peki ya genel bir kullanıcıysanız ve şimdi PC'nizin ayrıntılarını tamamlamak istiyorsanız? En geç Windows 10, ayarlar seçeneğinde tüm bu tür bilgilere sahibiz. Kolayca görebilir ve buna göre yükseltmek veya düşürmek isteyip istemediğinize karar verebilirsiniz. Bilgisayarınızın özelliklerini kontrol etmeniz ve CPU, GPU, Anakart, RAM ayrıntılarınızı bulmanız, belirli yazılımların bilgisayarınızda doğru çalışıp çalışmayacağını görmek için de çok önemlidir.
Birçok yazılım ve nehir donanıma bağlıdır. Üst düzey bir oyun oynamaya çalışıyorsanız, bilgisayarınızın GPU özelliklerini kontrol etmeniz gerekir. Ve bellekle ilgili ağır bir çalışma kullanıyorsanız, PC'nizin RAM özelliklerini bilmeniz gerekir. Kısaca, bilgisayarla ilgili tüm aktiviteler donanım özelliklerine bağlıdır. Bu nedenle, bilgisayarınızın CPU, GPU, Anakart ve RAM ile ilgili özelliklerini kontrol etmeniz çok önemlidir. Bugün tüm bu ayrıntıları kontrol etmenin kolay bir yolu ile size rehberlik edeceğiz.

İçindekiler
-
1 Bilgisayarınızın Özelliklerini Kontrol Edin: CPU, GPU, Anakart ve RAM'inizi Bulun
- 1.1 CPU Özelliklerini Kontrol Edin
- 1.2 GPU Spesifikasyonunu Kontrol Edin
- 1.3 Anakart Özelliklerini Kontrol Edin
- 1.4 RAM Spesifikasyonunu Kontrol Edin
- 2 Sonuç
Bilgisayarınızın Özelliklerini Kontrol Edin: CPU, GPU, Anakart ve RAM'inizi Bulun
Bilgisayarınızın Spesifikasyonunu kontrol etmek, oyun bilgisayarınızı veya video düzenleme bilgisayarınızı oluştururken çok önemlidir. Ayrıca, bilgisayarınızı daha iyi anlamanıza ve böylece ondan tam olarak yararlanmanıza yardımcı olur. Belki bilgisayarınızın RAM'ini yükseltmek istiyorsunuz, ancak ne kadar RAM'in yüklü olduğunu vb. Bilmiyorsunuz. Tam bilgisayar özelliklerini bilmenin daha iyi kararlar vermenize yardımcı olabileceği çok sayıda durum vardır. Gibi:
- PC oyun kurulumunuzu oluşturuyorsanız, RAM, CPU ve GPU ayrıntılarını bilmeniz gerekir; Yanlış parça siparişi vermeden kolayca yükseltme yapabilirsiniz.
- Normal bir günlük PC oluşturuyorsanız, daha fazla RAM yükseltmeniz gerekir, bu nedenle önce RAM spesifikasyonunu kontrol etmeniz gerekebilir.
- PC CPU'nuzu yükseltmek için önceden yüklenmiş CPU gerekebilir. Ya 64 Bit CPU ya da 32 Bit CPU.
- Bazı yazılımları indiriyorsanız, minimum özellik kriterlerine sahiptir. Yazılımın PC'nizle çalışıp çalışmayacağını kontrol etmek için PC donanımınızın özelliklerini bilmeniz gerekir.
Bunlar, bilgisayarınızın özelliklerini bilmenin zamandan, emekten ve paradan tasarruf sağlayabileceği bazı durumlardır. İşte Windows 10 PC'de PC özelliklerini kontrol etmenin hızlı yolları.
CPU Özelliklerini Kontrol Edin
CPU, bir bilgisayar programı oluşturmak için talimatları uygulayan bir bilgisayar içindeki elektronik bir devredir. Geleneksel olarak CPU, bilgisayarın işlem ve kontrol birimini ifade eder. Windows 10 PC'deki CPU bilgilerini aşağıdaki şekilde kontrol edebilirsiniz:
Windows simgesine gidin ve Görev Yöneticisi'ni arayın veya klavyenizde Ctrl + Alt + Delete tuşunu yazın ve Görev Yöneticisi'ne tıklayın. Ayrıca görev çubuğuna sağ tıklayıp ardından görev yöneticisini de seçebilirsiniz.
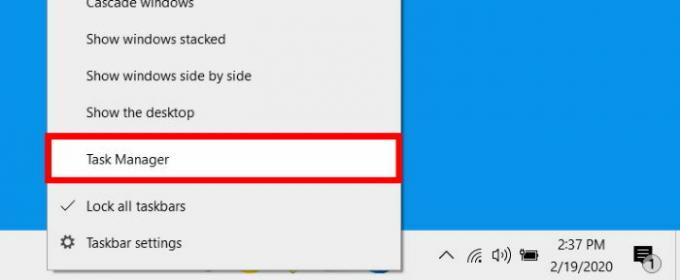
Görev yöneticisi açıldığında, işlemler sekmesinde olacaksınız, Performans sekmesine tıklayın ve Daha Fazla Ayrıntı'ya tıkladığınızdan emin olun.

Şimdi sol paneldeki CPU bölümüne tıklayın. Bölüm mavi ile vurgulanacaktır. Sağ üst köşede kullandığınız CPU tipini göreceksiniz. Ayrıca hız, kullanım vb. Gibi diğer bilgileri de görebilirsiniz.
GPU Spesifikasyonunu Kontrol Edin
Bir grafik işleme birimi (GPU), görüntülere veya videolara yardımcı olmak ve bunları işlemek için tasarlanmış bir bilgisayar içindeki özel bir elektronik devredir. Çıkışı bir cihaz ekranına dönüştürerek görsel deneyimimizi daha pürüzsüz hale getirir. Windows 10 PC'de GPU bilgilerini aşağıdaki şekilde kontrol edebilirsiniz:
Sisteminizde hangi Grafik İşlem Birimi'ne (GPU) sahip olduğunuzu öğrenmek için, Windows arama çubuğuna gidin ve aygıt yöneticisi yazın. Cihaz yöneticisi simgesi yüklendiğinde enter tuşuna basın.

Ekran Bağdaştırıcılarının yanındaki küçük aşağı oku tıklayın. Aşağıdaki giriş, sahip olduğunuz GPU'dur. GPU'nuzun adı mavi ile vurgulanacaktır.

Ardından vurgulanan metne sağ tıklayın ve özellikleri seçin.

Şimdi Genel sekmesinde, Alan etiketi Üreticisi'ni arayın. Burada GPU'nuzun tüm gerekli ayrıntılarını görebilirsiniz.
Anakart Özelliklerini Kontrol Edin
Anakart, CPU ve bellek gibi önemli devrelerin birbirleriyle iletişim kurmasını sağlayan ana elektronik devredir. Mantık kurulu olarak da bilinir. Windows 10 PC'deki Anakart bilgilerini aşağıdaki şekilde kontrol edebilirsiniz:
Windows arama çubuğuna gidin ve sistem bilgilerini yazın; yüklendiğinde sistem bilgisi simgesine tıklayın.

Şimdi sağ tarafta, öğe sütunundaki BaseBoard Üreticisi, Ürünü ve Sürümü alanını kontrol edin.

PC anakartınız hakkında gerekli tüm detayları bu pencerede görebilirsiniz.
RAM Spesifikasyonunu Kontrol Edin
Rastgele erişim belleği, verileri okumak ve yazmak için değiştirilebilen bir bilgisayar belleği biçimidir ve genellikle sistemin yanıt vermesini sağlamak için verileri depolamak için kullanılır. Windows 10 PC'de RAM bilgilerini aşağıdaki şekilde kontrol edebilirsiniz:
Windows arama çubuğuna tıklayın ve RAM yazın. Sonuç simgesi göründüğünde enter tuşuna basın.

Yüklü RAM etiketini kontrol edin; Windows size sisteminize tam olarak ne kadar RAM yüklediğinizi söyleyecektir. Bunu, Cihaz özellikleri bölümünde göreceksiniz.
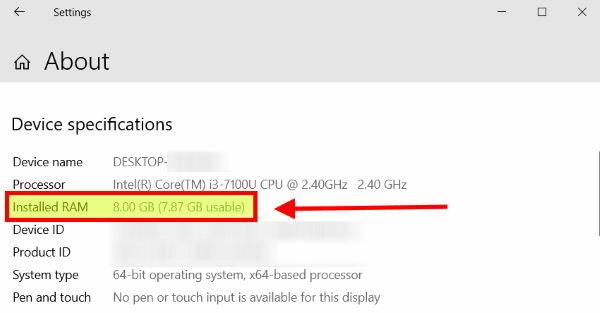
Bu pencerede kurulu RAM ile ilgili gerekli tüm detayları görebilirsiniz.
Sonuç
Sisteminizin özelliklerini bilmek birçok senaryoda çok kullanışlıdır. Size sisteminizi net bir şekilde anlamanızı sağlar. Bilgisayarınızın özelliklerini öğrendikten sonra, bilgisayarınızın bilgisayar limitinizin ne olduğunu ve bunun en yeni donanım olup olmadığını bileceksiniz. Umarım artık bilgisayarınızdaki tüm gerekli özellikleri biliyorsunuzdur. Bunu görmek güzel pencereler zaten böyle bir bilgiye sahip. Dolayısıyla, bu tür bilgileri görmek için herhangi bir üçüncü taraf uygulaması indirmenize gerek yoktur.
Editörün Seçimi:
- Windows Hello PIN ve Kurulum İstemi Bildirimi Oluşturun
- Windows 10'da Spotify Kaplaması Kapatılsın mı?
- Windows 10 Güncelleme Hata Kodu 0x8007007e ve 0x80073712 Nasıl Onarılır
- Windows Hello PIN Oturum Açma Seçeneğini devre dışı bırakın
- Windows 10 Dosya Gezgini çok yavaş yükleniyorsa nasıl düzeltilir
Rahul, Teknoloji ve kripto para birimi konularına büyük ilgi duyan bir Bilgisayar Bilimi öğrencisi. Zamanının çoğunu ya yazarak ya da müzik dinleyerek ya da görülmemiş yerleri gezerek geçiriyor. Çikolatanın tüm sorunlarının çözümü olduğuna inanıyor. Hayat olur ve kahve yardımcı olur.



