Windows'ta görev çubuğunda İnternet Hız Ölçer Nasıl Gösterilir?
, Windows / / August 05, 2021
Windows 10'un en son sürümü, yerel bant genişliği izleme aracının bir özelliğine sahiptir. Herkes günlük aktivitelerinde Yüksek hızlı internet bağlantısı veya sabit internet bağlantısı sorunu gibi İnternet Bağlantısı sorunları ile karşılaşabilir. İnternetin aniden çalışmayı bırakması veya internet hızında ciddi bir düşüş gibi bazı önemli sorunlar.
Daha önce, cihaz veya ağ sorunları nedeniyle internet bağlantılarının düştüğünü varsaydık. Windows'un eski sürümlerinde Hız izleme görev çubuğu seçeneği gibi bir özellik yoktu. Bu sorunun üstesinden gelmek için Windows 10, İnternet Hız Ölçer araçları olan bir çözüm bulmuştur.
İnternet Hızı araç çubuğu, ağınızın hızını yüklememize veya indirmemize yardımcı olur. Artık internet hız ölçer özelliği Android cep telefonu cihazlarıyla kullanılabilir. Dolayısıyla, İnternet Hız Ölçer olmadan, bir Bilgisayarda çalışmak çok tuhaftır. İnternet Hızı araç çubuğunu Kişisel Bilgisayarınıza eklemek istiyorsanız, bu görev çubuğunu Windows 10'da nasıl göstereceğiniz konusunda fikir edinebileceğiniz doğru yer burasıdır. Başlayalım:
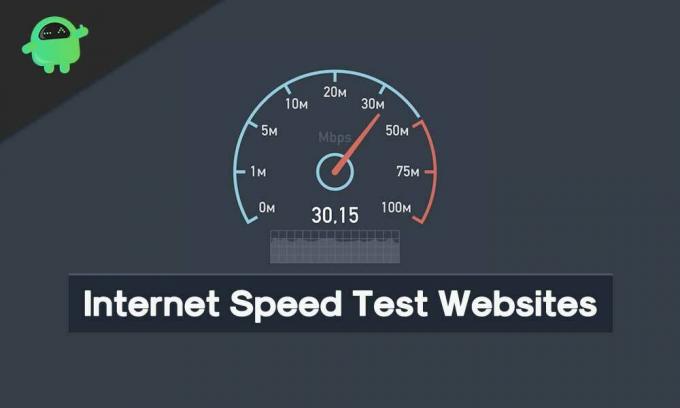
İçindekiler
-
1 Görev çubuğunda İnternet Hız Ölçer'i Etkinleştirme Adımları:
- 1.1 İnternet Hızı araç çubuğunu yükleme:
- 2 Net Speed Monitor'ün Çalışmayı Durdurup Durmadığını kontrol etmek için adımlar:
-
3 Ipuçları ve Püf noktaları:
- 3.1 Hız Birimini Değiştirin
- 3.2 Veri kullanımını görüntüleyin
- 3.3 Çift tıklama eylemini değiştir
- 3.4 Araç Yazı Tipini Özelleştir
- 3.5 Veritabanını Dışa Aktar
Görev çubuğunda İnternet Hız Ölçer'i Etkinleştirme Adımları:
Windows'ta görev çubuğunda İnternet Hız Ölçer'i etkinleştirmek için adım adım kılavuzu izlediğinizden emin olun.
İnternet Hızı araç çubuğunu yükleme:
Bu aracı almak için Net Speed Monitor aracı olarak bilinen bir yazılımı indirmeniz gerekir. Uygulama, Windows, Android ve Vista uygulamalarında çalışacak şekilde tasarlanmıştır. Ancak bu, Windows'un eski sürümlerinin bu İnternet Hızı aracını desteklediği anlamına gelmez. Aşağıdaki adımlar:
- Öncelikle, aşağıdaki şekilde gösterildiği gibi Net Speed Monitor araç yazılımını indirmelisiniz. Ardından "İndir" düğmesine tıklayın. X86 veya x64 sistemleri için indirme gibi seçenekler alacaksınız. Kullanılabilir bilgisayar bellek seçeneklerinizi seçmelisiniz. İlk olarak, x86 seçeneği 32 bit Windows için, başka bir seçenek 64 bit pencereler için kullanılabilir.

- Bu yürütme dosyasını kaydettiğiniz klasöre geri dönün. Bu Kurulum dosyası Windows 8'in altındaki Windows sürümlerini desteklemeyecektir; kurulum normal şekilde başlayacaktır. Bu sürümün üzerinde, "bu işletim sistemi aşağıdaki şekilde gösterildiği gibi desteklenmiyor" şeklinde bir hata alacaksınız.
- Kurulum dosyasına sağ tıklayın -> özelliklere gidin
- Özellikler altında Uyumluluk sekmesini seçin. Ardından, "Bu programı Uyumlulukta çalıştır" seçeneğinin yanındaki Uyumluluk kutusunu işaretlemeniz gerekir. Sonra açılır düğme "Windows'un Önceki Sürümünü" göstermelidir. Yaptığınız değişiklikleri kaydetmek için "tamam" ı tıklayın önce.
- Kurulum sürecini başlatmak için "Set up File" üzerine çift tıklayın. Kurulum işlemi sırasında ekrandaki talimatların geri kalanını izleyin.
- Kurulum işlemi tamamlandığında, internet hızını doğrudan görev çubuğunda göremeyeceksiniz. Bunun için önce programı etkinleştirmelisiniz.
- Bunun için, görev çubuğu iletişim kutusunda herhangi bir yere sağ tıklayın ve Net Speed Monitor seçeneğini seçin. Bu "Araç Çubukları" na tıklayın. Programları hemen etkinleştirebilirsiniz. Aşağıdaki iletişim kutusunda, görev çubuğunda karşıya yüklemeyi ve indirmeyi (U ve D) göreceksiniz.
Bunlar, Net Speed Monitor yazılımının başarılı bir şekilde yüklenmesi için gereken adımlardır.
Net Speed Monitor'ün Çalışmayı Durdurup Durmadığını kontrol etmek için adımlar:
Diyelim ki, Net Speed Monitor görevinizin ortasında takılı kalırsa, işlevsel hale getirmek için aşağıdaki adımları izleyin.
Adım 1: “Net Speed Monitor” düğmesine sağ tıklayın ve “Configuration” öğesini seçin.
Adım 2: Bundan sonra, Net speed Monitor penceresini göreceksiniz -> Genel'i seçin-> Ağ Arayüzünü farklı bir arayüzle değiştirin -> “Tamam” ı tıklayın.
Hala düzgün çalışmıyorsa, aynı işlemi tekrarlamaya devam edin ve farklı ağ arayüzlerini değiştirin. Umarım bu sefer Net speed Monitor normal çalışır.
Ipuçları ve Püf noktaları:
Aşağıda, bu aracın en iyi kullanımı için ipuçları verilmiştir.
Hız Birimini Değiştirin
Yükleme işleminden sonra, araç, varsayılan olarak hızı Kilo bit / saniye cinsinden gösterir. Bazen çalışmayabilir: hız birimini KiloBytes / Seconds veya Megabit / Seconds olarak değiştirin. İzlenecek adımlar, Net Hız Monitörüne sağ tıklayın -> Yapılandırmayı Seç -> İstenen Hız birimini seçin.
Veri kullanımını görüntüleyin
Net Speed Monitor aracı ayrıca "Veri kullanımınızı takip edin" seçeneğini de gösterir. Bunu yapmak için, Net Speed Monitor göstergesine sağ tıklayın -> Veri trafiğini seçin.
Çift tıklama eylemini değiştir
Adımlar = Net Speed Monitor aracına çift tıklayın-> "Veri Trafik İletişim Kutusunu Aç" ı seçin -> Değişiklikleri kaydetmek için "Tamam" a tıklayın.
Araç Yazı Tipini Özelleştir
Yazı tipi boyutunu ve stilini değiştirmek istiyorsanız, Yapılandırma-> Düzen-> Yazı tipini değiştir'e gidin.
Veritabanını Dışa Aktar
Veri kullanımını dışa aktarmak için Net Speed Monitor'ü de kullanabilirsiniz. Bunu yapmak için, Configuration-> veritabanı-> Export Wizards. Bu Net Speed Monitor aracının yardımıyla internet bağlantısını hızlandırabilirsiniz. Ayrıca veri kullanımını sınırlandırabilirsiniz.
Merhaba ben Kavya, teknik ve içerik yazarıyım. Yazar olarak 2 yıldan fazla tecrübem var. Her türlü ileri teknolojiyi tanımaya ve yazarak becerimi geliştirmeye çalışmak.

![Stok ROM'u Soraka K13'e Yükleme [Firmware Flash Dosyası / Unbrick]](/f/0cfcedaa0a66f53c3cb7584ca7d04364.jpg?width=288&height=384)
![Stok ROM'u Ulefone S11 Pro'da Yükleme [Firmware Flash Dosyası]](/f/416a2371fe1815d539e802b026c5a619.jpg?width=288&height=384)
