Windows 10: Kamera Rulosu ve Kaydedilen Resimler Klasörleri Nasıl Gizlenir veya Silinir
, Windows / / August 05, 2021
Windows 10, Varsayılan olarak Film Rulosu ve Kaydedilen Resimler klasörlerini içerir. Onları gerçekten kullanmadığınız sürece pek bir işe yaramazlar. Ancak, bunları geleneksel yollarla silmek mümkün değildir. Bazen bu, engelleyici hale gelmelerine neden olabilir.
Yine de imkansız değil. Öyleyse burada, bu klasörlerin nasıl gizleneceğini, taşınacağını veya silineceğini göstereceğiz. Ayrıca onlarla ilişkili kitaplıkları nasıl gizleyeceğimizi de göstereceğiz.
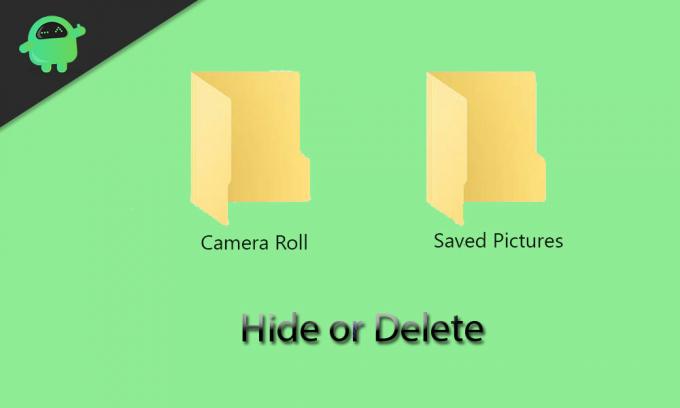
İçindekiler
- 1 Film Rulosu ve Kaydedilen Resimler klasörlerinin amacı tam olarak nedir?
- 2 Film Rulosu ve Kaydedilen Resimler klasörlerini taşıma
- 3 Film Rulosu ve Kaydedilen Resimler klasörlerini hızlı bir şekilde bulma
- 4 Kamera Rulosu ve Kaydedilen Resimler klasörleri nasıl gizlenir
- 5 Kamera Rulosu ve Kaydedilen Resimler klasörleri, Süper Gizli nasıl yapılır
- 6 Kamera Rulosunu ve Kaydedilen Resim Kitaplıklarını Gizleme
- 7 Film Rulosu ve Kaydedilen Resimler klasörlerini silme
Film Rulosu ve Kaydedilen Resimler klasörlerinin amacı tam olarak nedir?
Film Rulosu ve Kaydedilen Resimler klasörlerini Resimler klasörünüzde bulacaksınız. Windows 10 kullanıyorsanız Varsayılan olarak oluşturulurlar. Film Rulosu klasörü, Kamera uygulaması tarafından tıklanan veya kaydedilen fotoğrafları ve videoları saklarken, Kayıtlı Resimler klasörü Fotoğraflar uygulaması için gereklidir. Böylece, bu iki uygulamanın - Kamera uygulaması ve Fotoğraflar uygulaması - bu iki rahatsız edici klasörün varlığının ardındaki ana neden olduğunu görebilirsiniz.
Kamera veya Fotoğraflar uygulamalarını çok fazla kullanmamanız durumunda, hem Cameral Roll hem de Kaydedilen Resimler klasörleri büyük olasılıkla Resimler kitaplığınızda boşta kalacaktır. Bunları geleneksel yollarla silmeye çalışırsanız, bir süre sonra yeniden dirilecekler - uygulamaları kullanmasanız bile, ilişkili oldukları. Bu nedenle, bu klasörleri bazı özel yollarla kaldırmanız gerekecektir. Ayrıca geçici bir düzeltme olarak bunları taşımayı veya gizlemeyi deneyebilirsiniz.
Film Rulosu ve Kaydedilen Resimler klasörlerini taşıma
Varsayılan olarak, Film Rulosu ve Kaydedilen Resimler klasörlerini Resimler klasöründe bulabilirsiniz. Bunları istediğiniz başka bir klasöre tek tek taşıyabileceksiniz. Bunu, aşağıda verilen adımları izleyerek yapabilirsiniz:
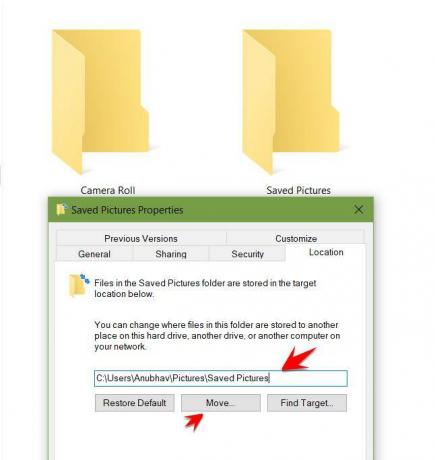
- Klasöre sağ tıklayın ve Özellikler'i seçin.
- Konum sekmesine gidin.
- Hedef klasörün yolunu yazmanız gereken bir alan göreceksiniz.
- Söz konusu yolu bilmiyorsanız, “Taşı” yı tıklayıp hedeflediğiniz hedef klasöre geçebilirsiniz. Ardından, Klasör Seç'e tıklayın ve seçiminizi onaylamak için Tamam'a basın.
Klasörü Resimler kitaplığınıza geri yüklemek için bu ekrana geri dönebilir ve Varsayılanı Geri Yükle> Tamam'a tıklayabilirsiniz. Dosya Gezgini'ni kullanarak klasörü başka bir yerde kesip yapıştırmayı da (Ctrl + C ve Ctrl + V) deneyebilirsiniz.
Film Rulosu ve Kaydedilen Resimler klasörlerini hızlı bir şekilde bulma
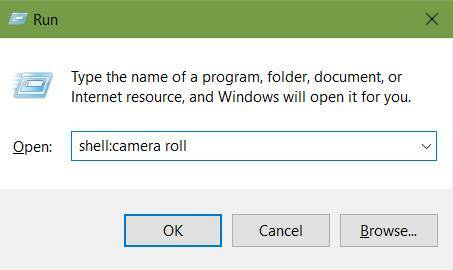
Film Rulosu veya Kaydedilen Resimler klasörünü bulmanız gerekiyorsa ve onları nereye taşıdığınızı unuttuysanız, rahatlayabilirsiniz. Bunları hızlı bir şekilde bulmak için basit bir prosedür var. Aşağıdaki adımları izlemeniz yeterlidir:
- Çalıştır penceresini açmak için Windows Tuşu + R'ye basın.
- Peşinde olduğunuz klasöre bağlı olarak aşağıdaki komutlardan birini girmeye devam edin.
kabuk: kamera rulosu
kabuk: kaydedilen resimler
Tamam'a bastıktan sonra seçtiğiniz klasör açılacaktır. İyi haber şu ki, klasörleri nereye taşıdığınızdan bağımsız olarak, bu komutlar sizin için çalışmalıdır.
Kamera Rulosu ve Kaydedilen Resimler klasörleri nasıl gizlenir
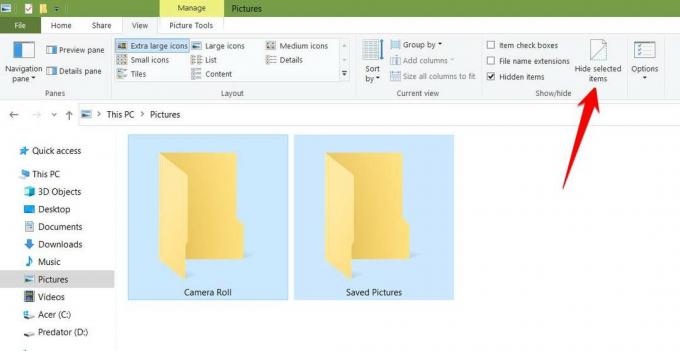
Bu klasörleri kalıcı olarak silmek veya taşımak istemeyenleriniz için, onları gizlemeyi de düşünebilirsiniz. Bunu yapmak için aşağıdaki adımları izleyin;
- Her iki klasörü de vurgulayın ve şeritte bulunan Görünüm sekmesine gidin.
- Göster / gizle bölümünde "Seçili öğeleri gizle" yi seçin.
Hala soluk bir simgeye sahip bir klasör görüyorsanız, ayarlarınızın gizli öğelerin görülmesine izin verdiği anlamına gelir. Bunu düzeltmek için Görünüm sekmesinde "Gizli öğeler" seçeneğinin işaretini kaldırabilirsiniz. Bu talimatları tersine çevirerek, klasörleri ihtiyaç duyduğunuz her an görünür hale getirebilirsiniz.
Kamera Rulosu ve Kaydedilen Resimler klasörleri, Süper Gizli nasıl yapılır

Bu, temelde klasörleri bir sistem düzeyinde gizlemeyi içerir. Bunu yaparsanız, Gizli öğeler görünür olsa bile klasörleri görmezsiniz. Aşağıda verilen adımları izleyin:
- Çalıştır penceresini açmak için Windows tuşu + R'ye basın.
- Yazın cmd alanında ve Enter tuşuna basın. Komut istemi şimdi açılacaktır.
- Dosya Gezgini'ni açın, Film Rulosu veya Kaydedilen Resimler klasörüne gidin ve sağ tıklayıp Ctrl + C'yi kullanarak klasör yolunu adres çubuğundan kopyalayın.
- Komut İstemi'nde, aşağıda verilen komutu yazın:
attrib + s + h "C: \ Kullanıcılar \ Ad \ Resimler \ Film Rulosu"
Klasör yolunu, önceki adımda kopyaladığınız yolla değiştirebilirsiniz. Bunu diğer klasör için de yapın.

- Gizli klasörün konumunu unutmanız durumunda, yukarıda verilen “Film Rulosu ve Kaydedilen Resimler klasörleri nasıl hızlı bir şekilde bulunur” bölümünde verilen talimatları kullanarak bulabilirsiniz.
- Aşağıda verilen komutu kullanarak klasörü tekrar görünür hale getirebilirsiniz:
attrib -s -h "C: \ Kullanıcılar \ Ad \ Resimler \ Film Rulosu"
Kamera Rulosunu ve Kaydedilen Resim Kitaplıklarını Gizleme
Film Rulosu ve Kaydedilen Resimler klasörleri Kitaplıklarınızda da görünür. Bu işlem, dört farklı kayıt defteri anahtarı gerektirir. Yürütülebilir bir kayıt defteri dosyası oluşturularak kolaylaştırılabilir. Bunu yapmak için, Not Defteri'ni açın ve verilen metni oraya yapıştırın:
Windows Kayıt Defteri Düzenleyicisi Sürüm 5.00
[HKEY_LOCAL_MACHINE \ SOFTWARE \ Microsoft \ Windows \ CurrentVersion \ Explorer \ FolderDescriptions \ {2B20DF75-1EDA-4039-8097-38798227D5B7} \ PropertyBag]
"ThisPCPolicy" = "Gizle"
[HKEY_LOCAL_MACHINE \ SOFTWARE \ WOW6432Node \ Microsoft \ Windows \ CurrentVersion \ Explorer \ FolderDescriptions \ {2B20DF75-1EDA-4039-8097-38798227D5B7} \ PropertyBag]
"ThisPCPolicy" = "Gizle"
[HKEY_LOCAL_MACHINE \ SOFTWARE \ Microsoft \ Windows \ CurrentVersion \ Explorer \ FolderDescriptions \ {E25B5812-BE88-4bd9-94B0-29233477B6C3} \ PropertyBag]
"ThisPCPolicy" = "Gizle"
[HKEY_LOCAL_MACHINE \ SOFTWARE \ WOW6432Node \ Microsoft \ Windows \ CurrentVersion \ Explorer \ FolderDescriptions \ {E25B5812-BE88-4bd9-94B0-29233477B6C3} \ PropertyBag]
"ThisPCPolicy" = "Gizle"

- Dosya -> Farklı Kaydet'i seçin ve Dosya adını “LibraryHide.reg” olarak girin.
- Şimdi Dosya Gezgini'ni açın ve bu dosyayı kaydettiğiniz klasöre gidin. Sağ tıklayın ve Birleştir'i seçin. Uyarı ile sorgulandığında "Evet" i seçin.
Bunu yapmak, yukarıda verilen kodu çalıştıracaktır. Kayıt otoritesine, her kitaplık için ikisi de dahil olmak üzere yukarıdaki dört yolu da "Gizle" değerini dahil etmesi talimatını verecektir.
Film Rulosu ve Kaydedilen Resimler klasörlerini silme
Daha önce belirtildiği gibi, Kamera Rulosu ve Kaydedilen Resimler klasörleri, Kamera ve Fotoğraflar uygulamalarına karmaşık bir şekilde bağlıdır. Bu nedenle, bunları yalnızca bu uygulamaları kaldırarak kalıcı olarak silebilirsiniz. Bu uygulamalar varsayılan olarak Windows 10'a dahil edildiğinden, geleneksel olarak kaldırılamazlar. Ancak bunları kaldırmak için PowerShell'i kullanabilirsiniz. Bunu, aşağıda verilen talimatları izleyerek yapabilirsiniz:
- "PowerShell" için bir arama yapın.
- Sağ tıklayın ve "Yönetici olarak çalıştır" ı tıklayın.
- Aşağıda verilen komutların her birini kopyalayıp yapıştırın (Ctrl + C ve Ctrl + V):
Kamera uygulamasını kaldırmak için: Get-AppxPackage * windowscamera * | Kaldır-AppxPackage
Fotoğraflar uygulamasını kaldırmak için: Get-AppxPackage * fotoğrafları * | Kaldır-AppxPackage
Yukarıdaki yöntemle, Fotoğraflar ve Windows Kamera uygulamasını silerek, Film Rulosu ve Kaydedilen Resimlerin silinmesine neden olacaksınız.
- Fotoğraflar uygulamasını kaldırdıktan sonra, bilgisayarınızdaki resimlere göz atmaya devam etmek için Windows Fotoğraf Görüntüleyiciyi kullanabilirsiniz.
- PowerShell'deki bu komut sayesinde bu uygulamaları veya daha önce kaldırdığınız diğer Windows uygulamalarını yeniden yükleyebilirsiniz:
Get-AppxPackage -AllUsers | Her seferinde {Add-AppxPackage -DisableDevelopmentMode -Register “$ ($ _. InstallLocation) \ AppXManifest.xml”}
Şimdilik bu kadar. Kılavuzumuzun Windows 10'da Film Rulosu ve Kaydedilen Resimler klasörlerini gizlemenize veya silmenize yardımcı olacağını umuyoruz. Bu kılavuzu beğendiyseniz, diğer rehberimize de göz atmayı unutmayın. Windows Kılavuzları, Oyun Kılavuzları, Sosyal Medya Kılavuzları, iPhone Kılavuzları, ve Android Kılavuzları daha fazla okumak için. Herhangi bir sorunuz veya öneriniz varsa, e-posta kimliğiyle birlikte adınızla birlikte yorum yapın, kısa sürede yanıtlayacağız. Ayrıca, abone olun Youtube kanalı oyun ve akıllı telefon ipuçları ve püf noktaları hakkında harika videolar izlemek için. Teşekkür ederim.
Anubhav Roy, Bilgisayar, Android dünyasına ve Bilgi ve Teknoloji dünyasında olup biten diğer şeylere büyük ilgi duyan bir Bilgisayar Bilimleri Mühendisliği Öğrencisidir. Makine Öğrenimi, Veri Bilimi eğitimi almıştır ve Django Framework ile Python dilinde Programcıdır.



