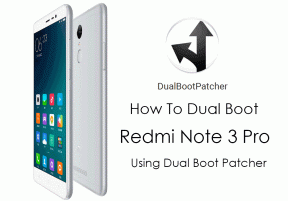Windows 10'da Görev Çubuğu Rengi Değişmiyorsa Nasıl Onarılır?
, Windows / / August 05, 2021
Windows 10 üzerinde çalışıyorsanız, muhtemelen biraz özelleştirme istersiniz. Görev çubuğu, günlük işleriniz görev çubuğu aracılığıyla gerçekleştiğinden, Windows'un önemli bir parçasıdır. Windows görev çubuğu renginin varsayılan görünümü gözlerinizi tatmin etmiyorsa, Windows rengi değiştirmenize izin verir. Bununla birlikte, kullanıcılar, yeni ayarları uyguladıktan sonra bile Windows 10'da Görev Çubuğu Rengi Değişmediğinde rengi değiştirirken sorun yaşadıklarını bildirdi.
Sorunu çözmek için, Windows görev çubuğu rengini tüm olası yöntemlerle değiştirmeyi deneyebilirsiniz; birkaç özellik ince ayarlaması sorunu çözecektir. Sorunlar, bazı hatalar güncellemesi veya bazı hatalı programlardan kaynaklanmaktadır. Sorunu değiştirmeden pencere görev çubuğu rengini düzeltmeye yönelik çözümleri öğrenmek için daha fazla bilgi edinin.
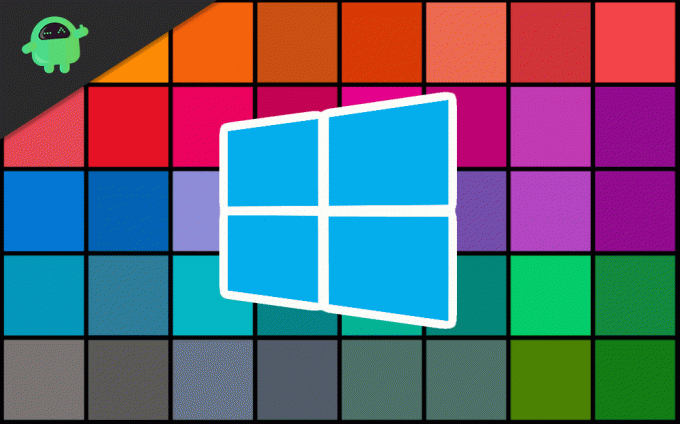
İçindekiler
-
1 Windows 10'da Görev Çubuğu Rengi Değişmiyorsa Nasıl Onarılır?
- 1.1 Çözüm 1: Otomatik İşlem Rengi Seçimini Devre Dışı Bırakma
- 1.2 Çözüm 2: Renk Ayarını Değiştirme
- 1.3 3. Çözüm: Temayı Değiştirme
- 1.4 Çözüm 4: Vurgu Rengi ve Renk Filtresinin Otomatik Seçimini Devre Dışı Bırakma
- 1.5 5.Çözüm: Üçüncü Taraf Windows Cilt Uygulamalarını Kaldırın
- 2 Sonuç
Windows 10'da Görev Çubuğu Rengi Değişmiyorsa Nasıl Onarılır?
Windows 10 görev çubuğu renkleri değişmiyorsa, sorunu çözmenin birçok yolu vardır. Sorun, bazı arıza görünümü programlarından kaynaklanıyor olabilir veya bilgisayarınızın yeniden başlatılması gerekebilir. Sonunda sorunu çözebilecek birkaç yöntem şunlardır:
Çözüm 1: Otomatik İşlem Rengi Seçimini Devre Dışı Bırakma
Pencere, Windows duvar kağıdı renk vurgusunu tanıma ve bu vurguyu görev çubuğunda uygulama özelliğine sahiptir. Özellik etkinse, kapatmak sorununuzu çözebilir ve görev çubuğunuzu özelleştirebilirsiniz.
Aşama 1) Basın Windows Anahtarı düğmesini tıklayın ve Ayar simgesi.
Adım 2) Ayarlar Penceresinde, Kişiselleştirme seçeneğini seçin, ardından Renk pencerenin sol bölmesindeki seçeneği.

Aşama 3) İşaretini kaldırın Arka planımdan otomatik olarak vurgu rengi seç seçeneği.

Not: Sorununuzu bu çözmezse, devre dışı bırakmayı deneyin. Şeffaflık Etkileri seçeneği.
Çözüm 2: Renk Ayarını Değiştirme
Açık renk ayarını koyu olarak değiştirdikten sonra görev çubuğuna, başlat menüsüne ve işlem merkezine renkleri uygulayabilirsiniz.
Aşama 1) Pencereleri aç Ayarlar Ve git Kişiselleştirme seçeneği. Sol bölmede, Renk seçeneği ve altında Rengini seç açılır menüde bölüm tıklar, seçin Karanlık.

Adım 2) Şimdi aşağı kaydırın ve seçeneği seçin Karanlık etiketin altında. Varsayılan pencere modunuzu seçin ve Varsayılan uygulama modunuzu seçin.

Aşama 3) Aynı Pencerede daha fazla kaydırın ve Başlat, Görev Çubuğu ve Eylem Cantre seçeneği. Bu seçenek, Pencerenizi karanlık modda özelleştirdikten sonra, açık modda yoksa veya tam tersi durumda kullanılabilir olacaktır.
Adım 4) Cihazınızı yeniden başlatın ve rengin değişip değişmediğini kontrol edin.
3. Çözüm: Temayı Değiştirme
Üçüncü taraf temaları renk ayarlarına müdahale ediyor olabilir; bu nedenle, Windows temasını varsayılana değiştirmek sorunu çözecektir.
Aşama 1) Basın Windows tuşu + I ayar penceresini açmak için. Kişiselleştirme seçeneğine tıklayın ve ardından Temalar.

Adım 2) Uygulanacak Windows varsayılan temasına gidin ve tıklayın.
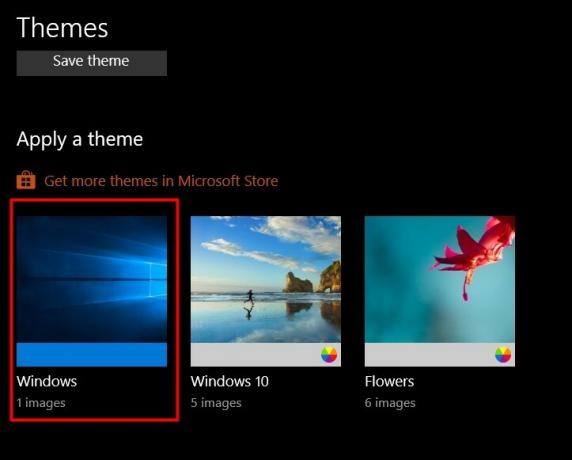
Aşama 3) Şimdi, cihazınızı yeniden başlatın ve renk ayarına gidin ve kontrol edin. Başlat, görev çubuğu ve işlem merkezi görev çubuğuna istediğiniz rengi uygulama seçeneği.
Çözüm 4: Vurgu Rengi ve Renk Filtresinin Otomatik Seçimini Devre Dışı Bırakma
Pencerenin vurgu rengi özelliğinin otomatik seçimi etkinse, görev çubuğunun rengini duvar kağıdı renginizden farklı bir şekilde değiştirmede sorun yaşarsınız. Ayrıca, renk filtresi etkinse, görev çubuğunuzun rengini değiştirirken sorunlarla karşılaşacaksınız.
Aşama 1) Windows ayarlarınızı açın, şuraya gidin: Erişim Kolaylığı> Renk filtreleri, ve etiketin altındaki renk filtresi seçeneğini kapatın Renk filtreleri kullanın.
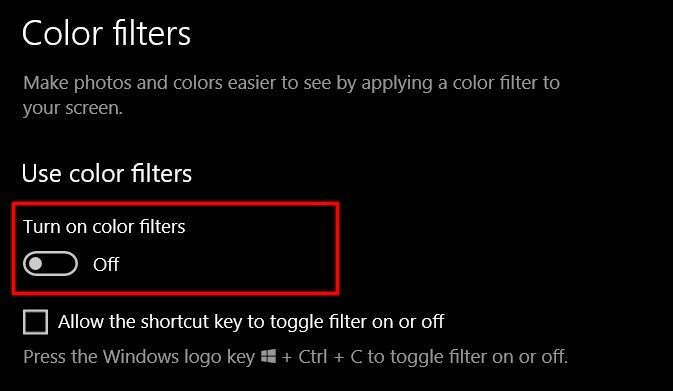
Adım 2) Şimdi, Windows ayarlarına geri dönün ve Kişiselleştirme> Renkler ve işaretini kaldırın Arka planımdan otomatik olarak vurgu rengi seç seçeneği.
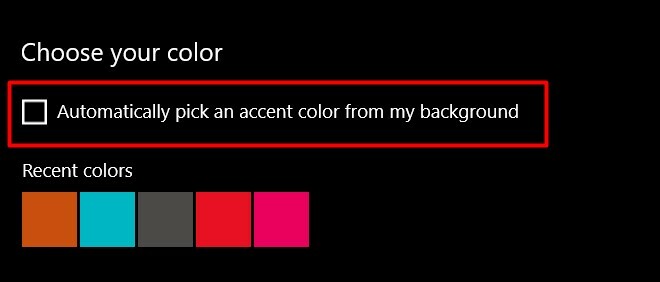
Şimdi görev çubuğunuzun rengini değiştirmeyi deneyin.
5.Çözüm: Üçüncü Taraf Windows Cilt Uygulamalarını Kaldırın
İnternette Windows masaüstünüzün görünümünü veya görünümünü değiştirebilen çeşitli pencere temaları veya dış görünüm paketleri vardır. Ancak bazen bu uygulamalar temel kişiselleştirmeden daha fazla zarar verebilir. Dolayısıyla, Rainmenter gibi herhangi bir üçüncü taraf Windows dış görünüm paketi veya masaüstü tema uygulaması yüklediyseniz, ardından bunları kaldırın. Bunlar, Windows 10 sorununda Görev Çubuğu Renginin Değiştirilmemesine neden olarak pencerelerinizi kurcalıyor olabilir.
Sonuç
Windows bazen yanıltıcı olabilir ve Microsoft bu tür küçük sorunları gidermek için sürekli olarak güncellemeler verirken bu tür rastgele küçük sorunlar zaman zaman ortaya çıkabilir. Bununla birlikte, Windows 10'da Görev Çubuğu Rengi Değişmeyen sorunuyla da karşı karşıyaysanız, sorunu çözmek için yukarıdaki yöntemleri uygulayabilirsiniz.
Editörün Seçimi:
- EMZ Dosyaları nedir? Windows 10'da EMZ dosyaları nasıl açılır?
- OMF Dosyası Nedir? Windows 10'da OMF Dosyaları Nasıl Açılır?
- Windows 10'da Kernel Mode Heap Corruption BSOD Nasıl Onarılır
- Windows 10'da İkinci Monitörü Algılanmayan Düzeltme
- Windows PC'de Bitlocker Önemli Hatası Nasıl Onarılır - 0x00000120
Rahul, Teknoloji ve kripto para birimi konularına büyük ilgi duyan bir Bilgisayar Bilimi öğrencisidir. Zamanının çoğunu ya yazarak ya da müzik dinleyerek ya da görülmemiş yerleri gezerek geçiriyor. Çikolatanın tüm sorunlarının çözümü olduğuna inanıyor. Hayat olur ve kahve yardımcı olur.