Birçok Görüntüyü Tek Bir PDF Dosyasına Dönüştürme
, Windows / / August 05, 2021
Patronunuz sizden taranmış resimleri PDF dosyası olarak göndermenizi istiyor veya bu ödünç belgeyi doldurmanız gerekiyor, ancak yalnızca görüntüleri PDF dosya biçimi olarak kabul ediyor. Siz de böyle bir durumda takıldıysanız, birçok görüntüyü tek bir PDF dosyasına nasıl dönüştüreceğinizi bilmenin ne kadar önemli olduğunu bilirsiniz. Birden fazla resmi PDF dosya formatına dönüştürmek o kadar da zor değil. Bununla birlikte, birileri yerine PDF belgeleri istediğinde zamandan tasarruf etmenize ve etkiden tasarruf etmenize yardımcı olabileceği için bilmek önemlidir. JPG veya PNG Görüntüler.
Ayrıca birçok JPG veya PNG görüntüsünü tek bir PDF dosyasına dönüştürmek istiyorsanız, bunu yapmak için birden fazla yöntem vardır. Bazıları basittir. Ancak, bazılarının biraz geçici çözüme ihtiyacı olabilir. Ancak tüm bu yöntemlerin kullanımı ücretsizdir ve sizin için mükemmel olan tek bir PDF dosyası oluşturabilir!
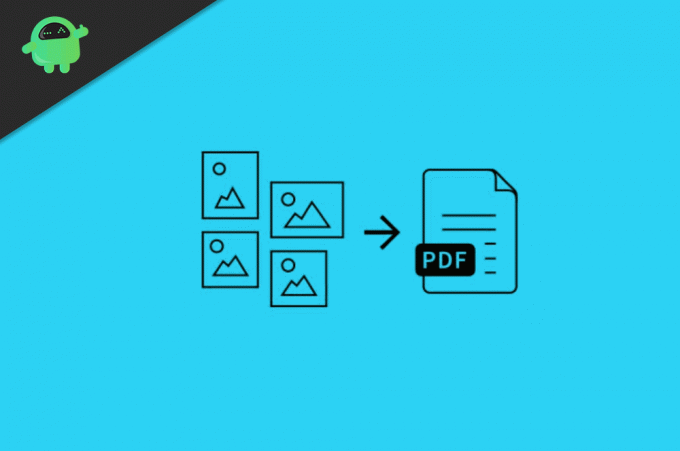
İçindekiler
-
1 Birçok Görüntüyü Tek Bir PDF Dosyasına Dönüştürme
- 1.1 Yöntem 1: Yerleşik Windows dönüştürücüsünü kullanarak görüntüleri dönüştürme
- 1.2 Yöntem 2: Görüntüleri PDF Online'a dönüştürme
- 1.3 Yöntem 3: PDF Creator'ı Kullanma
- 1.4 Yöntem 4: Google Dokümanlar Kullanarak Resimleri Birleştirme
- 2 Sonuç
Birçok Görüntüyü Tek Bir PDF Dosyasına Dönüştürme
Görüntüleri tek bir pdf dosyasına dönüştürmek için üçüncü taraf bir yazılıma sahip olmanız gerekmez; yerleşik bir uygulama var Windows 10 görüntüleri pdf'ye dönüştürebilir. Bununla birlikte, birçok görüntüyü bir pdf dosyasına dönüştürmek için üç yöntemi tartışacağız.
Yöntem 1: Yerleşik Windows dönüştürücüsünü kullanarak görüntüleri dönüştürme
İlk olarak, dönüştürmek istediğiniz tüm resimleri yeniden adlandırın, pdf dosyasının sırasına göre yeniden adlandırın.
Aşama 1) Tuşuna basarak dönüştürmek istediğiniz tüm resimleri seçin Ctrl + A klavyenizde fareye sağ tıklayın ve Yazdır seçeneği.

Adım 2) Açılan yeni pencerede, etiketin altındaki açılır menüye tıklayın Yazıcılar ve seçin Microsoft PDF'ye Yazdır seçeneği.

Aşama 3) Şimdi, tek bir sayfada olmasını istiyorsanız veya tek bir sayfada tek bir görüntü istiyorsanız, görüntüleri seçin, kontrol etmek için kaydırın ve ardından Yazdır aşağıdaki buton.

Adım 4) Yeni bir pencere açılacak, pdf dosyasını kaydetmek istediğiniz istediğiniz yere gidin, isterseniz yeniden adlandırın ve Kayıt etmek pencerenin altındaki düğmesine basın.
Görüntüler pdf dosyalarına dönüştürülecek ve seçtiğiniz dizine kaydedilecektir. Windows 10 varsayılan PDF okuyucu uygulaması olan pdf görüntüleyiciyi açıp kontrol edebilirsiniz.
Yöntem 2: Görüntüleri PDF Online'a dönüştürme
Windows yerleşik uygulamalarını kullanarak görüntüleri pdf'ye dönüştürebilir veya çoğu güçlükle çevrimiçi olarak dönüştürebilirsiniz.
Aşama 1) Tarayıcınızı açın ve şuraya gidin: JPG2PDF Hizmetler. Web sitesi, resimleriniz jpg formatında değilse, JPG resimlerini bir pdf dosyasına dönüştürür ve ardından bunları dönüştürün veya bu resim formatını pdf'ye dönüştürecek diğer web sitelerini arayabilirsiniz.
Adım 2) Sitedeki dosyaları yükle düğmesine tıklayın ve dönüştürmek istediğiniz tüm resimleri seçin, açık buton.
Not: Resimleri pdf dosyasında olması gereken sıraya göre yeniden adlandırdığınızdan emin olun.
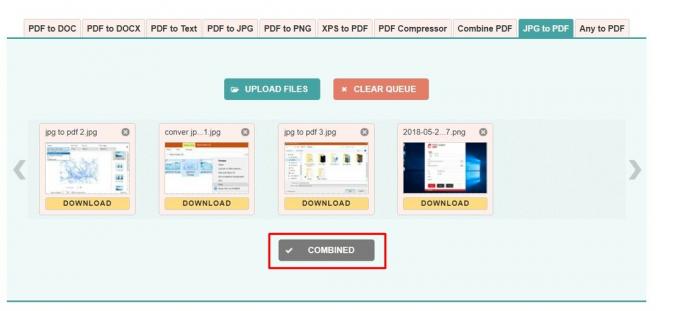
Aşama 3) Şimdi, Combine düğmesine tıklayın, tüm görüntüleri dönüştürüp birleştirecek ve yakında bir dow yükleme seçeneği mevcut olacak, üzerine tıklayın ve pdf dosyasını indirin.
Yöntem 3: PDF Creator'ı Kullanma
Görüntüleri PDF'ye dönüştürmek için üçüncü taraf bir uygulama, örneğin PDF oluşturucu indirebilirsiniz.
PDF Oluşturucuyu İndirin
Aşama 1) Uygulamayı açın, tüm görüntülerin kaydedildiği klasörü pdf'ye dönüştürmekten seçin.
Adım 2) Bir PDF oluşturucu kullanmanın büyük bir farkı vardır, size yüksek kaliteli görüntüler verecektir, isterseniz Yüksek kaliteli seçeneğini seçin.
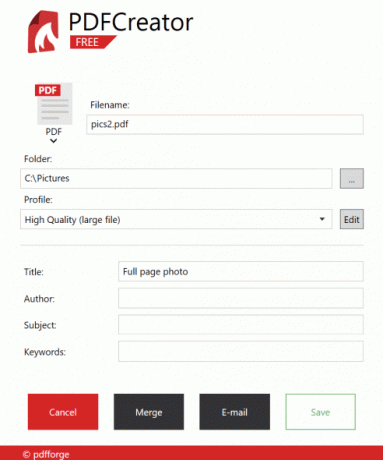
Aşama 3) PDF dosyasını adlandırın ve Birleştirmek birleştirmek ve dönüştürmek için düğmesine basın.
Yöntem 4: Google Dokümanlar Kullanarak Resimleri Birleştirme
Google Dokümanlar harika bir hizmettir Google düzenleyebileceğiniz, belge dosyaları oluşturabileceğiniz ve bunları kolejleriniz ve arkadaşlarınızla paylaşabileceğiniz bir yer. Çıktı belge dosyalarını PDF, web sayfası, CSV ve çok daha fazlasını alabilirsiniz. Süreç de basit. Aşağıya bakın.
Açık docs.google.com ve giriş yapın Google hesabı.

Yeni bir siyah belge oluştur'a tıklayın ve ona bir isim verin.

Dönüştürmek istediğiniz görüntüleri ekleyin.

Tüm resimleri ekledikten sonra Dosya> İndir'e gidin ve PDF seçeneğini seçin.
Sonuç
Dolayısıyla, bu yöntemleri kullanarak, birden çok görüntüyü tek bir PDF dosyasına kolayca dönüştürebilirsiniz. İşlemin kullanımı kolay ve ücretsizdir! Resmi kaynaklardaki resimler yerine PDF dosyaları göndermeniz gerektiğinde size çok zaman kazandıracağından eminim.
Editörün Seçimi:
- WMV dosyaları nedir? Windows 10'da WMV Dosyaları Nasıl Açılır?
- WPL dosyası nedir? Windows 10'da WPL Dosyaları Nasıl Açılır?
- Mac'te İnternet Bağlantı Hızı Nasıl Test Edilir?
- PES Dosya Uzantısı: Windows 10'da PES Nasıl Açılır?
- Windows 10 Güncelleme Hatası 0x80240fff Nasıl Onarılır
Rahul, Teknoloji ve kripto para birimi konularına büyük ilgi duyan bir Bilgisayar Bilimi öğrencisi. Zamanının çoğunu ya yazarak ya da müzik dinleyerek ya da görülmemiş yerleri gezerek geçiriyor. Çikolatanın tüm sorunlarının çözümü olduğuna inanıyor. Hayat olur ve kahve yardımcı olur.



