Düzeltme: Windows'ta Simge Durumuna Küçült, Büyüt ve Kapat Düğmeleri Eksik
, Windows / / August 05, 2021
Yıl boyunca, Windows bazı önemli UI değişikliklerine tanık oldu. Ancak o zaman bile, bazı şeyler sabit kaldı, küçültme ekranı kapama ve kapatma düğmeleri bunun bir parçası. Peki, kullanışlılığı böyle gizli bir sır değildir. Ancak epeyce kullanıcı bu üç düğmeyle ilgili sorunlarla karşılaşmaya başladı. Birçok uygulamada, ekranı kaplayacak şekilde küçült ve kapat düğmelerinin eksik olduğunu bildiriyorlar. Bunlar şunları içerir: Chrome tarayıcı, Firefox tarayıcısıve diğerleri Windows uygulamaları.
Söz konusu sorunun birçok nedeni olabilir. Başlangıç olarak, Masaüstü Pencere Yöneticisindeki bazı sorunlardan veya sürücülerin daha eski bir sürümünden veya uygulamanın kendisinden kaynaklanıyor olabilir. Aynı şekilde, bu sorunun Projeksiyon Modu, Tablet Modu veya diğer bazı üçüncü taraf uygulamaların çelişkili doğası nedeniyle de ortaya çıktığını gördük. Bu eğitimde, yukarıda belirtilen sorunları gidermek için tüm olası yöntemleri listeleyeceğiz. Bu daha sonra Windows PC'nizde eksik olan sorunları küçültme, büyütme ve kapatma düğmelerini düzeltir. Takip etmek.

İçindekiler
-
1 Windows'ta Küçültme, Büyütme ve Kapatma Düğmelerinin Eksik Sorunları Nasıl Onarılır
- 1.1 Düzeltme 1: Masaüstü Pencere Yöneticisini Yeniden Başlatın
- 1.2 Düzeltme 2: Grafik Sürücülerini Güncelleyin
- 1.3 Düzeltme 3: Standart Windows Temasına Geç
- 1.4 Düzeltme 4: Üçüncü Taraf Uygulamaları Kaldır
- 1.5 Düzeltme 5: Tablet Modunu Devre Dışı Bırak
- 1.6 Düzeltme 6: Uygulama Ayarlarını Kontrol Edin
- 1.7 Düzeltme 7: Genişletilmiş Mod
- 1.8 Düzeltme 8: Windows'u Güncelleyin
Windows'ta Küçültme, Büyütme ve Kapatma Düğmelerinin Eksik Sorunları Nasıl Onarılır
Yukarıdaki sorunu çözmek için, yaklaşık 8 farklı düzeltme türünden bahsedeceğiz. Bununla birlikte, bunun için evrensel bir düzeltme yoktur. Başarıya ulaşana kadar bahsedilen tüm ipuçlarını denemeniz gerekecek. Bununla birlikte, işte gerekli düzeltmeler.
Düzeltme 1: Masaüstü Pencere Yöneticisini Yeniden Başlatın
Masaüstü Pencere Yöneticisi, bilgisayarınızdaki tüm kullanıcı arayüzünü ve görsel efektleri yönetir. Dolayısıyla, bu programla ilgili bir sorun varsa, eksik düğmeler dahil olmak üzere UI sorunlarıyla karşılaşmanız zorunludur. Dolayısıyla bu konuda en iyi bahis, söz konusu süreci yeniden başlatmaktır. Bunun için aşağıdaki adımları izleyin:

- Windows düğmesine sağ tıklayın ve Görev Yöneticisi seçeneğini seçin. Veya Ctrl + Shift + Esc kısayol tuş kombinasyonunu da kullanabilirsiniz.
- Şimdi işlem bölümünün altında, Masaüstü Windows Yöneticisine bakın. Üzerine sağ tıklayın ve Görevi Sonlandır'ı seçin.
- Daha sonra Yönetici'yi yeniden başlatır ve Windows PC'nizde eksik olan sorunları küçült, büyüt ve kapat düğmeleri düzeltmelisiniz. Değilse, aşağıda verilen sonraki yönteme başvurun.
Düzeltme 2: Grafik Sürücülerini Güncelleyin
Eski ve güncel olmayan grafik sürücüleri kullanıyorsanız, söz konusu sorunla da karşılaşabilirsiniz. Bu nedenle, grafik sürücülerini en son sürüme güncellemenizi tavsiye ederiz. İşte nasıl yapılabileceği.
- Başlat menüsüne gidin ve Aygıt Yöneticisi'ni arayın.
- Menüyü genişletmek için Görüntü Adaptörü seçeneğine tıklayın.
- Üzerine sağ tıklayın ve Sürücüleri Güncelle'yi seçin.
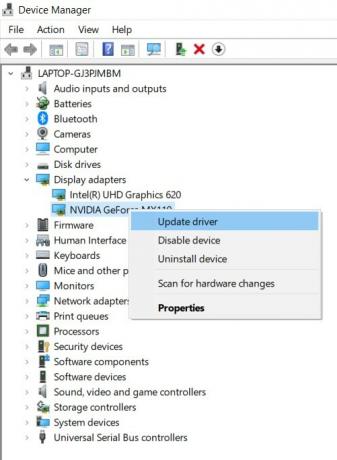
- Görünen sonraki açılır pencerede, güncellenmiş grafik sürücüleri için Otomatik Olarak Ara'yı seçin. Windows daha sonra çevrimiçi olacak, en son sürücüleri arayacak ve güncellemeyi de uygulayacaktır.
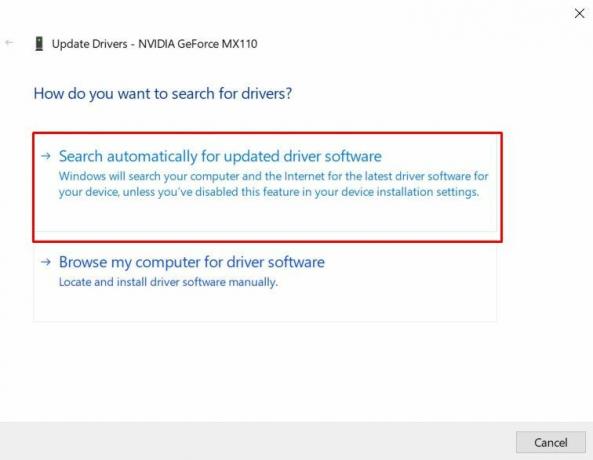
- Bu yapıldıktan sonra bilgisayarınızı yeniden başlatın. Eksik simge durumuna küçült, büyüt ve kapat düğmeleriyle ilgili sorunun çözülüp çözülmediğine bakın.
Düzeltme 3: Standart Windows Temasına Geç
Windows PC'niz için çok sayıda tema mevcuttur. Resmi mağazada bulunanlar iyi ve güzel olsa da, başkaları üçüncü taraf sitelerden indirilirken aynı şey söylenemezdi. Birçok kullanıcı arayüzü ayarlaması sunan pek çok tema var, ancak aynı zamanda işletim sistemi ile tam olarak uyumlu görünmüyor. Ve aynı sorun kurulumunuzda da olabilir. Bu nedenle böyle bir durumda, Standart Windows Temasına geri dönmenizi tavsiye ederiz.
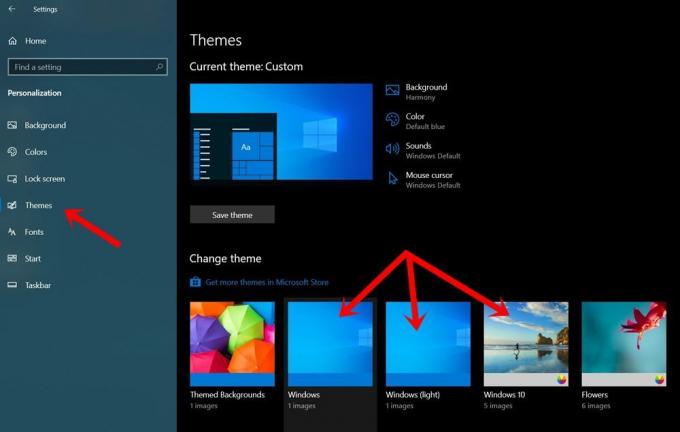
- Bunun için masaüstünüze sağ tıklayın ve Kişiselleştir'i seçin.
- Ardından sol menü çubuğundan Temalar'a tıklayın.
- Ardından sağ taraftan Windows, Windows Light veya Windows 10 Temalarından birini seçin.
- Bu yapıldıktan sonra, bilgisayarınızı yeniden başlatın. Bu yapıldığında, Windows PC'nizde küçültme, büyütme ve kapatma düğmeleri artık eksik olmamalıdır.
Düzeltme 4: Üçüncü Taraf Uygulamaları Kaldır
Herhangi bir üçüncü taraf uygulamasını yükledikten sonra bu sorunla karşılaşıyorsanız, masaüstünüzün kullanıcı arayüzüyle çakışabilir. Bu uygulama kullanıcı arayüzü ince ayarlarıyla veya görsel arayüzle ilgiliyse durum daha da kötüleşir. Yine de bu soruna neden olmuş olabilecek uygulamayı tam olarak belirlemek mümkün değildir. Ancak, son zamanlarda yüklenen uygulamalar hakkında genellikle bir veya iki fikriniz olmalı ve ardından bu sorunla yüzleşmeye başlamalısınız. Sonuç olarak, bu uygulamaları kaldırmanızı tavsiye ederiz.
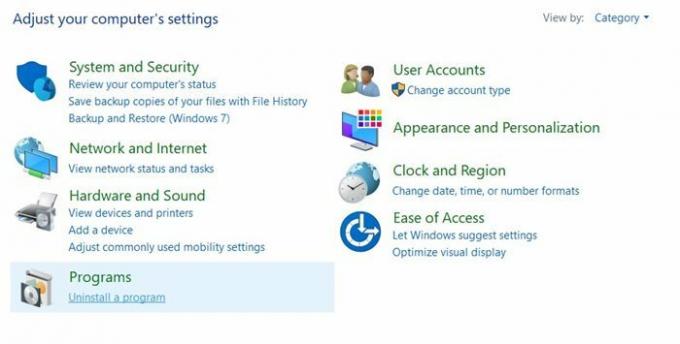
- Bunu yapmak için Arama menüsüne gidin ve Denetim Masası'na yazın.
- Ardından Program Ekle veya Kaldır bölümüne gidin ve son yüklenen uygulamaları arayın.
- Bu uygulamayı seçin ve Kaldır düğmesine basın. Eksik sorunları küçültme, büyütme ve kapatma düğmelerinin düzeltilip düzeltilmediğine bakın.
Düzeltme 5: Tablet Modunu Devre Dışı Bırak
Windows 10, dokunmatik ekranlı cihazlar için oldukça kullanışlı olduğunu kanıtlayan bir tablet moduyla birlikte gelir. Ancak seçenek tüm PC ve dizüstü bilgisayarlar için mevcuttur. Ancak, bu seçeneğin etkinleştirilmesi söz konusu düğmeleri birçok Evrensel seçenekten de gizler. Bu yüzden hemen devre dışı bırakmayı düşünmelisiniz.

- Bunun için Eylem Merkezini kullanmanız gerekecek. Erişmenin birçok yolu vardır, Windows + A en kolay olanıdır.
- Ekranınızın sağ tarafında Eylem Merkezi açıldığında, Tablet Modunun devre dışı olup olmadığına bakın.
- Vurgulanmışsa, söz konusu seçenek etkinleştirilir ve hemen devre dışı bırakmanız gerekir.
- Bundan sonra, Windows PC'nizde küçültme, büyütme ve kapatma düğmeleri artık eksik olmamalıdır.
Düzeltme 6: Uygulama Ayarlarını Kontrol Edin
Birçok uygulamanın üç düğmeyi de devre dışı bırakmak için önceden oluşturulmuş seçenekleri vardır. Onlara göre kullanıcıya daha sürükleyici bir deneyim yaşatıyor. Tartışmalı olsa da, söz konusu özelliği yanlışlıkla etkinleştirmiş ve ardından kapatmayı unutmuş olmanız gerçeği değildir. Durum buysa, o uygulamanın Ayarlar sayfasına gidin ve Görünüm, Kullanıcı Arayüzü veya benzer seçeneklere bakın. Orada söz konusu özelliği devre dışı bırakma seçeneğini bulabilirsiniz.
Düzeltme 7: Genişletilmiş Mod
Bazı kullanıcılar, bilgisayar ekranlarını yansıttıklarında bu sorunla karşılaştıklarını bildirdiler. Bu durumda, seçim yapabileceğiniz dört farklı seçenek vardır. Bunlara yalnızca PC ekranı, Çoğalt, Genişlet ve İkinci ekran dahildir. Genişlet seçeneğine geçmenizi tavsiye ederiz. Bunu yapmak, tek ekranı PC'nizde ve projektörde genişletecek, ancak sorunu da çözüyor gibi görünüyor.
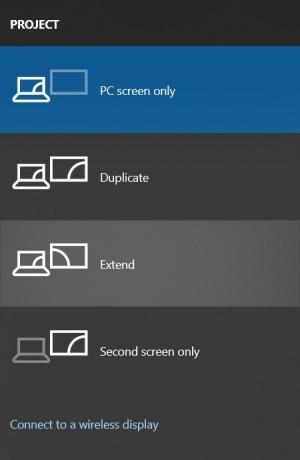
- Bu nedenle, Windows + P kısayol tuş kombinasyonunu kullanın ve Proje Menüsünü başlatın.
- Ardından menüden Genişlet'e tıklayın.
- Simge durumuna küçültme, büyütme ve kapatma düğmeleri artık ekranların herhangi birinde görünür olmalı ve eksik sorunlar düzeltilmelidir.
Düzeltme 8: Windows'u Güncelleyin
Microsoft, işletim sistemi için düzenli olarak birçok hatayı ve kararlılık sorunlarını gideren güncellemeler yayınlar. Ve yukarıda belirtilen sorun, PC'nizi mevcut en son sürüme güncelleyerek çok iyi bir şekilde düzeltilebilir. Bekleyen güncellemeleri şu şekilde kontrol edebilir ve hemen cihazınıza uygulayabilirsiniz:
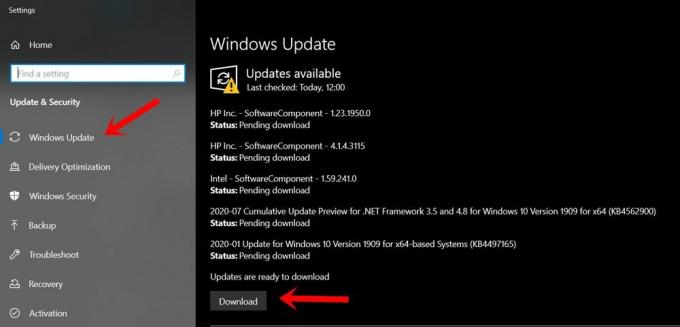
- Başlat menüsünden Ayarlar sayfasına gidin. Aynısı için Windows + I kısayol tuş kombinasyonunu da kullanabilirsiniz.
- Ardından Güncelleme ve Güvenlik seçeneğine gidin.
- Güncellemeyi Kontrol Et düğmesine tıklayın ve bekleyen güncelleme varsa hemen indirin.
- Güncelleme uygulandığında bilgisayarınızı yeniden başlatın. Düğmelerle ilgili sorunlar artık orada olmamalıdır.
Bu nedenle, Windows PC'nizdeki eksik simge durumuna küçültme, büyütme ve kapatma düğmeleriyle ilgili sorunları nasıl çözeceğinize dair kılavuzu tamamladık. Aynı şey için sekiz farklı düzeltmeyi paylaştık ve bunlardan herhangi biri verimli sonuçlar vermelidir. Hangisinin sizin için çalıştığını bize bırakın. Yuvarlama, işte bazıları iPhone İpuçları ve Püf Noktaları, PC ipuçları ve püf noktaları, ve Android İpuçları ve Püf Noktaları siz de kontrol etmelisiniz.



