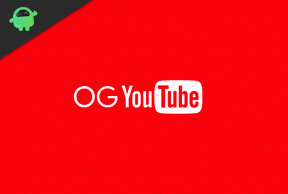Windows 10 PC'de DISM hatası 2 nedir? Nasıl düzeltilir?
, Windows / / August 05, 2021
DISM, Deployment Image Servicing and Management'ın kısaltmasıdır. Önemli bir Windows yardımcı programıdır. DISM, bu sorunları çözmek için komut satırı olarak kullanıldığından, herhangi bir Windows Güncellemesi veya sürücü sorunuyla uğraşırken DISM hakkında bir şeyler duymuş olmalısınız.
DISM'nin ana görevi, Windows Kurtarma ve Windows Kurulumu için kullanılan Windows Görüntülerini monte etmek ve bakımını yapmaktır. DISM gerekli bir özelliktir, ancak son zamanlarda insanlar DISM ile birçok hata görüyorlar. DISM Hatası 2'yi yaşayan kullanıcılardan biriyseniz, okumaya devam edin çünkü sizin için bazı çözümlerimiz var.

İçindekiler
- 1 DISM Hatası 2 nedir?
-
2 DISM hatasını 2 düzeltmek için çözümler:
- 2.1 1.Çözüm: Doğru DISM sürümünü kullanıp kullanmadığınızı kontrol edin
- 2.2 2.Çözüm: Kurtarma Komut İstemi
- 2.3 3. Çözüm: Antivirüsün Müdahalesi
- 2.4 4.Çözüm: Disk Birleştiricisi'ni kullanarak hatayı düzeltin
- 2.5 Çözüm 5: Bilgisayarınızı sıfırlayın
DISM Hatası 2 nedir?
DISM hatası 2, "Sistem belirtilen dosyayı bulamıyor" yazan bir hata mesajıyla birlikte gelir. DISM, Windows işletim sistemi için yerleşik bir yardımcı programdır. Birçok Windows bozulma hatasını düzeltmek için kullanılır. Ancak DISM hatası 2 aldığınızda, komut satırını çalıştırmanızı durdurur. DISM, .wim (Windows görüntüsü) veya .vhd / .vhdx (sanal sabit disk) hizmetlerinde kullanılan önemli bir özelliktir. Bu nedenle, bu DISM hatasını düzeltmek çok önemlidir 2. Aksi takdirde, sisteminizi bozabilir. Hata, DISM'nin yanlış bir sürümü nedeniyle ortaya çıkabilir. Antivirüs yazılımınızın müdahalesi nedeniyle de olabilir.
Burada, DISM hatasını 2 düzeltmek için bazı olası çözümleri tartışacağız. Çözümleri deneyin ve çözümlerden birinin hatayı sizin için çözüp çözemeyeceğini görün.
DISM hatasını 2 düzeltmek için çözümler:
1.Çözüm: Doğru DISM sürümünü kullanıp kullanmadığınızı kontrol edin
Öncelikle, Windows ADK ile bilgisayarınızda doğru DISM sürümünün kurulu olup olmadığını kontrol etmelisiniz. Korumalı bir klasör olduğu için UserDocuments klasöründeki görüntüleri bağlamamalısınız. Ve WinPE'yi kullanarak komutları çalıştırabilirsiniz.
2.Çözüm: Kurtarma Komut İstemi
DISM hatası 2'yi düzeltmek için, kurtarma Komut İstemi'ni çalıştırmayı deneyebilirsiniz. DISM aracını yenilemeye yardımcı olacaktır. İşlem basit. Sadece aşağıda verilen bu adımları izlemelisiniz.
- Şuraya git Başlat Menü.
- Seç "Komut İstemi (Yönetici)"Seçeneği.
- Bu komut satırını çalıştırın ve Giriş– exe / image: C / cleanup-image / revertpendingactions
- Bilgisayarı yeniden başlatın.
- Şimdi, kurtarma komut isteminde çalıştırmanız gerekiyor.
- Bu komut satırını çalıştırın. exe / online / Cleanup-Image / StartComponentCleanup
- Temizleme tamamlandıktan sonra bilgisayarınızı yeniden başlatın.
- Arama çubuğunu açın ve "cmd“.
- Komut İstemi açılacak, ardından sağ tıklayıp "Yönetici olarak çalıştır"Seçeneği.
- Şimdi, komut satırını çalıştırın. sfc / scannow
- Tıklayın Giriş ve sonra bilgisayarınızı yeniden başlatın.
- Bu komut satırını çalıştırmak için Komut İstemi Penceresini açın. dism.exe / çevrimiçi / Temizleme-Görüntü / RestoreHealth
- İşlemin tamamlanmasını bekleyin ve ardından hatayı kontrol edin.
Hata devam ederse, sonraki çözüme geçin.
3. Çözüm: Antivirüsün Müdahalesi
DISM hatası 2, bilgisayarınızda yüklü olan Antivirüs nedeniyle ortaya çıkabilir. Antivirüs yazılımını bir süre devre dışı bırakabilir ve hatanın çözülüp çözülmediğini görebilirsiniz. Hata giderilirse, bu Antivirüs uygulamasını kaldırmayı ve daha iyisini kullanmayı düşünmelisiniz.
4.Çözüm: Disk Birleştiricisi'ni kullanarak hatayı düzeltin
DISM hatası 2 için başka bir çözüm de Disk Birleştiriciyi kullanmaktır. Parçalanmış verilerin sıfırlanmasına yardımcı olur ve hatayı sizin için çözmenize yardımcı olabilir. Aşağıda verilen adımları izleyin.
- Bu işlemi kullanmak için Yönetici Ayrıcalığına sahip olmanız gerekir.
- İlk adım, kullanıcı olarak oturum açmaktır. Yönetici.
- Şuraya git Başlat Menü.
- Seç Dosya Gezgini.
- Genişletmelisin Bu bilgisayar.
- Şimdi tıklayın Yerel Disk (C :) seçmek Özellikleri.
- Seç Araçlar sekmesi.
- "Seçeneğini göreceksinizOptimize et"Bölümünün altında"Sürücüyü optimize edin ve birleştirin.”
- Şimdi seçin Uygulamak ve bas Giriş.
Bu işlemden sonra hata devam etse bile, sonraki ve son çözümü deneyin.
Çözüm 5: Bilgisayarınızı sıfırlayın
Yukarıdaki çözümlerden hiçbiri sizin için işe yaramadıysa, bilgisayarınızı sıfırlamayı deneyin. Sıfırladığınızda, tüm dosyalar silinecek ve değiştirdiğiniz ayarlar geri yüklenecektir. Bu nedenle, sıfırlama işlemine başladığınızda "Dosyalarımı koru" seçeneğini seçmeyi unutmamış olmanız en iyisidir. Bilgisayarınızı sıfırlamak için aşağıdaki adımları izleyin.
- Aramak Ayarlar Cortana’nın arama çubuğunda.
- Seç Güncelleme ve Güvenlik.
- Bul Kurtarma seçeneğini seçin ve üzerine tıklayın.
- "Bu bilgisayarı sıfırla"Seçeneği.
- "Başlamak"Seçeneği.
- Seçebilirsiniz Dosyalarımı sakla seçeneği.
- İşlem biraz zaman alabilir. İşlem tamamlandıktan sonra hatayı kontrol edin.
DISM, sisteminiz için gerekli bir araçtır. Windows özelliklerini, paketlerini ve sürücülerini yapılandırmanıza ve güncellemenize olanak tanır. Ancak DISM hatası 2, DISM aracına erişmenizi engeller. Yani, bu hatayı çözmeniz gerekiyor.
Her yerde farklı çözümler aramak zaman alıcı olabileceğinden, bu hatadan kendi başınıza kurtulmanız için size basit ve kolay adımlar verdik. Yalnızca yukarıda belirtilen çözümlerden geçmeniz gerekir ve bunlardan biri kesinlikle DISM hatasını düzeltmenize yardımcı olacaktır 2. Umarız bu makale sizin yararınıza gelir. Herhangi bir sorunuz veya geri bildiriminiz varsa, lütfen aşağıdaki yorum kutusuna yorumu yazın.
İlgili Makaleler
- Windows 10'da 0xc0000409 Hatası Nasıl Onarılır
- Windows 10 Mavi Ekran Hatasını Düzeltme Rehberi 0x0000000D
- Windows 10'da Hata Kodu 0x80070780 nedir? Nasıl düzeltilir?
- Windows Güncelleme Hatası 0x80070490 Nasıl Onarılır