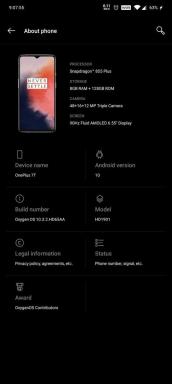Windows 10 güncellemesi, aktif saatleri yok sayar. Nasıl Durdurulur?
, Windows / / August 05, 2021
Bir Windows bilgisayar kullanıyorsanız, bilgisayar yeni güncellemeleri indirdikten sonra aniden kendini yeniden başlatmaya başladığında ortaya çıkan rahatsızlığı biliyorsunuzdur. Bilgisayarınızı aktif olarak kullanırken, bir müşteriyle toplantıda veya son tarih üzerinde çalışırken bilgisayarınızı yeniden başlatmak başınızı ağrıtabilir. Kaydedilmemiş iş kaybına neden olur ve değerli zamanınızı kaybedersiniz.
Bu sorunu çözmek için Microsoft, Windows 10 Yıl Dönümü Güncelleştirmesi'nde "Etkin saatler" olarak bilinen bir özelliği tanıttı. Bu özellik, indirilen güncellemelerin ne zaman yükleneceğine karar verme lüksüne izin verir. Çalışmanızın sorunsuz çalışması için yeniden başlatmayı geciktirir. Ancak ne yazık ki, bazı kullanıcılar Windows 10 güncellemesi indirildikten sonra "Etkin Saatler" in çalışmadığından şikayet ettiler.
Bu sıkıntıyla yaşayan kullanıcılardan biriyseniz, aşağıda verilen çözümlerden geçebilirsiniz.

İçindekiler
- 1 Windows 10'da Etkin Saatleri Ayarlama
- 2 Aktif Saatler nasıl yapılandırılır
- 3 Güncelleme kurulumunu planlayarak sorunu düzeltin
- 4 Otomatik Windows güncelleme indirmeyi durdurun
Windows 10'da Etkin Saatleri Ayarlama
Windows bilgisayarınızda Etkin Saatleri nasıl ayarlayacağınızı bilmiyorsanız, aşağıdaki adımları izleyin.
- Açarak başlayın Ayarlar
- Git Güncelleme ve güvenlik, ardından Windows Update'i bulun.
- Güncellemenin ayarlar bölümünde şunları kontrol edin: "Etkin Saatleri Değiştirin."
- Şimdi bir Başlangıç zamanı ve Bitiş zamanı seçin. Her iki zamanlamayı da çalışma programınıza göre ayarlayın. Sonra tıklayın Kayıt etmek ayrılmadan önce.
- Çalışma saatlerinizin tanınan düzenine göre Etkin Saatleri otomatik olarak ayarlayan yakın zamanda güncellenen Windows'u kullanıyorsanız, "Bu cihaz için etkin saatleri etkinliğe göre otomatik olarak ayarlayın."
Şimdi, bilgisayarınızda Aktif Saatleri ayarlarken herhangi bir sorun yaşamadıysanız bir sonraki çözüme geçin.
Aktif Saatler nasıl yapılandırılır
Güncelleme Ayarları Arayüzünü kullanarak Aktif Saatleri yapılandırabilirsiniz. Bu, sorununuzu çözmenize yardımcı olacaktır. Aşağıda verilen bu basit adımları izleyin.
- Çalıştır iletişim kutusunu açarak başlayın. Bunun için Windows tuşu + I tuşlarına basmanız gerekir.
- "Yazarak Kayıt Defteri Düzenleyicisi'ni açın.regedit ”
- Ne zaman Kullanıcı Hesabı Denetimi (UAC) İstemi yukarı basın "Evet"
- Kayıt Defterinde düzenlemeler yapmak riskli olabileceğinden, bir yedekleme dosyası oluşturmayı unutmayın.
- Git "HKEY_LOCAL_MACHINE \ SOFTWARE \ Microsoft \ WindowsUpdate \ UX \ Settings"
- Boş bir alana sağ tıklayın.
- Seç Yeni bağlam menüsünde ve seçin DWORD (32-bit) Değeri.
- Yeni DWORD'a isim vermelisiniz "IsActiveHoursEnabled", ardından üzerine sağ tıklayın ve değer verilerini 1 olarak değiştirin.
- Kayıt Defteri Düzenleyicisi'nden ayrılmadan önce tüm değişiklikleri kaydedin.
- Aktif Saatlerin işe yarayıp yaramadığını görün.
Sorun tekrar oluyorsa, sonraki çözüme geçin.
Güncelleme kurulumunu planlayarak sorunu düzeltin
Bu çözüm yalnızca bilgisayarınız Windows Server 2019 sürüm 1903'te bir grup yöneticisi tarafından yönetildiğinde geçerlidir. Bu adımları izleyerek süreci başlatın.
- Windows tuşu + R'ye basın. Çalıştır iletişim kutusu açılacak ve şimdi "msc" ve bas Giriş.
- Şuraya git Otomatik Güncellemeleri Yapılandır ve üzerine çift tıklayın.
- Sonra, seçmelisin
- Seçenekleri açın ve "Otomatik olarak indirin ve kurulumu planlayın.”
- Size uygun bir zaman seçin "Yükleme zamanını planlayın“
- Tüm değişiklikleri kaydedin.
Sorun devam ederse, sonraki çözümü deneyin.
Otomatik Windows güncelleme indirmeyi durdurun
Windows güncellemesinin kesintiye uğramasını istemiyorsanız, otomatik Windows güncelleme indirmesini durdurun. Ancak güncellemeleri manuel olarak indirmeyi unutmayın. Aksi takdirde başka sorunlarla karşılaşacaksınız. Aşağıda verilen bu adımları izleyin.
- İçin internet bağlantınız, internetini şöyle ayarla ölçülü Windows 10'un güncellemeleri indirmesini durdurmak için.
- Bir Wi-Fi ağıWindows logo tuşu + I tuşlarına basarak başlayın ve Ayarlar uygulamasını açın.
- Ağ ve İnternet'e tıklayın, Wi-Fi'yi seçin. Şimdi, bulunduğunuz Wi-Fi ağının adını tıklayın.
- Özellikler sayfasında, "Ölçülü bağlantı olarak ayarla"
- Bir kablolu Ethernet ağıAğ ve İnternet'e tıklamak için ayarlar uygulamasını açın.
- Ethernet bağlantınızın adını girin ve etkinleştirin "Ölçülü bağlantı olarak ayarla."
- Ayrıca bu adımları izleyerek Güncellemeleri devre dışı bırakabilirsiniz - Çalıştır iletişim kutusunu açın ve "msc“
- Hizmetler'de Windows Update'i arayın.
- Windows Update'i seçin ve Durdur simgesini seçin.
- Windows Update'e sağ tıklayın ve
- Genel sekmesinden "Başlangıç türü:" açılır menüsünü genişletin ve şunu seçin: Devre dışı.
- Tıklayın Uygulamak sonra basın
Windows 10'u güncellemek, İşletim Sisteminizi sorunsuz bir şekilde çalıştırmanız için gereken gerekli bir işlemdir. Microsoft tarafından yayınlanan en son sürücüleri ve düzeltmeleri yükleyerek önceki sürümle ilgili sorunları düzeltir. Windows 10 en sinir bozucu özelliklerden birine sahiptir, sistemin güncellemeler için bilgisayarınızı otomatik olarak yeniden başlatma yeteneği. İşinizi rahatsız ediyor. Aktif Saatler özelliği sizi bu sorundan kurtarmak için kurtarmaya gelir.
Aktif Saatler, Windows güncellemesinin indirilmesini engellemez. Yalnızca bilgisayarınızı kullanırken zaman kaybetmenizi önlemek için yeniden başlatma sürecini geciktirir. Aktif Saatler özelliği ile ilgili şikayetleriniz varsa, yukarıda verilen çözümleri takip edin ve güncellemelerin tadını çıkarın. Herhangi bir sorunuz veya geri bildiriminiz varsa, lütfen yorumu yorum kutusuna yazın.