Windows 8 Güvenli Modda Nasıl Başlatılır
, Windows / / August 05, 2021
Windows 8, önceki nesil Windows işletim sisteminden oldukça gelişmiş bir işletim sistemidir ve PC'nizde sorunlarla karşılaşırsanız PC'nizdeki sorunları kolayca giderebilirsiniz. Diğer veya daha eski Windows işletim sistemleri gibi, PC'nizde güvenli modu kullanarak da hatayı veya sorunu giderebilirsiniz, ancak çoğu kullanıcı Windows 8'de güvenli modu başlatmakta zorlanır.
Sorun veya sorun giderme, esas olarak daha önce PC'nize kullandığınız veya yüklediğiniz uygulamadan kaynaklanır ve bu, PC'nizin arızalanmasına neden olabilir.
Güvenli mod, çoğu durumda bilgisayarınızı kullanırken sorunla karşılaştığınızda kullanılabilir ve Windows İşletiminde yöntem veya yoldur. Bilgisayarınızı çalıştırmanız için gerekli olan tüm sürücüleri veya uygulamaları yüklemeden işletim sisteminizi yüklemek için kullanılan sistem kusur.
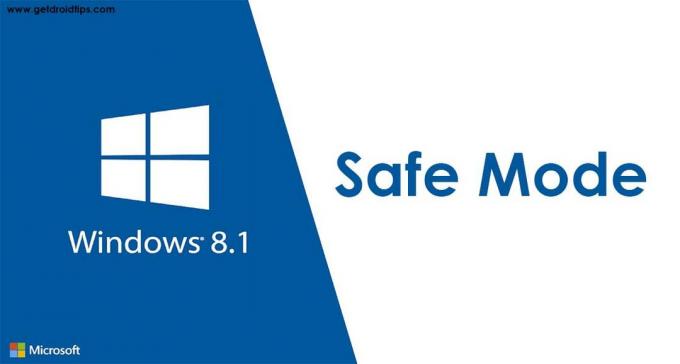
İçindekiler
- 1 Windows 8 Güvenli Modda Nasıl Başlatılır
- 2 Bilgisayarınızı Birden Çok Kez Yeniden Başlatın
- 3 Windows oturum açma ekranında Shift + Yeniden Başlat
- 4 Komut İstemi'ni Kullanma
- 5 Sistem Yapılandırma Aracını Kullanma
- 6 PC ayarında Kurtarma seçeneklerini kullanma
Windows 8 Güvenli Modda Nasıl Başlatılır
Güvenli mod, bir Windows İşletim Sistemi kullanırken kullanıcının karşılaştığı bir sorun olduğunda kritik bir durumda kullanılır. Windows 8 bilgisayarınızı güvenli modda başlatmak için birçok yöntem vardır ve bunlar aşağıda verilmiştir.
Bilgisayarınızı Birden Çok Kez Yeniden Başlatın
Bilgisayarınızı güvenli modda çalıştırmanın kolay ve basit yöntemi, bilgisayarınız sorun giderme moduna geçene kadar bilgisayarınızı tekrar tekrar yeniden başlatmak (veya bilgisayarınızı kapatmaya zorlamaktır). Windows 8 veya 8.1 arka arkaya üç kez önyükleme yapamadığında, önyükleme sırasında otomatik olarak PC'nizde Otomatik Onarım modunu açar veya başlatır. (yani.. Güvenli moda girmek için bu adımı izleyin
- Güç düğmesine 2 ila 4 saniye basın veya PC'nizdeki veya Dizüstü bilgisayarınızdaki yeniden başlatma düğmesini ve yeniden başlatılmasını ve başlatılmasını bekleyin.
- Windows aşağıdaki görüntüyü gösterene kadar PC'nizi veya dizüstü bilgisayarınızı yeniden başlatın veya kapatın. Otomatik Onarım ekranı.
- Tıkla Gelişmiş seçenekler Otomatik Onarım ekranında.
- Bir sonraki ekranda, Sorun giderme seçeneği.
- Git Gelişmiş seçenekler ve sonra git Başlangıç Ayarı.
- Ardından Tekrar başlat seçeneği. Bir kez olsun Başlangıç Ayarı Ekran, sonra 4 veya F4 tuşuna basın girmek için klavyenizde güvenli mod.
Ağ ile Güvenli Mod için klavyenizdeki 5 veya F5 tuşuna ve Komut İstemi ile Güvenli Mod için klavyenizdeki 6 veya F6 tuşuna basarak başka bir Güvenli Modu da deneyebilirsiniz.
Bu yöntem PC'nizde işe yaramazsa, aşağıda verilen başka bir yöntemi izlemeyi deneyin.
Windows oturum açma ekranında Shift + Yeniden Başlat
Bu yöntem çoğunlukla herhangi bir Windows 8 veya Windows 8.1 PC'de çalışır. Bu yöntemi, kullanıcı hesabınıza giriş yapmadan bile kullanabilirsiniz. Güvenli moda girmek için adımı izleyin
- PC'nizin giriş ekranında, SHIFT tuşunu basılı tutun ve tıklayın Güç düğmesi aynı anda ve sonra tekrar başlat. Bu yöntemi PC'nize giriş yaptıktan sonra da kullanabilirsiniz.
- Sorun giderme menü ekranınızda görünecek
- Sorun giderme ekranında seçin Gelişmiş seçenekler ve sonra tıklayın Başlangıç Ayarı.
- Windows sizi bilgilendirecek veya uyaracak PC'nizi yeniden başlatın böylece değişebilir önyükleme seçeneği. Son olarak, etkinleştirecek Güvenli mod ve tıklayın veya sekme Tekrar başlat
- Bilgisayarınız yeniden başlatıldıktan sonra, pencereler birçok farklı başlangıç ayarı gösterecektir.
- Seçiniz Güvenli Mod veya 4 veya F4 tuşuna basın
- Ayrıca tercih edebilirsiniz Ağ ile Güvenli Mod veya Komut İstemi ile Güvenli Mod basarak 5 veya F5 ve 6 veya F6 tuşu sırasıyla klavyenizde.
Windows 8 veya 8.1, seçtiğiniz Güvenli Mod ortamınıza göre başlatılacaktır.
Komut İstemi'ni Kullanma
Komut İstemi'ne gitmeden önce, DVD veya USB çıkarılabilir sürücü gibi bir Windows 8 önyüklenebilir ortam diski oluşturmanız gerekir (zaten bir yolunuz varsa, bir tane oluşturmanız gerekmez).
Windows 8 önyüklenebilir disk, bilgisayarınızı Güvenli Modda başlatmak için kullanılır. Bilgisayarınızı Windows 8 önyüklenebilir disk aracılığıyla Güvenli Modda başlatmak için adımları izleyin.
- Ekle Windows 8 önyüklenebilir DVD veya USB cihazı PC'nize. Ve PC'nizi yeniden başlatın ve F10 veya F11 veya F12'ye basın(Bu anahtarlar üreticinize bağlıdır) önyükleme yöneticisi ve Windows 8 önyüklenebilir DVD veya USB aygıtınızı içeren sürücüyü seçin.
- Windows 8 Kurulumu ekranı PC'nizde görünecek, ardından Sonraki
- Bir sonraki ekranda, Bilgisayarını tamir et Windows kurulum ekranının altında verilen seçenek.
- Sonraki ekranda Bir seçenek seçin ekran görünecek ve ardından Sorun giderme seçeneğini ve ardından Gelişmiş seçenekler.
- Gelişmiş seçenekler ekranında şunları bulacaksınız: Komut istemi seçeneği, sadece üzerine tıklayın.
- Tür bcdedit / set {default} güvenli önyükleme minimum ve klavyenizde enter tuşuna basın ve komut istemi size şunu söyleyene kadar bekleyin "İşlem başarıyla tamamlandı”
- Ardından Komut İstemi'ni kapatın ve Seçin'e geri döneceksiniz. seçenek ekranı Windows kurulumunda.
- Tıklamak Devam seçeneği ve sonra bilgisayarınız yeniden başlayacak ve otomatik olarak Güvenli mod.
Bu yöntem neredeyse her zaman işe yarar, ancak kullanıyorsanız bilgisayarınız her zaman Güvenli moda geçer. Windows 8.1. Komut istemine gidip bcdedit / deletevalue {default} yazarak devre dışı bırakabilirsiniz. güvenli önyükleme. Bu, PC'nizdeki güvenli modu devre dışı bırakacaktır.
Sistem Yapılandırma Aracını Kullanma
Bu yöntem, en kolay yöntemdir. Msconfig.exe gibi Sistem Yapılandırma aracını kullanarak kolayca Güvenli Mod'a gidebilirsiniz. Sistem yapılandırma aracını kullanarak güvenli modu etkinleştirmek için adımları izleyin.
- Windows 8 bilgisayarınızda oturum açın ve yazın msconfig Başlat Ekranınızda ve ardından msconfig içeren sonuçta veya sekmesine tıklayın.
- Sistem yapılandırması ekran görünecek, ardından şuraya git: Önyükleme sekmesi Ve içinde Önyükleme seçeneği işaretleyin (yoksa kutuyu işaretleyin) Güvenli başlatma.
- Sonra tıklayın Uygulamak ve tıklayın Tamam Sistem Yapılandırması ekranında.
- Şimdi pencerelerden "bu değişiklikleri uygulamak için bilgisayarınızı yeniden başlatmanız gerekiyor ”(Şimdi yeniden başlatmak için Yeniden Başlat seçeneğine tıklamanız veya sekmeniz gerekir veya daha sonra yeniden başlat seçeneğini tercih edebilirsiniz)
Bilgisayarınız, yeniden başlatmanın ardından güvenli modda çalışacaktır.
PC ayarında Kurtarma seçeneklerini kullanma
PC ayarını kullanarak da güvenli modu açabilirsiniz (PC'niz hala çalışıyorsa). Güvenli Mod'a geçmek için adımları izleyin
- Aç PC ayarı Ve git Güncelleme ve kurtarma, PC ayar ekranınızın solundaki son seçenek
- Sonra şuraya gidin Kurtarma Güncelleme ve kurtarma ekranında
- 3 seçenek bulacaksınız, ardından tıklayın Tekrar başlat şimdi Gelişmiş başlangıç seçenek
- Bilgisayarınız yeniden başlayacak ve gösterilecek Bir seçenek seçin ekran. Nereye Tıklayın Sorun giderme seçeneği.
- Sonra şuraya git Gelişmiş seçenek ve bundan sonra tıklayın Başlangıç ayarı.
- Tıklamak Tekrar başlat Ekrandaki seçeneği, ardından 4 veya F4'e basın önyüklemek için klavyenizde güvenli mod.
Ayrıca, sırasıyla Ağ ile Güvenli Mod ve komut istemi ile Güvenli Mod için 5 veya F5 ve 6 veya F6 tuşlarına basarak diğer Güvenli Modu seçebilirsiniz.



