Komut Dosyası veya Komut Satırı Kullanarak Windows 10 Ürün Anahtarınızı Bulun / Kontrol Edin
, Windows / / August 05, 2021
Bu eğiticide, Komut Dosyası veya Komut Satırı kullanarak Windows 10 Ürün Anahtarınızı nasıl bulacağınızı veya kontrol edeceğinizi göstereceğiz. Windows 10 artık hesabınıza bağlanan bir dijital lisans anahtarıyla birlikte geliyor. Sonuç olarak, bu, ürün anahtarının manuel olarak girilmesini engeller. Tek yapmanız gereken, bu ürün anahtarına bağlanan hesapla oturum açmaktır ve kurulumunuz otomatik olarak etkinleştirilecektir. Ancak, dizüstü bilgisayarının veya PC'nin anahtarının neden bulunması gerektiğine dair hala birkaç neden var.
Başlangıç olarak, Windows'u PC'nize yeniden yüklemeniz gerekiyorsa, özellikle daha eski bir Windows sürümü yüklüyorsanız, bu anahtar gerekli olabilir. Aynı şekilde, bilgisayarınızı satmayı planlıyorsanız, bazı satıcılar da yalnızca yüklü Windows'un orijinal olduğundan emin olmak için ürün anahtarını isteyebilir. Bunu göz önünde bulundurarak, Windows 10 ürün anahtarınızı bulma ihtiyacıyla karşılaşırsanız, bu kılavuz kullanışlı olacaktır. Tam talimat seti için takip edin.

Komut Dosyası veya Komut Satırını Kullanarak Windows 10 Ürününüzü Bulun
Başlıktan da anlaşılacağı üzere, yukarıda belirtilen görevi yerine getirmek için iki farklı yaklaşım kullanacağız. İlki, Komut İstemi veya Power Shell penceresi aracılığıyla yapılacaktır. Öte yandan, ikinci yöntem bir Visual Basic Script'i gerektirir ve öncekinden çok daha fazla çaba gerektirir.
Bu yüzden hızlı bir kılavuz için Komut İstemi penceresine gitmenizi öneririz. Ancak teknik jargonun derinliklerine dalmak isterseniz, ikinci yöntem her zaman sizin için kullanılabilir. Windows 10 ürün anahtarını bulmak için bu iki yöntemi de inceleyelim.
Yöntem 1: CMD Penceresini / PowerShell'i Kullanma
- Başlat menüsüne gidin ve CMD'yi arayın.
- Komut İstemi Penceresini Yönetici olarak başlatın.
- Ardından, aşağıdaki komutu bu CMD penceresine kopyalayıp yapıştırın:
wmic path softwarelicensingservice get OA3xOriginalProductKey
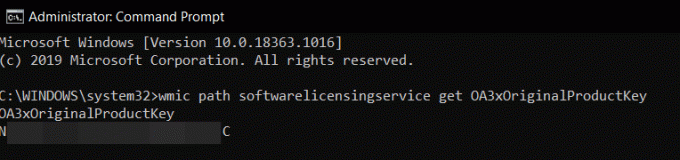
- Yukarıda belirtilen görevi PowerShell penceresinde gerçekleştirmek istiyorsanız, Başlat menüsünden aynısını arayın ve yönetici olarak da başlatın.
- Ardından aşağıdaki komutu kopyalayıp yapıştırın (Ctrl + V kısayolu çalışmazsa, pencerenin içini sağ tıklayın)
(Get-WmiObject -query 'SoftwareLicensingService'den * seçin'). OA3xOriginalProductKey
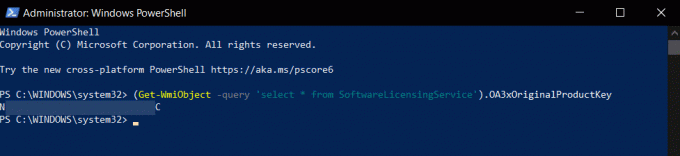
- Bu kadar. Bunlar, Windows 10 Ürününüzü Komut satırını veya PowerShell penceresini kullanarak bulma adımlarıdır. Senaryo aracılığıyla aynı şeyin nasıl başarılabileceğine bakalım.
Yöntem 2: Komut Dosyası Yoluyla Windows 10 Ürün Anahtarını Bulun
Bu yöntem yalnızca çok çaba gerektirmekle kalmaz, aynı zamanda bazı kullanıcılar da yanlış bir ürün anahtarı aldığını bildirmiştir. Bu nedenle, tüm amaçlar için ilk yöntemin kendisine devam etmenizi tavsiye ederiz. Testimizde de CMD ve PowerShell penceresi aynı sonucu verdi (doğru anahtar), komut dosyası yöntemi tamamen farklı bir anahtar verdi. Bu nedenle, sadece öğrenmek ve ekstra bilgi edinmek için aşağıdaki adımları inceleyebilirsiniz:
- Öncelikle, yeni bir Not Defteri dosyası oluşturmanız gerekecek. Rahatlığımız için bunu Masaüstünde yapıyor oluruz
- Bu nedenle, masaüstünüze sağ tıklayın ve Yeni> Metin Belgesi'ni seçin.

- Ardından aşağıdaki komutu Not Defteri dosyasına kopyalayıp yapıştırın:
WshShell = CreateObject ("WScript. Kabuk") MsgBox ConvertToKey (WshShell. RegRead ("HKLM \ SOFTWARE \ Microsoft \ Windows NT \ CurrentVersion \ DigitalProductId")) Function ConvertToKey (Anahtar) Const KeyOffset = 52. i = 28. Karakterler = "BCDFGHJKMPQRTVWXY2346789" Yapmak. Cur = 0. x = 14. Yapmak. Cur = Cur * 256. Cur = Anahtar (x + KeyOffset) + Cur. Anahtar (x + KeyOffset) = (Cur \ 24) Ve 255. Cur = Cur Mod 24. x = x -1. Döngü x> = 0 iken. i = ben -1. KeyOutput = Orta (Karakterler, Cur + 1, 1) & KeyOutput. Eğer (((29 - i) Mod 6) = 0) Ve (i <> -1) O halde. i = ben -1. KeyOutput = "-" & KeyOutput. If End If. İ> = 0 iken döngü. ConvertToKey = KeyOutput. Son İşlevi - Şimdi Dosya'ya gidin ve Farklı kaydet'e tıklayın. Bu dosyaya istediğiniz herhangi bir adı verebilirsiniz, ancak uzantı yalnızca .vbs olmalıdır. Bu kılavuz için pk olarak adlandıralım ("ürün anahtarı" nın kısa biçimi). Bu nedenle, Dosya Adı altında pk.vbs girin ve Dosya Türü bölümünün altına Tüm Dosyalar'ı değiştirin ve Kaydet'e basın.

- Dosya kaydedildikten sonra, başlatmak için çift tıklayın ve ürün anahtarının hemen önünüzde olması gerekir.
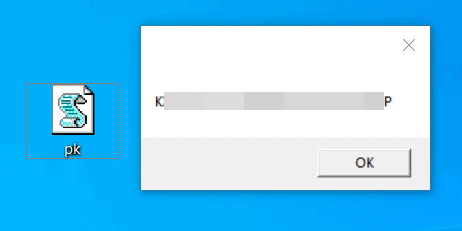
Böylece, Windows 10 ürün anahtarının nasıl bulunacağına ilişkin kılavuzu sonuçlandırıyoruz. Aynı şey için iki farklı yöntemi paylaştık - Komut istemi / PowerShell penceresini veya VBS Komut Dosyasını kullanarak. Önceki yönteme haftanın herhangi bir günü gitmenizi tavsiye etmemize rağmen, nihai karar sizin ellerinizde. Bu notta, hangi yöntemi seçeceğinizi bize bildirin. Yuvarlama, işte bazıları iPhone İpuçları ve Püf Noktaları, PC ipuçları ve püf noktaları, ve Android İpuçları ve Püf Noktaları siz de kontrol etmelisiniz.



