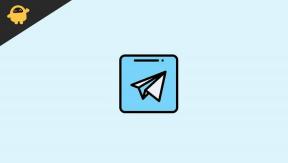Ubuntu'nun macOS 11 Big Sur Gibi Görünmesini Sağlama
Linux / / August 05, 2021
Linux son derece özelleştirilebilir olduğu bilinmektedir. Birçok kullanıcı kişisel bilgisayarlarını bir Mac'e benzetmekle ilgileniyor, ancak buna gücü yetmiyor. Ubuntu burada devreye giriyor. Apple'ın sunduğu yeni macOS Big Sur ile tanıtılan tasarımda bir dizi değişiklik var.
Elbette bu, Ubuntu'nuzu macOS Big Sur'a dönüştürmenize izin verecektir. Bunun için ideal yöntem vinceliuice tarafından sunulan WhiteSur GTK Temasını kullanmaktır. Buradaki son kılavuzumuzda, WhiteSur GTK Temasını kullanarak Ubuntu'nun macOS Big Sur'a nasıl benzeyeceğini göstereceğiz.
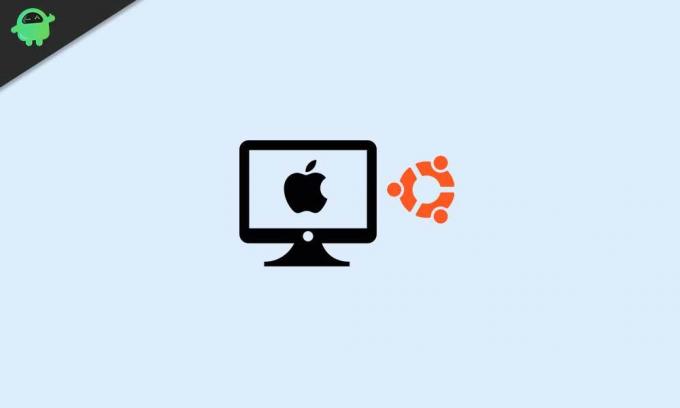
İçindekiler
-
1 Ubuntu'nun macOS 11 Big Sur Gibi Görünmesini Sağlama
- 1.1 1. Paketleri İndirin
- 1.2 2. Tweak Aracı
- 1.3 3. Temalar Uzantısı
- 1.4 4. Dock Uzantısına Dash
- 2 WhiteSur GTK Temasını Ubuntu Linux'unuza Nasıl Yüklersiniz?
-
3 Ubuntu Linux'unuza macOS Big Sur Simge Teması Nasıl Yüklenir
- 3.1 Ubuntu Linux için macOS simgesi ve imleç teması
- 3.2 Ubuntu'yu macOS Big Sur ile Mac'e benzetmek
Ubuntu'nun macOS 11 Big Sur Gibi Görünmesini Sağlama
Aşağıda listelenen Ubuntu GNOME masaüstünüze özel temalar yüklemeye başlamak için bazı şeylere ihtiyacınız olacak.
1. Paketleri İndirin
WhiteSur GTK teması için yüklemeniz gereken bazı bağımlılıklar vardır. Linux'ta bunlar, temelde başka bir uygulamanın veya paketin düzgün çalışması veya düzgün bir şekilde yüklenmesi için bağımlı olduğu paketlerdir. Bunları bir terminal başlatıp aşağıda gördüğünüz komutu girerek kurabilirsiniz:
sudo apt gtk2-motorlar-murrine gtk2-motorlar-pixbuf yüklemek
Parolanızı yazın, Enter tuşuna basın ve istendiğinde Y tuşuna basın. Bundan sonra aşağıda verilen komutu çalıştırabilirsiniz:
sudo apt install sassc optipng inkscape
2. Tweak Aracı
Bu, Ubuntu kullanıcıları için bir zorunluluk olan kullanışlı bir yazılım parçasıdır. Temaları uygulamanızı sağlar ve ayrıca size bir dizi başka seçenek sunar. Verilen komutu bir terminalde çalıştırarak kurabilirsiniz: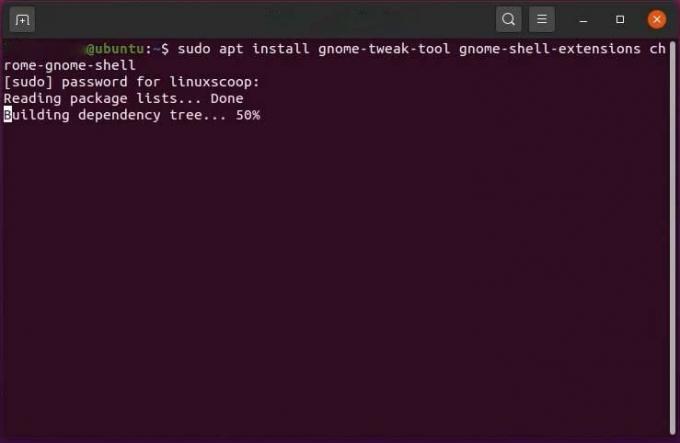
sudo apt install gnome-tweak-aracı
3. Temalar Uzantısı
Bu, isteğe bağlı, ancak kullanmayı düşünebileceğiniz tavsiye edilen bir uzantıdır. GNOME varsayılan olarak masaüstü arayüzü dahil GNOME kabuk temasını değiştirmenize izin vermez. Bununla birlikte, simge temasını ve uygulama temasını değiştirebileceksiniz.
4. Dock Uzantısına Dash
Bu, isteğe bağlı ancak önerilen başka bir uzantıdır. GNOME yuvası varsayılan olarak Etkinlikler ekranında gizlenmiştir. Ubuntu'da, bunu ekranınızın sol tarafında Unity düzenine benzeyen bir panel şeklinde bulacaksınız. Ancak, macOS'un yuvası yatay olarak aşağıya yerleştirilmiştir. Dash to Dock Uzantısı sayesinde, yuvanın görünümü ve konumu üzerinde daha fazla kontrole sahip olacaksınız. Söylemeye gerek yok, dock'u macOS'ta olduğu gibi ekranın altına taşımanıza olanak tanıyacak.
WhiteSur GTK Temasını Ubuntu Linux'unuza Nasıl Yüklersiniz?
Bağımlı paketleri başarıyla yükledikten sonra, WhiteSur GTK temasını kurmaya gelince temelde iki seçeneğiniz var. Geleneksel yöntemle gitmek isterseniz GitHub bağlantısına gidebilir, temayı sıkıştırılmış bir zip dosyası olarak indirebilir, çıkartabilir ve çıkarılan klasörü Ana dizininize yerleştirebilirsiniz. Bundan sonra, klasöre gitmeli, içinde bir terminal açmalı ve ardından verilen kurulum komut dosyasını en sonunda çalıştırmalısınız.
İkinci ve çok daha uygun yöntem, terminali baştan kullanmaktır. Git deposunu ana klasörünüze klonlamak için terminali açın ve verilen komutu girin.
git klon https://github.com/vinceliuice/WhiteSur-gtk-theme
Şimdi aşağıda verilen komutu kullanarak yeni klonlanan klasöre gidin.
cd WhiteSur-gtk-teması
Bundan sonra, gerekli dosyaları doğru yerlere koymak için verilen kurulum komut dosyasını kullanın.
./install.sh
Ubuntu Linux'unuza macOS Big Sur Simge Teması Nasıl Yüklenir
WhiteSur teması oldukça doğru olmasına rağmen, bir konuda topu biraz düşürüyor. İçinde yer alan simge teması, iOS temalı Big Sur simgeleri yerine dairesel bir macOS simge temasıdır. Bunu, yeyushengfan258 tarafından yazılan Big Sur simge temasını kullanarak düzeltebilirsiniz. Daha önce GTK temasına benzer şekilde, simge temasını aşağıda listelenen kullanışlı komutlarla yükleyebileceksiniz.
Git'i aşağıda verilen komutla ana klasörünüze klonlamaya devam edin:
git klon https://github.com/yeyushengfan258/BigSur-icon-theme
Şimdi aşağıda verilen komutu girerek simge klasörüne gidin:
cd BigSur-simge-teması
Verilen yükleme komut dosyasını kullanarak simge temasını kurmaya devam edin.
./install.sh
Ubuntu Linux için macOS simgesi ve imleç teması
Ubuntu Linux'ta, simge temalarıyla aynı klasörlerde imleç temalarını bulacaksınız. Ancak her ikisi de farklı varlıklardır. MacOS imleçleri için KDE Store'u ziyaret edebilir, buradaki Dosyalar sekmesinden zip dosyasını indirebilir, içeriğini çıkarabilir ve son olarak çıkarılan klasörü Ana klasörünüzdeki .icons klasörüne koyabilirsiniz.
Ubuntu'yu macOS Big Sur ile Mac'e benzetmek
Artık simge temasını ve GTK temasını ve simge temasını başarıyla yüklediğinize göre, bunları şimdi uygulamanız yeterlidir. Bunun için aşağıda verilen adımları takip etmeniz yeterlidir.
- GNOME Tweak Tool'u başlatın.
- Soldaki sütundan "Görünüm" ü seçin.
- Görünüm bölümünde Uygulamalar, İmleçler, Simgeler ve Kabuk için tema seçme seçeneklerini görmelisiniz. Uygulamalar'ın yanındaki açılır menülere tıklayın ve oradaki WhiteSur temalarından herhangi birini seçin.
- Aynı şekilde bir Shell teması seçin.
- Simgeler için açılır menüden BigSur'u seçin.
- İmleçler için aynı şekilde McMojave imleçlerini seçin.
Seçilen temalar, onları seçtiğinizde anında uygulanacaktır. Yöntemi kullandıktan sonra elde edeceğiniz nihai sonucun bazı görüntüleri aşağıdadır.

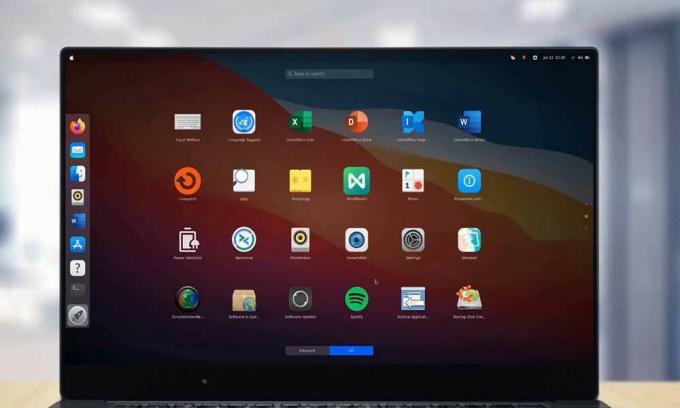
İndirme: {link
- WhiteSur GTK Temasını İndirin
- BigSur Simge Temasını İndirin
- BigSur Duvar Kağıtlarını İndirin
Tebrikler! Ubuntu GNOME'unuz artık macOS 11 Big Sur'a çok benzemelidir. Umarız rehberimiz bu başarıda size yardımcı olmuştur. Şimdi, cbak bizim Windows Kılavuzları, Oyun Kılavuzları, Sosyal Medya Kılavuzları, iPhone, ve Android Kılavuzları Daha fazla bilgi edinmek için. Ancak, eğer varsay sorgu veya geri bildirim, adınız ve e-posta kimliğinizle aşağıya yorum yapın. Yakında cevap vermeye çalışacağız. Ayrıca, abone olun Youtube kanalı oyun ve akıllı telefon ipuçları ve püf noktaları hakkında harika videolar izlemek için. Teşekkür ederim!
Anubhav Roy, Bilgisayar, Android dünyasına ve Bilgi ve Teknoloji dünyasında olup biten diğer şeylere büyük ilgi duyan bir Bilgisayar Bilimleri Mühendisliği Öğrencisidir. Makine Öğrenimi, Veri Bilimi eğitimi almıştır ve Django Framework ile Python dilinde Programcıdır.