Linux'ta Sanal Makine Nasıl Çalıştırılır
Linux / / August 05, 2021
İkinci bir seçeneğe sahip olmanın her zaman işe yaradığı herkes tarafından bilinir ve aynısı her şey için geçerlidir. Yeni işletim sistemini kurmaktan bahsederken, bilgisayarınızda ek bir işletim sistemi olması her zaman iyi bir fikirdir ve sıkılmayacaksınız. En iyi yanı, bir Sanal Makineyi basitçe kurup çalıştırmanın artık her zamankinden daha kolay ve hızlı olmasıdır. Linux. Peki, hadi kazalım.
Bu nedenle, başlığın da önerdiği gibi, eğer bir durumda, Linux destekli bilgisayarınıza bir çift önyükleme sistemine sahip olmadan ikinci bir işletim sistemi kurmakla ilgileniyorsanız, bu kılavuz sadece sizin içindir. Çift önyükleme seçeneği, Linux bilgisayarınızda her zaman göz önünde bulundurulabilir olsa da, bir sanal makine sorunsuz. Dolayısıyla, Çift Önyükleme seçeneğinden bahsedersek, bilgisayarınızda birden çok Linux işletim sistemi çalıştırabilir ancak herkes için düzgün çalışmayabilir.
Belirli bir sistemde yeniden başlatma ve diğer bazı sorunlar, uygun olmayan bir süre sonra kullanıcılara görünmeye başlayabilir. Bu tür sorunlar çoğunlukla hem Windows hem de Linux işletim sistemi bir PC'ye yüklendiğinde ortaya çıkar. Oysa daha yavaş veya daha eski nesil bilgisayarların bazılarının sisteme önyüklenmesi kelimenin tam anlamıyla çok daha uzun sürebilir.
Özellikle, her seferinde önyüklemeden sonra tüm PC sürücülerini ve dosyaları taramaya başlayan bir Anti-virüs yazılımı kullanıyorsanız. Oldukça sinir bozucu. Bu senaryoda, sanal bir makineye sahip olmak size çok yardımcı olacaktır.
İçindekiler
- 1 Sanal Makine nedir?
-
2 Linux'ta Sanal Makine Nasıl Çalıştırılır
- 2.1 Linux PC için Yararlı Sanal Makine Araçları
- 2.2 Linux VM'de Hangi İşletim Sistemi ve Araç En İyi Çalışır?
Sanal Makine nedir?
Adından da anlaşılacağı gibi, Sanal Makine veya VM, sanal bir bilgisayar sunan PC kullanıcıları için sanal olarak oluşturulmuş bir ortamdır. kullanıcının başka bir işletim sistemini sorunsuz bir şekilde kullanabilmesi için kendi belleği, CPU'su, deposu, ağ arayüzü ve daha fazlası olan sistem içinde.
Ayrıca, Sanal Makinenin temelde fiziksel depolamaya yüklendiğini de belirtmekte fayda var. gerçek bilgisayarınız, ancak sistem performansını veya halihazırda çalışan işletim sistemini etkilemeyecektir.

Sanal işletim sistemini sanal makinede "Konuk İşletim Sistemi" olarak da adlandırabiliriz. Halihazırda bilgisayarınızda çalışan işletim sistemi bu bağlamda bir "Ana İşletim Sistemi" olarak adlandırılabilir. Hem kurulu işletim sistemini tamamen farklılaştırmakla kalmaz, hem de kullanıcılar herhangi bir önyükleme sorunu, depolama sorunu, performans sorunu ve daha fazlası olmadan her iki sistemi de çalıştırabilir.
Linux'ta Sanal Makine Nasıl Çalıştırılır
Yani bilgisayarda sanal makine çalıştırmak için öncelikle sisteminizdeki sanallaştırma ortamını aktif hale getirmeniz gerekiyor. Bu, Linux PC'nizin sanallaştırmayı doğru şekilde işleyip işlemediğini kontrol etmeniz gerektiği anlamına gelir.
- Bunu yapmak için Linux bilgisayarınızı açın ve Terminal'i başlatın.
- Şimdi, aşağıdaki komutu yazın ve Enter tuşuna basın:
lscpu
- Daha sonra, CPU yapılandırmanızın sanallaştırma türünü aramanız gerekir. Bir şeye benzeyecek VT-x, VT-dveya AMD-V.
- Bilgisayarınızda donanım sanallaştırmayı etkinleştirmek istiyorsanız, bilgisayarınızı yeniden başlatmanız ve BIOS veya UEFI modu. (BIOS veya UEFI modunun açılması donanıma bağlı olarak değişir. Bununla birlikte, genel olarak bunu kullanarak erişebilirsiniz. Sil anahtar veya F2 bilgisayar yeniden başlatmayı başlattığında birden çok kez basarak)
- Şuraya gidin: ileri BIOS'ta seçenek> Kontrol edin Sanallaştırma veya VT-x / VT-d veya AMD-V. (donanım türüne bağlı olarak)
- Bu nedenle, seçenekler arasında gezinmek için ok tuşlarını kullanın ve bunlardan birini seçmek için Enter tuşuna basın.
- Son olarak F10 BIOS modunu Kaydetmek ve Çıkmak için bir kez.
- Bilgisayarınız sisteme normal şekilde yeniden başlayacaktır.
Şimdi, Sanal Makine Araçları hakkında konuşursak, aşağıda bahsettiğimiz birkaç uygun araç ve yol var.
Linux PC için Yararlı Sanal Makine Araçları
Dolayısıyla, Linux PC'nizde donanım sanallaştırma etkinleştirildikten sonra, mevcut sistem üzerinde sanallaştırmayı kolayca oluşturmak için bir araca ihtiyacınız olacaktır. Hadi bir bakalım.
1. Oracle VM VirtualBox Yöneticisi
Birden fazla görselleştirme seçeneği ile VirtualBox, bilgisayarda bir sanal makine oluşturabilir. Ayrıca, sanal makineleri disk görüntüleri olarak depolar ve sanal makineleri disk görüntüleri olarak depolayarak yazılım / donanım destekli sanallaştırma sunar. Bu nedenle, kullanıcılar verileri diğer bilgisayarlar veya sanal makine araçları arasında kolayca yedekleyebilir veya aktarabilir.

Sen alabilirsin Oracle VM VirtualBox Manager burada ücretsiz. VirtualBox, Windows ve Linux Distros'ta (32 bit ve 64 bit) kolayca çalışabilir. Artık kullanıcılar, yapılandırmayı Hackintosh PC'de test ettikten sonra VirtualBox'a da macOS yükleyebilirler.
2. Linux Sanal Makineyi Çalıştırmak için QEMU Kullanın
ARM tabanlı Linux VM'yi bilgisayarınızda bir işletim sistemi olarak çalıştırmak için QEMU'yu da kullanabilirsiniz. Ayrıca Android, Raspberry Pi ve diğer Linux olmayan (RISC OS) sistemlerle de uyumludur çünkü kurulum işlemi komut satırları için çok hızlıdır.
QEMU, "Hızlı Öykünücü" anlamına gelir ve birkaç komut satırı kullanımıyla sanal makine ve işletim sistemi birkaç dakika içinde hazır olabilir.
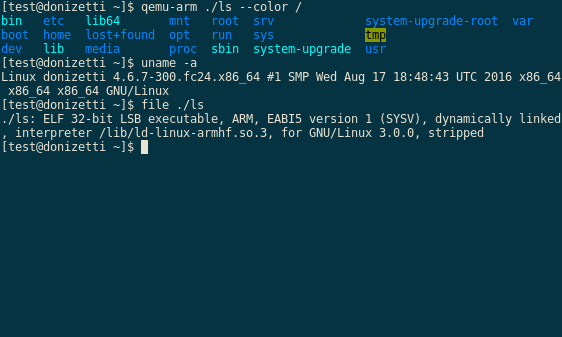
- Donanım sanallaştırmasını yönetmek üzere QEMU kurmak için terminali açın ve aşağıdaki komut satırını yazın, ardından Enter tuşuna basın:
sudo apt yükleme qemu qemu-kvm libvirt-bin
- Daha sonra, QEMU size QtEmu veya AQEMU veya JavaQemu gibi komutlar yazmadan PC'nizde bir Linux Sanal Makinesi çalıştırmak için bir grafik kullanıcı arabirimi (GUI) sunacaktır. (QtEmu önerilir)
3. VMware Workstation Oynatıcı
VMware Workstation Player aynı zamanda Microsoft Windows, Linux çalıştıran x64 sistem türü için sanallaştırma sunan VM Player anlamına gelir. Yapabilirsin VMware Workstation Player'ı buradan indirin. ARM sistemini çalıştırmadığını unutmayın.
Linux VM'de Hangi İşletim Sistemi ve Araç En İyi Çalışır?
Linux VM (Sanal Makine) PC'de hangi işletim sistemini çalıştıracağınıza bağlı olacaktır. Bununla birlikte, Ubuntu veya Lubuntu (Ubuntu'nun Hafif Sürümü), Linux VM araçlarına mükemmel şekilde uyacaktır. VirtualBox aracı, çoğu kullanıcı için iyi bir seçenek olsa da, açık kaynaklı bir araç ve basittir.
İşte bu, çocuklar. Bu kılavuzun sizin için yararlı olduğunu varsayıyoruz. Daha fazla soru için aşağıya yorum yapabilirsiniz.
Subodh, ister teknoloji ile ilgili ister başka türlü içerik yazmayı seviyor. Bir yıl boyunca teknoloji blogunda yazdıktan sonra tutkulu hale geliyor. Oyun oynamayı ve müzik dinlemeyi çok seviyor. Blog yazmanın yanı sıra, oyun bilgisayarı yapılarına ve akıllı telefon sızıntılarına bağımlılık yapıyor.



