Dizüstü Bilgisayar Dokunmatik Yüzeyi Çalışmıyorsa Nasıl Onarılır?
Miscellanea / / August 04, 2021
Reklamlar
Dokunmatik yüzey (izleme paneli olarak da bilinir) bir dizüstü bilgisayarın kaçınılmaz bir parçasıdır. Birçok kullanıcı, harici bir fare yerine dokunmatik yüzeyi kullanmayı sever. Ancak dokunmatik yüzey hassastır ve kolayca etkilenebilir. Son zamanlarda, bazı kullanıcılar dokunmatik yüzeylerinin düzgün çalışmadığından şikayet ettiler.
Dokunmatik yüzey hem yazılım hem de donanım sorunlarından etkilenebileceğinden, kullanıcıların sorunu kendi başlarına çözmeleri zorlaşır. Aynı zamanda dizüstü bilgisayarınızın dokunmatik yüzeyinin çalışmaması sorununu gidermek için çözümler arayan bir kullanıcıysanız endişelenmeyin. Bu makale, dokunmatik yüzeyin nasıl düzeltileceğiyle ilgili bazı hızlı düzeltmeler gösterecektir.

Sayfa İçeriği
-
1 Dizüstü Bilgisayarın İzleme Panelini Düzeltme Çözümleri:
- 1.1 1.Çözüm: Dokunmatik Yüzey Sürücülerini Yeniden Yükleme:
- 1.2 2.Çözüm: Dokunmatik Yüzey Sürücülerinizi Güncelleyin:
- 1.3 3. Çözüm: Fiziksel Dokunmatik Yüzey Anahtarını açın:
- 1.4 4.Çözüm: Fare / Dokunmatik Yüzey Ayarları:
- 1.5 5.Çözüm: Windows Donanım ve Aygıt Sorun Gidericisini kullanın:
- 1.6 Çözüm 6: BIOS Ayarlarından Dokunmatik Yüzeyi etkinleştirin:
Dizüstü Bilgisayarın İzleme Panelini Düzeltme Çözümleri:
Size dizüstü bilgisayarınızın dokunmatik yüzeyini düzeltmek için kullanabileceğiniz bazı etkili çözümler göstereceğiz. Çözümlere geçmeden önce, dizüstü bilgisayarınıza harici bir fare bağlamanızı öneririz. Varsa dizüstü bilgisayarın TrackPoint'ini de kullanabilirsiniz.
Reklamlar
1.Çözüm: Dokunmatik Yüzey Sürücülerini Yeniden Yükleme:
Dokunmatik yüzey sürücüleri hatalı bir güncellemeden sonra düzgün çalışmayı durdurursa veya sürücüler işletim sistemi sürümünüzle uyumlu değilse, dokunmatik yüzeyiniz çalışmayı durdurur. Bu sorunu çözmek için orijinal dokunmatik yüzey sürücülerini yeniden yüklemeniz gerekir. Aşağıda verilen bu adımları izleyin.
- Sürücünüzün resmi üreticisinin web sitesine gidin.
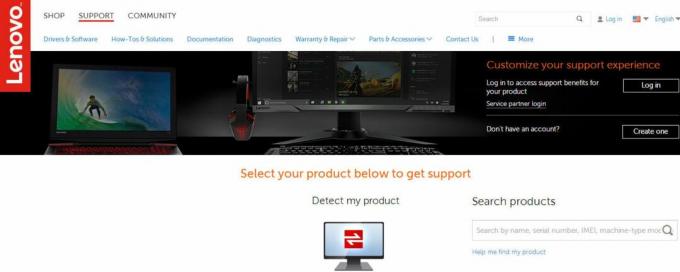
- Tıkla Destek seçeneği.
- Ardından, talep eden alana model numarasını, servis etiketi numarasını veya seri numarasını girmeniz gerekir.
- Ayrıca, web sitesindeki model seçici yardımcı programından da yardım alabilirsiniz (varsa).
- Seç Sürücü seçeneği.
- Şimdi, dizüstü bilgisayarınız için dokunmatik yüzey sürücüsünü arayın. Onları altında bulabilirsiniz Fare veya Dokunmatik Yüzey seçeneği.
- İndir ve sürücüleri yükleyin. Ardından bilgisayarınızı yeniden başlatın.
- Parmaklarınızı dokunmatik yüzey üzerinde hareket ettirerek sorunu çözüp çözmediğinizi kontrol edin.
2.Çözüm: Dokunmatik Yüzey Sürücülerinizi Güncelleyin:
Dizüstü bilgisayarınızın dokunmatik yüzeyi, sürücü sorunları nedeniyle çalışmayı durdurabilir. Neyse ki, Aygıt Yöneticisi yardımıyla hatalı sürücüleri tespit edebilirsiniz. Yanında ünlem işareti veya "X" simgesi olan bir cihaz bulursanız, bu, cihazda sorunlar olduğu ve onu güncellemeniz gerektiği anlamına gelir. Şimdi, daha fazla zaman kaybetmeyin, adımlarımızı izleyin ve sorunu düzeltin.
- Basın Windows tuşu + R.
- "Yazın"devmgmt.msc" ve bas Giriş.

- Şimdi, "Fareler ve diğer işaretleme aygıtları"Seçeneği.
- Bul Dokunmatik yüzey seçeneği, açmak için üzerine sağ tıklayın Özellikleri.

- Seçin Sürücü sekmesi.
- Emin olmalısın Devre dışı bırak düğmesi aktiftir. Bu, dokunmatik yüzeyin etkinleştirilmesini sağlar.
- Şimdi seçin Sürücüyü güncelle seçeneğini seçin ve "Güncellenmiş sürücü yazılımını otomatik olarak arayın"Seçeneği. Prosedür için internet bağlantınızın olduğundan emin olun.
- Ardından, dokunmatik yüzey sürücülerinizi güncellemek için komut istemini izlemeniz gerekir.
- İşlem tamamlandıktan sonra, dokunmatik yüzeyin çalışıp çalışmadığını görün.
3. Çözüm: Fiziksel Dokunmatik Yüzey Anahtarını açın:
Yanlışlıkla fiziksel anahtarı kullanarak dokunmatik yüzeyi devre dışı bırakmış olabilirsiniz. Ancak endişelenmeyin, size nasıl tekrar etkinleştireceğinizi göstereceğiz. Aşağıda verilen adımları izleyin.
- Önce, "FnKlavyenizdeki ”tuşuna basın ve basın. Bu anahtar genellikle farklı bir renge sahiptir veya anahtarın yanında bulabilirsiniz. "CtrlAltta ”tuşu.
- Ardından, aşağıdaki özelliklere sahip İşlev Tuşlarını (F1 - F12) arayın. üzerinde parmak bulunan dokunmatik yüzey simgesi. Anahtar ayrıca sahip olabilir açapraz çizgi ile dokunmatik yüzey işareti.
- Şimdi, Fn tuşu ve dokunmatik yüzey Fonksiyon Tuşu dizüstü bilgisayarınızdaki dokunmatik yüzeyi etkinleştirmek için aynı anda.
- Klavyenizde multimedya modu etkinleştirilmişse, dokunmatik yüzeyi yeniden etkinleştirmek için yalnızca dokunmatik yüzey tuşuna basmanız gerekir.
- Parmağınızı dokunmatik yüzey üzerinde hareket ettirin ve bunun işe yarayıp yaramadığını görün.
4.Çözüm: Fare / Dokunmatik Yüzey Ayarları:
Çoğu durumda, dokunmatik yüzey, dokunmatik yüzey ayarlarından devre dışı bırakıldığı için çalışmayı durdurur. Aşağıda verilen adımları takip ederek ayarları düzeltebilirsiniz.
- Şuraya git Başlat Menü.
- Arama "Kontrol Paneli" ve bas Giriş.

- Şimdi şuraya git Donanım ve ses Bölüm.
- Altında Cihazlar ve yazıcılar sekmesinde "Fare"Seçeneği.
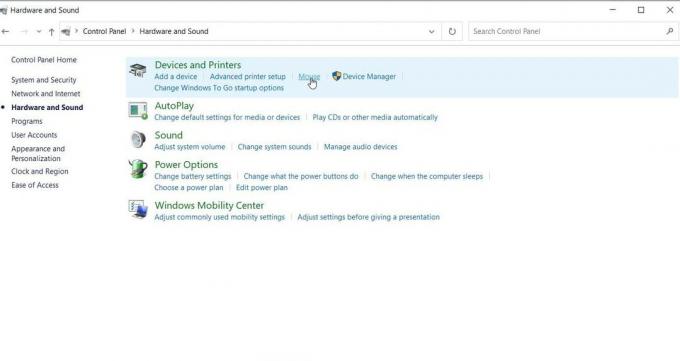
- Başka bir yol da sağ tıklamaktır. fare bildirimler tepsisindeki simgesine dokunun ve ardından Ayarlar / Özellikler.
- O zaman bulmalısın dokunmatik yüzey ayarları içinde Fare Özellikleri pencere. Genellikle Donanım sekmesinin yanındaki en sağdaki sekmede bulunur.
- Yanındaki onay kutusunun olduğundan emin olmalısınız. Dokunmatik Yüzeyi Etkinleştir seçenek işaretlidir veya Cihazı Etkinleştir düğmesi açılır.
- Ayrıca diğer ayarları da yapabilirsiniz. Örneğin, harici bir fare takıldığında dokunmatik yüzey çalışmayı durdurur. Bu ayarı buradan devre dışı bırakabilirsiniz.
- "Uygulamak"Ve ardından"TAMAM MITüm değişiklikleri kaydetmek için ”.
- Parmağınızı dokunmatik yüzey üzerinde hareket ettirerek çözümün sizin için işe yarayıp yaramadığını kontrol edin.
5.Çözüm: Windows Donanım ve Aygıt Sorun Gidericisini kullanın:
Donanımla ilgili her şeyin yolunda olup olmadığını öğrenmek için Windows Donanım ve Aygıtlar Sorun Giderici'den yardım alabilirsiniz. Sorun giderici, dokunmatik yüzeyinizle ilgili bazı sorunlar bulursa, bunları nasıl çözeceğinizi gösterecektir. Sorun gidericinin nasıl kullanılacağına ilişkin hızlı bir kılavuz.
Reklamlar
- Şuraya git Başlat Menü.
- Arama Kontrol Paneli ve bas Giriş.

- Kontrol Paneli penceresine girdikten sonra şu adrese gidin: Sistem ve Güvenlik.
- Ardından, Güvenlik ve Bakım seçeneği.

- Seç Sorun giderme seçeneğini seçin ve ardından "Bir cihazı yapılandırın ” altında seçenek Donanım ve ses Bölüm.
- Ardından, size farklı komut istemleri gösterecek olan sorun giderme sihirbazını izleyin. Komut istemlerini izleyin ve sorunlar için tarayın.
- Düzeltmeleri donanım sorunlarınıza uygulayın ve dokunmatik yüzeyinizin yeniden çalışmasını sağlayın.
Çözüm 6: BIOS Ayarlarından Dokunmatik Yüzeyi etkinleştirin:
Dokunmatik yüzey ayarlarının BIOS'ta varsayılan olarak devre dışı bırakılmış olması mümkündür. Bu nedenle yukarıda belirtilen çözümler sizin için işe yaramadı. Bu nedenle, aşağıda verilen adımları izleyin ve BIOS ayarlarını kullanarak dokunmatik yüzey ayarlarını etkinleştirin.
- Bilgisayarınızı kapatarak ve BIOS'u yeniden başlatmak için uygun tuşa basarak başlayın.

- Anahtar genellikle İLETİ ekran açılır. Anahtar, farklı cihazlar için farklıdır. En yaygın anahtarlar Esc, Sil, F2, F8, F10, F12 tuşu.
- BIOS'a girdikten sonra, donanım aygıtı ayarlarını arayın.
- Dokunmatik yüzeyi devre dışı bulursanız, etkinleştirin.
- Dokunmatik yüzeyi etkinleştirdikten sonra BIOS'tan çıkın. Bilgisayarınızı yeniden başlatın ve sorunun çözülüp çözülmediğine bakın.
Dizüstü bilgisayarınızın dokunmatik yüzeyinin çalışmayı durdurmasının ne kadar sinir bozucu olabileceğini anlıyoruz. Endişelerinizi hafifletmek için, dokunmatik yüzeyin çalışmaması sorununu gidermek için kullanabileceğiniz en iyi çözümleri sağladık. Adımlar kolaydır ve bunları manuel olarak gerçekleştirebilirsiniz.
Öyleyse, tek tek gözden geçirin ve hangisinin sizin için işe yaradığını görün. Yukarıda verilen çözümleri denedikten sonra dokunmatik yüzeyiniz hala çalışmıyorsa, dizüstü bilgisayarınızı bir teknisyene götürün. Sorunu başarıyla çözeceğinizi ve dokunmatik yüzeyinizi yeniden kullanmaya başlayacağınızı umuyoruz. Herhangi bir sorunuz veya geri bildiriminiz varsa, lütfen aşağıdaki yorum kutusuna yorumu yazın.
Reklamlar Dropbox, büyük dosyaları arkadaşlarınızla paylaşmanıza izin veren bir dosya barındırma hizmetidir. Hepiniz…
Reklamlar Dijital kamera uygulamalarını ve bunlarla birlikte gelen tüm özellikleri ve filtreleri kullanmayı seviyoruz....
Reklamlar Klavyesiz bir dizüstü bilgisayar sorunlu bir karmaşa, değil mi? Klavye, bir dizüstü bilgisayarı...

![Nova Wow 3'e Stok ROM Nasıl Yüklenir [Firmware Flash Dosyası / Unbrick]](/f/90d71e7333493152e28dd631cf283e3c.jpg?width=288&height=384)
![Crescent Spark 1'de Stock ROM Nasıl Yüklenir [Firmware File / Unbrick]](/f/4477833860a83ce2741528ec1af86068.jpg?width=288&height=384)
