CSGO Windows 10'da Başlamazsa Nasıl Onarılır?
Oyunlar / / August 05, 2021
CS: GO’lar (Counter-Strike: Global Offensive olarak da bilinir) Shattered Web Operation kısa süre önce sona erdi ve oyuncular Operation Coin'lerinin seviyesini yükseltirken çok iyi vakit geçirdiler. Oyun kısa süre önce birkaç gün önce 1 milyon eşzamanlı oyuncunun rekorunu kırdı. Oyun 8 yaşında olmasına rağmen herhangi bir durma belirtisi göstermezken, kullanıcıların oyunda karşılaştığı bazı hatalar bulunuyor.
Bazı kullanıcılar son zamanlarda tuhaf bir sorunla karşı karşıya olduklarını bildiriyorlar. Oyun sadece bazı oyuncular için başlamayı reddediyor ve oradaki oyuncular için çok sinir bozucu oluyor. Oyunu başlatamıyorsanız, düzeltmek için aşağıdaki adımları izleyin.
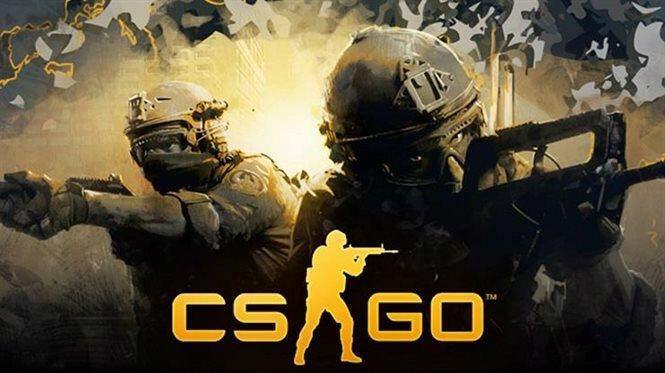
İçindekiler
-
1 CSGO Windows 10'da Başlamazsa Nasıl Onarılır?
- 1.1 2.Çözüm: - Oyun dosyalarının bütünlüğünü doğrulayın
- 1.2 3. Çözüm: - Grafik sürücünüzü güncelleyin
- 1.3 4.Çözüm: - CPU / GPU'yu Stok Hızlarına Geri Yükleyin
- 1.4 Çözüm 5: - Gereksiz işlemleri sonlandırın
- 1.5 6.Çözüm: - Windows Güncellemelerini Kontrol Edin
- 1.6 7. Çözüm: - Oyunu yeniden yükleyin
- 1.7 Çözüm 8: - Steam'i Yeniden Yükleyin
CSGO Windows 10'da Başlamazsa Nasıl Onarılır?
1.Çözüm: - CS: GO'yu Yönetici olarak çalıştırın
Sorunun ana nedenlerinden biri, yönetici ayrıcalıklarının olmaması nedeniyle bazı dosyalara erişilememesidir. Bu, tamamen başlamasına değil, oyuna yol açabilir. Yönetici ayrıcalıkları olmayan normal bir hesap kullanıyorsanız veya UAC'yi etkinleştirdiyseniz, CS: GO'yu yönetici ayrıcalıklarıyla çalıştırmalısınız. İşte nasıl yapılacağı: -
- Steam'den çıkın. Görev yöneticisinde Steam işlemi olmadığından emin olun
- Steam Simgesine sağ tıklayın ve Özellikler'e gidin
- Uyumluluk altında, "Bu Programı Yönetici Olarak Çalıştır" seçeneğinin yanındaki kutuyu işaretleyin.
- Uygula'yı ve ardından Tamam'ı tıklayın.
- Steam'i tekrar başlatın ve CS: GO'yu başlatın.
2.Çözüm: - Oyun dosyalarının bütünlüğünü doğrulayın
Oyunu düzgün kapatmamış olabilirsiniz veya herhangi bir nedenle ya da diğer oyun dosyaları bozulmuş olabilir. Dosyalarınız bozuk veya eksikse oyununuz kesinlikle açılmayacaktır. Ancak, oyun dosyalarınızın bozuk olduğunu düşünüyorsanız, oyunu tamamen yeniden yüklemeden önce denemek için kolay bir düzeltme var. Oyun dosyalarının Bütünlüğünü doğrulamak bu sorundan kurtulmanıza yardımcı olabilir. Aynısını yapmak için aşağıdaki adımları izleyin: -
- Steam'i açın
- Counter Strike Global Offensive'e Sağ Tıklayın ve Özellikleri Seçin
- Yerel Dosyalar sekmesini seçin ve ardından Oyun Dosyalarının Bütünlüğünü Doğrula'ya tıklayın.
- Bazen, özellikle oyun bir HDD üzerindeyse, doğrulama zaman alabilir. Sabırlı olun ve bitmesini bekleyin
- CS'yi başlatın: GO
3. Çözüm: - Grafik sürücünüzü güncelleyin
GPU sürücülerinizi düzenli olarak güncellemezseniz, sürücüler eski olabilir. Güncel olmayan sürücülerle, oyunu oynarken bir takım sorunlarla karşılaşabilirsiniz. Bazen oyunun tamamen başlamamasına neden olabilir. Dahası, bazen grafik sürücünüzle çalışabilecek bir sorun da soruna neden olabilir. Bu nedenle, yalnızca GPU sürücüsünü güncellemeniz değil, yeni bir kurulum yapmanız önerilir. Yeni bir kurulum yapmak için, DDU'yu indir ve grafik sürücüsünü temiz bir şekilde kaldırın. Bilgisayarınızı yeniden başlatın ve en son GPU sürücülerini indirmek için üreticinin web sitesine gidin. En son sürücüleri indirdikten sonra, kurun ve bilgisayarınızı yeniden başlatın.
4.Çözüm: - CPU / GPU'yu Stok Hızlarına Geri Yükleyin
GPU / CPU'nuzu overclock ettiyseniz, GPU / CPU kullanımı veya sıcaklığı artabilir. Bu, oyunun başlamamasına neden olabilir ve PC de donabilir. CPU / GPU'nuzu overclock ettiyseniz, CPU / GPU'nuzu saat hızlarına geri yüklemeniz önerilir. CPU'yu saat ayarlarına geri yüklemek için BIOS'a gidip Tüm Ayarları Varsayılana Sıfırlayabilirsiniz. GPU için, GPU'da hız aşırtma yapmak için kullandığınız yazılıma gidin ve Tüm Ayarları Varsayılana Sıfırlayın.
Ayrıca Okuyun: - VAC Nasıl Onarılır Oyun Oturumu CSGO 2020'yi Doğrulayamadı?
Çözüm 5: - Gereksiz işlemleri sonlandırın
Çalışan çok sayıda işleminiz varsa, CPU ve bellek kullanımınız çok yüksek olabilir ve bu da oyunun başlamamasına neden olabilir. Bu sorunu önlemek için oyuna başlamadan önce tüm gereksiz programları kapattığınızdan emin olun. Görev çubuğuna sağ tıklayıp Görev Yöneticisi'ni seçerek bunu yapabilirsiniz. Görev Yöneticisi açıldığında, sonlandırmak istediğiniz işleme sağ tıklayın ve İşlemi Sonlandır'a tıklayın. Hangi işlemin en fazla RAM / CPU kullandığını bulmak için işlemleri kullanımlarına göre sıralamak için CPU sekmesine veya Bellek sekmesine de tıklayabilirsiniz.
6.Çözüm: - Windows Güncellemelerini Kontrol Edin
Windows ayrıca oyunun başlamamasına neden olan bir dizi soruna da neden olabilir. Sadece bu değil, Windows Güncellemeleri, oyunu oynarken kekemelik ve gecikme gibi bir dizi başka sorunun da nedeni olabilir. Bu tür sorunlarla karşılaşmadığınızdan emin olmak için Windows'u güncellediğinizden emin olun. İşte nasıl yapılacağı: -
- Başlat'a tıklayın ve ardından ayarları açmak için dişli simgesine basın
- Güncelleme ve Güvenlik'e git
- Güncellemeleri Kontrol Et'e tıklayın
- Güncellemeleri İndir
- Güncellemeleri yüklemek için bilgisayarınızı yeniden başlatın
7. Çözüm: - Oyunu yeniden yükleyin
Yukarıdaki çözümler işe yaramazsa, dosyalar olabileceğinden oyunu yeniden yüklemeniz gerekebilir. Bu, Dürüstlüğü doğruladığınızda iyi bir şekilde ortaya çıkabilir, ancak aslında sorun. Oyunun yeni bir yeniden yüklenmesi ve bu sorunu giderin. Oyunu yeniden yüklemek için aşağıdaki adımları izleyin: -
- Steam'i başlatın
- Kitaplığınıza gidin, CS: GO'ya sağ tıklayın ve Kaldır'a tıklayın.
- Silme üzerine tıklayın
- Kitaplığınızı tekrar açın ve oyunu yükleyin
Çözüm 8: - Steam'i Yeniden Yükleyin
Son olarak, çözümlerden hiçbiri işe yaramazsa, Steam'i yeniden yüklemek son çare olmalıdır. Steam'i yeniden yüklemek istiyorsanız, verilen adımları izleyin: -
- Steam'e sağ tıklayın ve Dosya konumunu aç'a tıklayın
- Verilerinizin silinmesini istemiyorsanız, Steamapps klasörünü kopyalamanız ve yedek olarak başka bir konuma yapıştırmanız gerekir.
- Ardından, Windows + R tuşlarına basın ve Çalıştır iletişim kutusunu açın
- "Appwiz.cpl" yazın
- Steam'i bulun ve kaldırın
- Git Steam’ler web sitesi ve Steam yükleyicisini indirin
- Steam'i yükleyin
- Steam simgesine sağ tıklayın ve tekrar klasör konumuna tıklayın
- Steamapps klasörünün yedeğini yapıştırın ve klasörlerin birleştirilmesiyle ilgili herhangi bir uyarı belirirse Evet'e tıklayın.
İdeal olarak, bu çözümlerden biri kesinlikle işe yarayacaktır ve oyunu oynayabilmelisiniz. Düzeltmeye ihtiyaç duyduğunuz diğer sorunlar için aşağıya bir yorum bırakın, size yardımcı olmaktan memnuniyet duyarız.



