PS5 Denetleyicisinin Bağlanmaması veya Senkronize Olmaması Nasıl Onarılır
Miscellanea / / August 04, 2021
Reklamlar
Bu kılavuzda, PS5 Kontrol Cihazı bağlantı ve senkronizasyon sorunlarını nasıl düzelteceğinizi göstereceğiz. Sony'nin sunduğu en son konsol teklifinin son kullanıcıya sunacağı çok şey var. En sevdiğin oyunları sadece sen oynamakla kalmazsın 120FPS'de oyun oynaama sen bile yapabilirsin oyununuzu kaydedin ve arkadaşlarınızla paylaşın. Aynı çizgide, 4K ekran, Ray Tracing teknolojisi ve 825GB SSD, onu bugüne kadarki en güçlü konsollar arasında yapıyor. Ancak, denetleyicisi zorlu bir dönemden geçiyor gibi görünüyor.
Birçok kullanıcının endişelerini dile getirdi denetleyicilerini konsola bağlayamadıkları gerçeği hakkında. Yukarıda bahsedilen hatanın birkaç nedeni olabilir. Başlangıç olarak, denetleyicinin Bluetooth bağlantısıyla ilgili sorunlara atfedilebilir. Aynı şekilde, USB-C kablosu veya USB bağlantı noktaları ile ilgili sorunlar da bu hataya neden olabilir. Aynı şekilde, denetleyici ayarları veya eski sistem yazılımı ile ilgili sorunlar da suçlu olabilir. Bu notta, bu kılavuz, bu sorunları gidermek için tüm makul yöntemleri listeleyecek ve bu da PS5 Denetleyici bağlantı ve senkronizasyon sorunlarını çözecektir. Takip etmek.
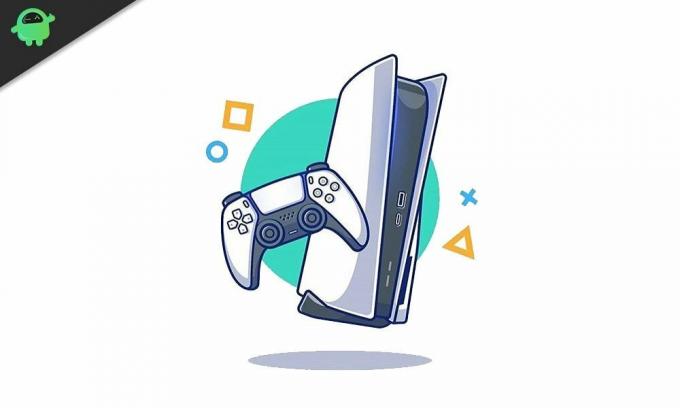
Sayfa İçeriği
-
1 PS5 Denetleyicisinin Bağlanmaması veya Senkronize Edilmemesi Nasıl Onarılır
- 1.1 Düzeltme 1: Eşitlemeyi Yeniden Deneyin
- 1.2 Düzeltme 2: Farklı Bir USB Kablosu Kullanın
- 1.3 Düzeltme 3: USB bağlantı noktalarını temizleyin
- 1.4 Düzeltme 4: Diğer cihazların bağlantısını kesin
- 1.5 Düzeltme 5: Bluetooth Bağlantısını Kontrol Edin
- 1.6 Düzeltme 6: PS5'i yeniden başlatın
- 1.7 Düzeltme 7: PS5 Donanım Yazılımını Güncelleyin
- 1.8 Düzeltme 8: Denetleyiciyi Sıfırlayın
- 1.9 Düzeltme 9: Sony Donanım Desteği ile İletişim Kurun
PS5 Denetleyicisinin Bağlanmaması veya Senkronize Edilmemesi Nasıl Onarılır
Bu sorun için evrensel bir düzeltme yoktur. Başarıya ulaşana kadar aşağıda belirtilen tüm geçici çözümleri denemeniz gerekebilir. Öyleyse bununla birlikte, eğiticiye geçelim.
Reklamlar
Düzeltme 1: Eşitlemeyi Yeniden Deneyin

Pekala, gelişmiş düzeltmelere geçmeden önce, eşleştirmeye bir şans daha vermelisiniz. Çoğu zaman, kullanıcılar ikinci kez şanslıydı. Bu yüzden konsolunuzu açın ve Dual Shock Controller'ı USB kablosuyla ona bağlayın. Oyun kumandanız kapalıysa, açmak için ön tarafında bulunan PS düğmesine basın. Gösterge yanıp söndüğünde, kablosuz olarak kullanmak için USB kablosunu çıkarabilirsiniz. PS5 Controller bağlantı ve senkronizasyon sorunlarını çözüp çözmediğine bakın.
Düzeltme 2: Farklı Bir USB Kablosu Kullanın
Bazı durumlarda sorun, kullandığınız USB tipi C kablosu olabilir. Öncelikle, yalnızca konsolla birlikte gelen kabloyu kullanmalısınız. Zaten resmi kabloyu kullanıyorsanız, onu kullanarak başka bir cihaz bağlamayı deneyin. İkinci cihaz da bir bağlantı kuramazsa, PS5 Controller bağlantı ve senkronizasyon sorunlarını gidermek için yeni bir USB kablosu almanız gerekebilir.
Düzeltme 3: USB bağlantı noktalarını temizleyin
USB'nin her iki bağlantı noktasına da sıkıca bağlandığından emin olun. Aynı hatlar boyunca, bağlantı noktalarında toz, kir ve diğer küçük parçacıkların temizlenip temizlenmediğini de kontrol edin.
Düzeltme 4: Diğer cihazların bağlantısını kesin
Aynı şey için iki farklı yaklaşım var. Öncelikle, denetleyiciye başka hiçbir ekipman veya donanımın (kulaklık veya kulaklık gibi) bağlı olmadığından emin olun. Aynı şekilde, kumandanın Bluetooth aracılığıyla başka bir cihaza bağlı olup olmadığını iki kez kontrol etmelisiniz. Daha güvenli tarafta olmak için, oyun kumandanızı PC'nizdeki veya diğer konsollardaki bağlı cihazlar listesinden çıkarın. PS5 Controller bağlantı ve senkronizasyon sorunlarını çözüp çözemeyeceğine bakın.
Reklamlar
Düzeltme 5: Bluetooth Bağlantısını Kontrol Edin
Kablosuz bağlantıdan bahsederken, Bluetooth bağlantısının herhangi bir sert cisim veya malzeme tarafından kesintiye uğramamasını da sağlamalısınız. Kontrol cihazınız ve PS5, arada herhangi bir kesinti olmadan iletişim kurabilmelidir.
Düzeltme 6: PS5'i yeniden başlatın

Yazılımdan sıfırlama olarak da bilinen konsolu yeniden başlatmak, konsolunuza çalışmak için yeni bir ortam sağlayacaktır. Bunu yapmak, geçici verileri de temizleyecektir. Bu nedenle, kapanana kadar PS5'inizdeki Güç düğmesini basılı tutun. Şimdi bir veya iki dakika bekleyin ve ardından konsolunuzdaki Güç düğmesine tekrar basın. Başladıktan sonra, PS5 Controller bağlantı ve senkronizasyon sorunlarını çözüp çözmediğini kontrol edin.
Düzeltme 7: PS5 Donanım Yazılımını Güncelleyin
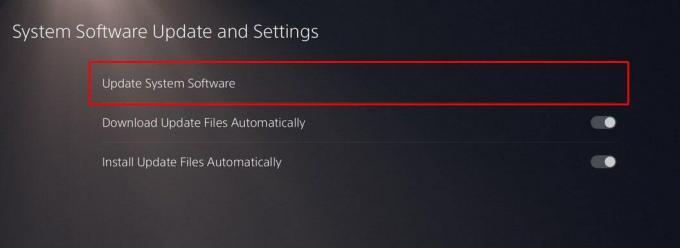
Reklamlar
Yedek bir konsolunuz varsa, konsolu en son sürüme güncellemeyi denemelisiniz. Bağlantı hatası bir yazılım hatası olabilir ve en son sürümün yüklenmesi sorunu çözebilir. Öyleyse ikinci kontrol cihazınızı alın ve Ayarlar > Sistemi > Sistem yazılımı > Sistem Yazılım Güncellemesi ve Ayarları > Sistem Yazılımını Güncelleyin. İşlemin bitmesini bekleyin ve bittiğinde, PS5 Kontrol Cihazı bağlanma ve senkronizasyon sorunlarının çözülüp çözülmediğine bakın.
Düzeltme 8: Denetleyiciyi Sıfırlayın

Yukarıdaki yöntemlerden hiçbiri olumlu sonuçlar vermediyse, konsolu fabrika ayarlarına sıfırlamayı düşünmelisiniz. Bunun için denetleyiciyi konsoldan çıkarın. Şimdi konsolunuzun arkasında küçük bir delik görmelisiniz. Bir pim kullanın ve düğmeye basılması için o deliğin içine sokun. Yaklaşık 5-6 saniye basılı tutun. Tamamlandıktan sonra, PS düğmesini kullanarak (ilk düzeltmede belirtildiği gibi) denetleyiciyi konsolunuzla yeniden senkronize edin.
Düzeltme 9: Sony Donanım Desteği ile İletişim Kurun
Bu aşamaya geldiyseniz, maalesef sorun donanımla ilgili olabilir. Bu durumda, Sony destek ekibi ve sonraki hareket tarzını karalayın.
Bununla, PS5 Denetleyici bağlantı ve senkronizasyon sorunlarının nasıl çözüleceğine ilişkin kılavuzu tamamladık. Aynı şekilde dokuz farklı yöntem paylaştık. Sizin durumunuzda hangisinin işe yaradığını yorumlarda bize bildirin. Aynı şekilde, işte bazıları iPhone İpuçları ve Püf Noktaları, PC ipuçları ve püf noktaları, ve Android İpuçları ve Püf Noktaları bu da ilginizi hak ediyor.
Reklamlar Nintendo Switch sahipleri, arkadaşlarını anahtar konsollarına kaydedebilir. Tıpkı eklediğiniz gibi…
Bu neslin en çok beklenen iki konsolu olan PS5 ve Xbox Series X reklamları nihayet piyasaya sürüldü...
Reklamlar Kısa süre önce Microsoft, oyuncuların bireysel olarak veya bir...


![Stok ROM'u BQ-Mobile BQ-7000G Сharm'da Yükleme [Firmware flash dosyası]](/f/4b31842800333a6947599843aa38b484.jpg?width=288&height=384)
