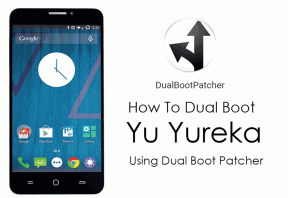Valorant Vanguard Not Initialized Hatası Nasıl Onarılır
Oyunlar / / August 05, 2021
Valorant, Riot Games tarafından geliştirilen ve yayınlanan yeni, oynaması ücretsiz bir birinci şahıs nişancı çok oyunculu oyunudur. Oyun kapalı beta sürümünde ve başlangıçta bu yaz 2020 Microsoft Windows için piyasaya sürülmesi bekleniyor. Oyun, beta oyuncuları tarafından tam anlamıyla takdir görse de, oyunda zaten çok fazla hata ve hata var gibi görünüyor. Ancak, kapalı beta oyuncuları, Yiğit Oyun başlatılırken Vanguard Not Initialized Hatası görünüyor. Öyleyse, aynı hatayla da karşılaşıyorsanız, bu sorun giderme kılavuzuna bakın.
Resmi kamuya açık yayının çok istikrarlı ve daha az hatayla olmasını bekleyebiliriz, ancak söz konusu hatayı oldukça sık alıyorsanız ve ondan kurtulmak istiyorsanız, adımları takip etmenizi tavsiye ederiz. altında. Vanguard, Valorant oyunu için Anti-Cheat programıdır. Bu nedenle, eğer Vanguard Anti-Cheat sistemi yüklenmiyorsa veya başlatılmıyorsa, o zaman bazı Vanguard kurulumunuz veya önyüklemenizle ilgili sorunlar veya belki bilgisayarınızın yeniden başlatılması gerekiyor veya sürücüler bile modası geçmiş.

İçindekiler
-
1 Valorant Vanguard Not Initialized Hatası Nasıl Onarılır
- 1.1 1. Valorant'tan Çık ve Yeniden Başlat
- 1.2 2. Riot Vanguard'ı Kapatmaya Zorla
- 1.3 3. Riot Vanguard'ı Devre Dışı Bırak ve Kaldır
- 1.4 4. Grafik Sürücüsünü Güncelleyin
- 1.5 5. Windows Sürümünü Güncelleyin
Valorant Vanguard Not Initialized Hatası Nasıl Onarılır
Neyse ki, düzeltmek için deneyebileceğiniz birkaç yöntem var. "Öncü Başlatılmadı, Hata Kodu 44" Valorant oyununu başlatmaya çalışırken PC'nizde sorun.
Riot Games'in yakın zamanda Valorant oyunu için yeni bir yama güncellemesi yayınladığını belirtmekte fayda var. Oyununuzu en son sürümüne güncellemediyseniz, herhangi bir adıma geçmeden önce bunu yapmanız şiddetle tavsiye edilir. Valorant'ınızı oyun başlatıcısından güncelleyebilirsiniz. Öyleyse, aşağıdaki kılavuza geçelim:
1. Valorant'tan Çık ve Yeniden Başlat
Öncelikle Valorant oyununu kapatmanız ve oyun başlatıcıdan çıkmanız gerekecek. Ardından bilgisayarınızı yeniden başlatın ve oyunu tekrar çalıştırmayı deneyin. Çoğu zaman, Windows sistemini ve oyunu yeniden başlatmak, Vanguard hatası da dahil olmak üzere birçok sorunu çözebilir.
2. Riot Vanguard'ı Kapatmaya Zorla
Riot Vanguard hizmetinin tamamen kapalı olduğundan ve arka planda çalışmadığından emin olun. Bunu kontrol etmek için, sistem tepsisi simgesine gidin ve Vanguard'dan Çık'a tıklayın. Ek olarak, Görev Yöneticisine gidin ve İşlemler'e gidin> Ardından Riot Vanguard'ın çalışıp çalışmadığını kontrol edin. Çalışıyorsa, Görevi Sonlandır'ı seçmek ve seçmek için üzerine tıklayın. Son olarak, bilgisayarınızı yeniden başlatın ve Valorant oyununu tekrar başlatın.
3. Riot Vanguard'ı Devre Dışı Bırak ve Kaldır
Valorant oyununu kaldırmanın Windows sisteminizde Riot Vanguard'ı devre dışı bırakmayacağını veya kaldırmayacağını belirtmekte fayda var. Bu nedenle, önce manuel olarak devre dışı bırakmanız ve ardından kaldırmanız gerekecektir.
Vanguard'ı devre dışı bırakın:
- Sistem Tepsisi simgesine tıklayın> Riot Vanguard simgesine sağ tıklayın.
- Vanguard'dan Çık'ı seçin.
- Bir uyarı penceresi görünebilir. İşlemi onaylamak için Evet'e tıklamanız yeterlidir.
Vanguard'ı kaldırın:
- Başlat menüsü> Program ekle veya kaldır yazın ve arama sonucundan üzerine tıklayın.
- Aşağı kaydırın ve Riot Vanguard'a tıklayın.
- Kaldır düğmesine tıklayın.
- Tekrar onaylamanızı isteyecektir. Tekrar Kaldır'a tıklayın.
- Kullanıcı Erişim Kontrolü sizden değişiklikleri onaylamanızı isterse, Evet'e tıklayın.
- Son olarak, bilgisayarınızı yeniden başlatın ve Valorant oyununu kontrol edin. Vanguard'ı otomatik olarak yeniden yükleyecektir.
4. Grafik Sürücüsünü Güncelleyin
- Başlat menüsü> Aygıt Yöneticisi yazın ve açmak için üzerine tıklayın.
- Ekran bağdaştırıcılarının ok simgesine tıklayın.
- Özel grafik kartına sağ tıklayın.
- Sürücüyü Güncelle'yi seçin.
- Güncellenmiş sürücü yazılımı için otomatik olarak ara'yı seçin.
- Bekleyen güncellemeleri otomatik olarak indirip kuracaktır.
- Tamamlandığında, bilgisayarınızı yeniden başlatın.
5. Windows Sürümünü Güncelleyin
- Git Başlat menü> tıklayın Ayarlar.
- Seçiniz Güncelleme ve Güvenlik.
- Ardından, tıklayın Güncellemeleri kontrol ediniz altında Windows güncelleme.
- Bekleyen güncellemeleri indirin ve yükleyin.
- Son olarak, Windows sistemini yeniden başlatın ve Valorant oyununu tekrar çalıştırmayı deneyin.
İşte bu, çocuklar. Bu sorun giderme kılavuzunun size yardımcı olacağını umuyoruz. Herhangi bir sorunuz varsa, aşağıdaki yorumda bize bildirin.
Daha fazla oku:
Subodh, ister teknoloji ile ilgili ister başka türlü içerik yazmayı seviyor. Bir yıl boyunca teknoloji blogunda yazdıktan sonra tutkulu hale geliyor. Oyun oynamayı ve müzik dinlemeyi çok seviyor. Blog yazmanın yanı sıra, oyun bilgisayarı yapılarına ve akıllı telefon sızıntılarına bağımlılık yapıyor.